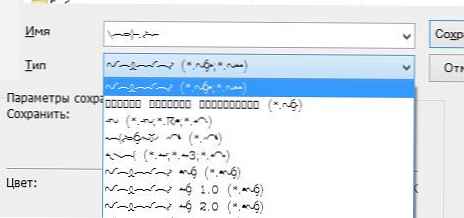середовище відновлення Windows Recovery Environment (WinRE) являє собою мінімальну ОС на базі середовища попередньої установки Windows Preinstallation Environment (WinPE), в яку включений ряд інструментів для відновлення, скидання і діагностики ОС Windows. У тому випадку, якщо основна ОС з якоїсь причини перестає завантажуватися, комп'ютер намагається запустити середовище відновлення WinRE, яка в автоматичному (або ручному режимі) може допомогти виправити виниклі проблеми.
У деяких випадках комп'ютер не може завантажитися в середовищі Windows Recovery Environment через різних проблем. У цій статті ми розглянемо основні способи відновлення середовища WinRE на прикладі Windows 10 (для Windows 7 і Windows 8.1 процедура аналогічна).
зміст:
- Відключення і включення WinRE
- Перевірка записів WinRE в файлі конфігурації BCD
- Метаположеніе файлу Winre.wim
- Скидання налаштувань у файлі ReAgent.xml
- Ручний пошук і відновлення файлу Winre.wim
Причини, по яких серед WinRE перестає вантажиться або не функціонує належним чином, в загальному випадку можуть бути різними:
- Середа WinRE відключена на рівні налаштувань Windows.
- У сховищі конфігурації завантаження (BCD) відсутні записи для завантаження в режимі відновлення
- Файл з образом середовища winre.wim відсутня або переміщений
- Відсутня або містить некоректні дані файл конфігурації WinRE - ReAgent.xml

Відключення і включення WinRE
Спробуйте відключити і включити режим WinRE, виконавши в командному рядку з правами адміністратора наступні команди:reagentc / disable
reagentc / enable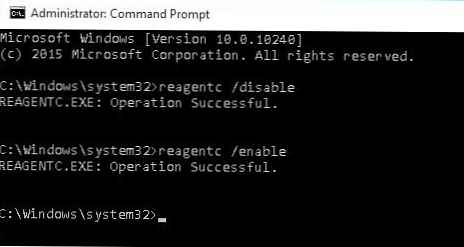
Перевірка записів WinRE в файлі конфігурації BCD
Перевірте, що в конфігурації завантаження BCD (Boot Configuratin Data) є коректні записи для завантаження WinRE.
Примітка. При успішному включення WinRE за допомогою reagent, в конфігурації завантаження повинні автоматично з'явиться потрібні записи для WinRE. Однак в будь-якому випадку варто перевірити значення параметра recoverysequence.Виведемо поточні записи в BCD
bcdedit / enum all
У списку варіантів завантаження знайдіть секцію Windows Boot Loader, з ідентифікатором identifier = current. У нашому прикладі цей запис виглядає таким чином:
Windows Boot Loader
-------------------
identifier current
device partition = C:
path \ Windows \ system32 \ winload.exe
description Windows 10
locale ru-RU
inherit bootloadersettings
recoverysequence 7c817935-e52f-11e6-9c2c-0050569efccb
recoveryenabled Yes
allowedinmemorysettings 0x15000075
osdevice partition = C:
systemroot \ Windows
resumeobject 1c7df7a0-4560-11e5-9675-8451eaa913bb
nx OptIn
bootmenupolicy Standard
Знайдіть і запам'ятайте значення GUID в атрибуті recoverysequence (В нашому прикладі це 7c817935-e52f-11e6-9c2c-0050569efccb 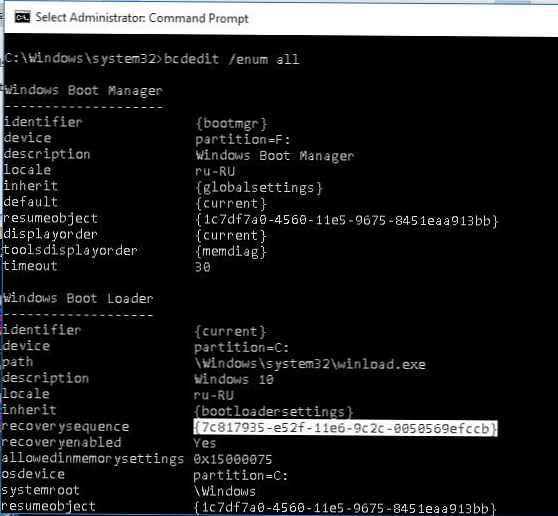
Далі потрібно знайти секцію конфігурації завантаження, у якій значення ідентифікатора (identifier) Одно отриманому вище GUID, а в описі поля (description) зазначено Windows Recovery Environment. Цей запис може виглядати так:
Windows Boot Loader
-------------------
identifier 7c817935-e52f-11e6-9c2c-0050569efccb
device ramdisk = [F:] \ Recovery \ WindowsRE \ Winre.wim, 7c817936-e52f-11e6-9c2c-0050569efccb
path \ windows \ system32 \ winload.exe
description Windows Recovery Environment
locale ru-RU
inherit bootloadersettings
displaymessage Recovery
osdevice ramdisk = [F:] \ Recovery \ WindowsRE \ Winre.wim, 7c817936-e52f-11e6-9c2c-0050569efccb
systemroot \ windows
nx OptIn
bootmenupolicy Standard
winpe Yes
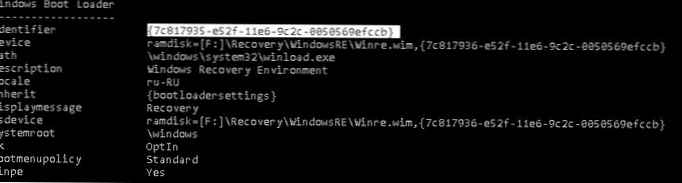 У тому випадку, якщо такий запис не була знайдена, шукайте інший запис BCD з іншим GUID в якості ідентифікатора, з текстомWindows Recovery Environment в поле description, яка в значеннях device і osdevice містить шлях до файлу Winre.wim.
У тому випадку, якщо такий запис не була знайдена, шукайте інший запис BCD з іншим GUID в якості ідентифікатора, з текстомWindows Recovery Environment в поле description, яка в значеннях device і osdevice містить шлях до файлу Winre.wim.
Шлях до wim файлу може вказувати на інший диск (наприклад, [\ Device \ HarddiskVolume2]). Якщо така секція знайдена, можна прив'язати даний запис для завантаження WinRe як середовище відновлення для поточної системи. Скопіюйте GUID знайденої запису і замініть його в наступній команді:
bcdedit / set current recoverysequence НайденнийGUID
Метаположеніе файлу Winre.wim
Переконайтеся, що файл Winre.wim знаходиться за вказаною шляху. Як правило, він зберігається в одному з таких адрес (папки приховані): каталозі C: \ Windows \ System32 \ Recovery, на окремому прихованому розділі System Reserved, або на розділі відновлення від виробника. У нашому прикладі він повинен знаходиться на диску F: \ в каталозі \ Recovery \ WindowsRE \ Winre.wim.
Також перевірте шлях до wim файлу, який вказаний у файлі ReAgent.xml (Знаходиться в каталозі C: \ Windows \ System32 \ Recovery або в каталозі Recovery на розділі відновлення). Відкрийте даний файл за допомогою будь-якого редактора і перевірте значення атрибута reagentc / disable
reagentc / enable
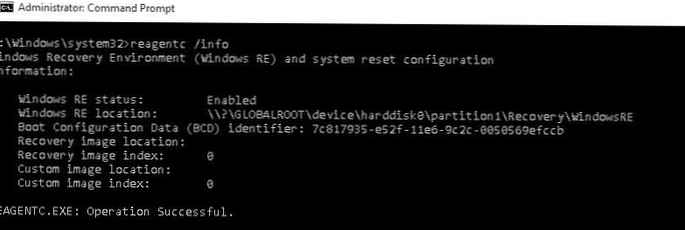
Скидання налаштувань у файлі ReAgent.xml
У тому випадку, якщо методики вище не допомогли відновити працездатність WinRe, можна спробувати скинути налаштування у файлі ReAgent.xml (Попередньо зробіть його копію).
У Windows 8/10 буде достатньо видалити файл ReAgent.xml і він буде автоматично створений при наступному ключении WinRE командою reagentc / enable.
У Windows 7 / Vista відкрийте файл ReAgent.xml за допомогою редактора (найкраще Notepad ++) і очистіть значення наступних параметрів WinreBCD, WinreLocation, ImageLocation, InstallState, WinREStaged:
Збережіть зміни, перевірте, що файл Winre.wim присутній в папці% windir% \ System32 \ Recovery. Увімкніть WinRE командою
reagentc / enable
Ручний пошук і відновлення файлу Winre.wim
У тому випадку, якщо ні в одному із стандартних каталогів немає файлу Winre.wim, спробуйте знайти його пошуком за допомогою файлового менеджера або такою командою:
dir / a / s c: \ winre.wim
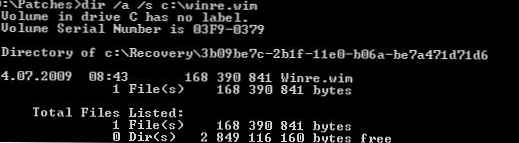
Якщо ви знайшли файл, скопіюйте в стандартне місце його наступними командами:
attrib -h -s c: \ Recovery \ 3b09be7c-2b1f-11e0-b06a-be7a471d71d6 \ winre.wim
xcopy / h c: \ Recovery \ 3b09be7c-2b1f-11e0-b06a-be7a471d71d6 \ winre.wim c: \ Windows \ System32 \ Recovery
Якщо знайти файл не вдалося, скопіюйте його з аналогічної системи (версія і бітность ОС повинна збігатися), або з дистрибутива. Для цього, потрібно на DVD / ISO образі за допомогою 7-Zip відкрити файл \ sources \ install.wim і витягти файл \ Windows \ System32 \ Recovery \ Winre.wim в каталог c: \ Windows \ System32 \ Recovery.
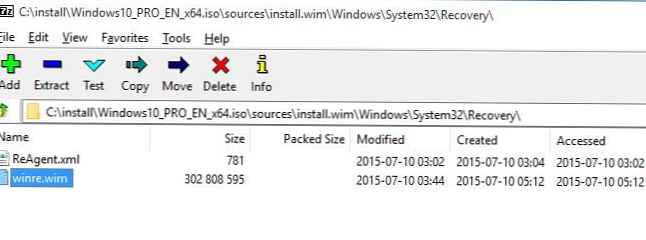 Замінимо шлях до файлу в конфігурації Recovery Agent:
Замінимо шлях до файлу в конфігурації Recovery Agent:
reagentc / setreimage / path C: \ windows \ system32 \ recovery
Залишилося включити Windows Recovery Agent командою:
reagentc / enable