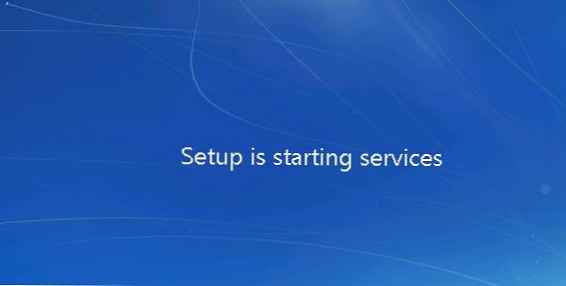У цій статті ми покажемо, як вручну відновити випадково видалений завантажувальний розділ Windows на UEFI системі. Спочатку в статті був описаний мій досвід з відновлення завантажувального EFI розділу на Windows 7, проте стаття актуальна і для сучасних операційних систем Microsoft (від Windows 7 і до Windows 10). Вона не раз виручала мене, після випадкового форматування або видалення EFI розділу в Windows 10. У цій статті ми покажемо простий спосіб ручного пересозданія завантажувального EFI і MSR розділів в Windows.
Отже, припустимо, що якимось чином випадково (або не дуже випадково, наприклад при спробі видалити з диска OEM розділи виробника) був видалений або відформатований завантажувальний EFI розділ на UEFI системі (НЕ BIOS), в результаті чого Windows 10 / 8.1 / 7 перестала завантажуватися, циклічно пропонуючи вибрати завантажувальний пристрій (Reboot and select proper boot device or insert boot media in selected). Розберемося чи можна відновити працездатність Windows при видаленні розділу з Boot Manager без переустановлення системи.
попередження. Інструкція передбачає роботу з розділами диска і не призначена новачкам. У разі невірної інтерпретації команд, ви можете випадково видалити всі дані на жорсткому диску. Також настійно рекомендується створити резервну копію важливих даних на окремому носії.зміст:
- Структура розділів на GPT диску
- Вручну створюємо EFI і MSR розділи на GPT диску
- Відновлення EFI завантажувач і BCD в Windows
Структура розділів на GPT диску
Розглянемо, як повинна виглядати таблиця розділів завантажувального жорсткого диска з GPT розміткою на UEFI системі. Як мінімум повинні бути присутніми наступні розділи:
- Системний розділ EFI (EFI System Partition або ESP - Extensible Firmware Interface) - 100 Мб (тип розділу - EFI).
- Резервний розділ Майкрософт - 128 Мб (тип розділу - MSR).
- Основний розділ Windows - розділ з Windows.

Це саме мінімальна конфігурація. Ці розділи створює інсталятор Windows при установці системи на нерозмічену диск. Виробники ПК або самі користувачі можуть додатково створювати власні розділи, що містять, наприклад середовище відновлення Windows у файлі winre.wim (Windows RE), розділ з резервним чином системи від виробника (дозволяє відкотиться до вихідного стану комп'ютера), призначені для користувача розділи і т.д.
розділ EFI c файлової системою Fat32 є обов'язковим на дисках з GPT розміткою на UEFI системах. Даний розділ, за аналогією з розділом System Reserved на дисках з MSR розміткою, зберігає сховище конфігурації завантаження (BCD) і ряд файлів, необхідних для завантаження Windows. При завантаженні комп'ютера середу UEFI завантажує з розділу EFI (ESP) завантажувач (EFI \ Microsoft \ Boot \bootmgfw.efi) І передає управління йому. Якщо цей розділ видалений, завантажити ОС можна.
MSR розділ на GPT диску використовується для спрощення управління розділами і використовується для службових операцій (наприклад, при конвертації диска з простого в динамічний). Це резервний розділ, якому не призначається код розділу. На цьому розділі можна зберігати дані користувача. У Windows 10 розмір MSR розділу - всього 16 Мб (в Windows 8.1 розмір MSR розділу - 128 Мб), файлова система - NTFS.
Порада. Для установки Windows на комп'ютерах з підтримкою UEFI знадобиться оригінальний DVD або спеціально підготовлена завантажувальна флешка з Windows 7, Win 8.1 / Serve 2012 або Win 10/2016.Вручну створюємо EFI і MSR розділи на GPT диску
Оскільки система коректно не завантажується, нам знадобиться інсталяційний диск з Windows 10 (Win 8 або 7) або будь-який інший завантажувальний диск. Отже, завантажується з інсталяційного диска і на екрані початку установки натискаємо комбінацію клавіш Shift+F10. Повинно відкритися вікно командного рядка:
 Запустимо утиліту управління дисками і розділами:
Запустимо утиліту управління дисками і розділами:
Diskpart
Виведемо список жорстких дисків в системі (в цьому прикладі він один, disk 0. зірочка (*) В стовпці Gpt означає, що диск використовує GPT таблицю розділів).
list disk
Виберемо цей диск:
Select disk 0
Виведемо список розділів на диску:
List partition
У нашому прикладі в системі залишилося всього 2 розділу:
- Розділ MSR - 128 Мб
- Системний розділ Windows - 9 Гб
Як ми бачимо, розділ EFI відсутня (вилучено).
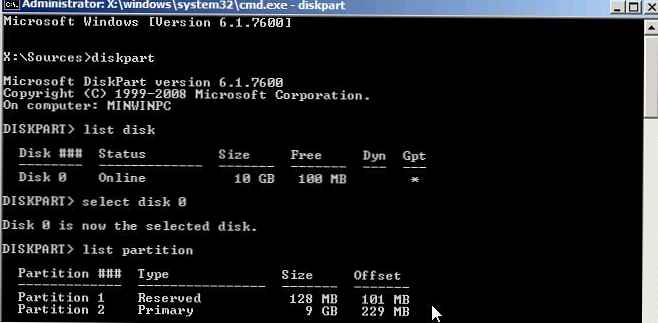
Наше завдання видалити залишився MSR розділ, так щоб на диску залишилося неразмечено як мінімум 228 Мб вільного місця (для розділів MSR і EFI). Видалити залишився розділ можна за допомогою графічної GParted або безпосередньо з командного рядка (саме так і вчинимо).
важливо! Тут будьте максимально уважними та не видалите випадково розділ з Windows або розділи з одними даними (якщо такі є).Вибираємо розділ для видалення:
Select partition 1
І видаляємо його:Delete partition override
Переконаємося, що залишився тільки розділ з Windows:
List partition
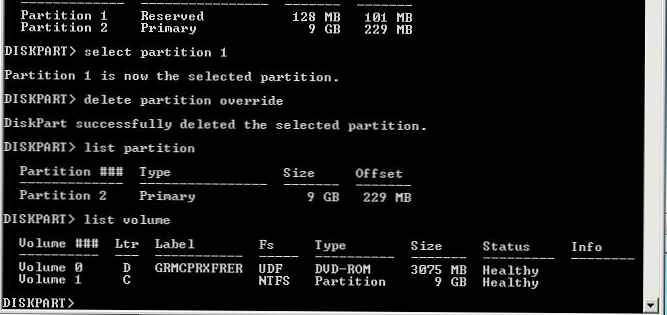 Тепер ми можемо вручну перестворити розділи EFI і MSR. Для цього в контексті утиліти diskpart послідовно виконайте команди:
Тепер ми можемо вручну перестворити розділи EFI і MSR. Для цього в контексті утиліти diskpart послідовно виконайте команди:
Вибираємо диск:
select disk 0
create partition efi size = 100
Переконуємося, що обраний розділ 100 Мб (зірочка навпроти рядка Partition 1):
list partition
select partition 1
format quick fs = fat32 label = "System"
assign letter = G
create partition msr size = 128
list partition
list vol
У нашому випадку розділу з Windows вже призначена буква диска C:, якщо це не так, призначимо йому букву наступним чином:
select vol 1
assign letter = C
exit
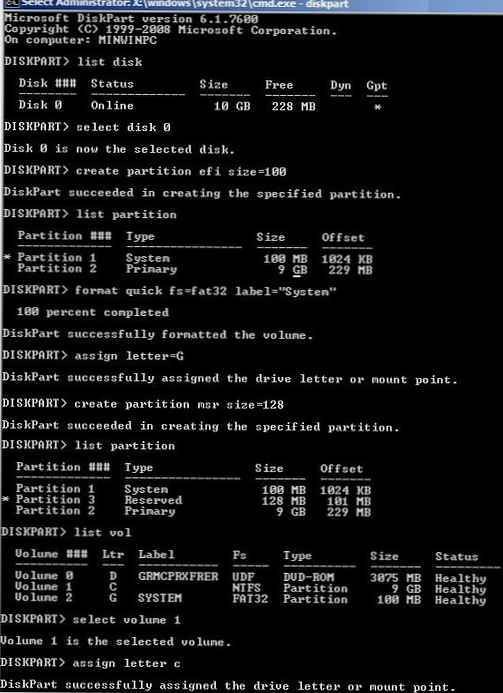
Відновлення EFI завантажувач і BCD в Windows
Після того, як ви створили мінімальну структуру дискових розділів для UEFI системи, можна переходити до копіювання файлів завантаження EFI на диск і створення конфігураційного файлу завантажувача (BCD).
Скопіюємо операційне середовище EFI з каталогу вашого диска, в який встановлена ваша Windows:
mkdir G: \ EFI \ Microsoft \ Boot
xcopy / s C: \ Windows \ Boot \ EFI \ *. * G: \ EFI \ Microsoft \ Boot
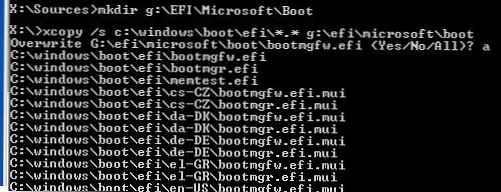 Пересоздадім конфігурацію завантажувача Windows 10/7:
Пересоздадім конфігурацію завантажувача Windows 10/7:
g:
cd EFI \ Microsoft \ Boot
bcdedit / createstore BCD
bcdedit / store BCD / create bootmgr / d "Windows Boot Manager"
bcdedit / store BCD / create / d "Windows 7" / application osloader
Ви можете замінити напис "My Windows 10", на будь-яку іншу.
Порада. У тому випадку, якщо на розділі EFI були пошкоджені тільки операційне середовище EFI, а сам розділ залишився на місці, ви можете пропустити процес перевтілення розділів за допомогою diskpart. Хоча в більшості випадків досить відновити завантажувач за статтею Відновлення EFI завантажувач в Windows 10 / 8.1. Вручну перестворити BCD на звичайних MBR + BIOS системах можна так.Команда повертає GUID створеної записи, в наступній команді цей GUID потрібно підставити замість your_guid.
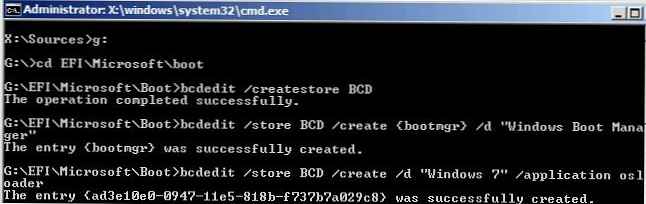
bcdedit / store BCD / set bootmgr default your_guid
bcdedit / store BCD / set bootmgr path \ EFI \ Microsoft \ Boot \ bootmgfw.efi
bcdedit / store BCD / set bootmgr displayorder default
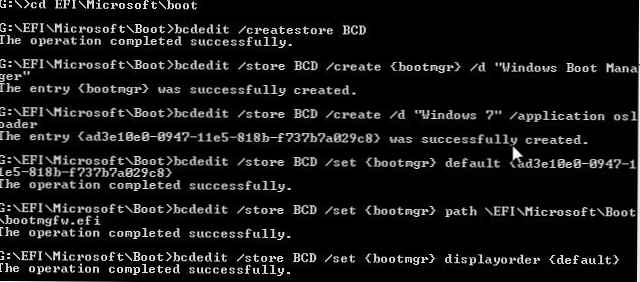 Подальші команди виконуються в контексті default:
Подальші команди виконуються в контексті default:
bcdedit / store BCD / set default device partition = c:
bcdedit / store BCD / set default osdevice partition = c:
bcdedit / store BCD / set default path \ Windows \ System32 \ winload.efi
bcdedit / store BCD / set default systemroot \ Windows
exit
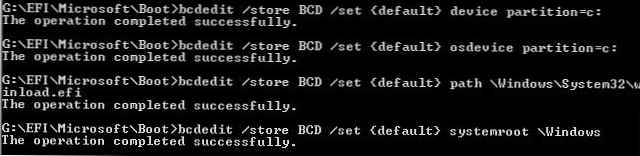
Перезавантажуємо комп'ютер ... У нашому випадку з першого разу він не завантажився, довелося додатково потанцювати з бубном:
- Відключаємо харчування ПК.
- Відключаємо (фізично) жорсткий диск.
- Включаємо ПК, чекаємо появи вікна з помилкою завантаження і знову його вимикаємо.
- Підключаємо диск назад.
Потім в нашому випадку (тестування проводилося на віртуальній машині VMWare з UEFI середовищем) довелося додати новий завантажувальний пункт меню, вибравши файл EFI \ Microsoft \ Boot \ bootmgrfw.efi на EFI розділі.
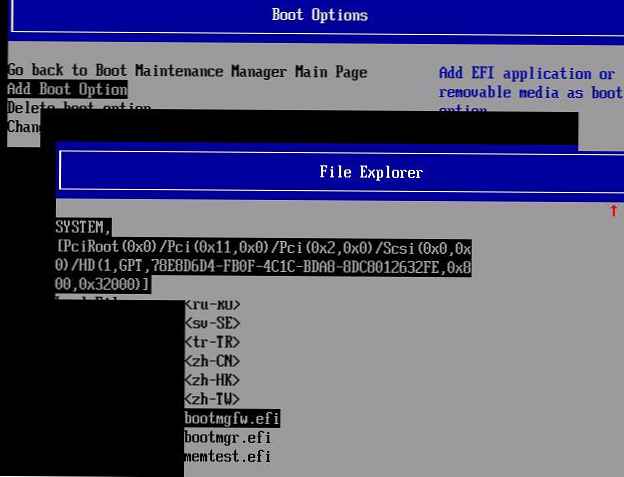
У деяких UEFI меню за аналогією потрібно змінити пріоритет завантажувальних розділів.
Після всіх розглянутих маніпуляцій Windows повинна завантажитися коректно.