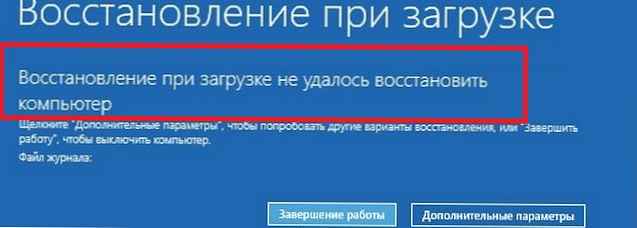У цій статті ми розберемося, як відновити завантажувач Windows 10 або Windows 8.1 на комп'ютері, що працює в режимі UEFI. Пошкодження завантажувача Windows 8 може бути викликано установкою другий ОС (Dual Boot - конфігураціях), некоректними діями "фахівця" при відновленні системи після збою, видаленням "зайвих" даних на прихованих розділах, вірусом-здирником і рядом інших причин.
У цій статті ми опишемо, як відновити пошкоджений або віддалений завантажувач ОС в Windows 10 і Windows 8.1 / 8 на системах з EFI, яка повинна допомогти в тому випадку, якщо система не завантажується через відсутність або пошкодження файлу з конфігурацією завантаження EFI \ Microsoft \ Boot \ BCD. Інструкція по відновленню завантажувача на Windows 7 дещо відрізняється - см статтю Відновлення видалених розділів EFI і завантажувача в Windows 7.
зміст:
- Помилка завантаження The boot configuration data for your PC is missing: EFI \ Microsoft \ Boot \ BCD
- Автоматичне відновлення завантажувача Windows
- Ручне відновлення завантажувача Windows за допомогою завантажувального диска
Помилка завантаження The boot configuration data for your PC is missing: EFI \ Microsoft \ Boot \ BCD
Про пошкодження завантажувача Windows 10 / 8.1, встановленої в режимі UEFI, може свідчити неможливість завантаження системи і поява нового блакитного "екрану смерті" з помилкою:

File: \ EFI \ Microsoft \ Boot \ BCD
Error code: 0xc000000f
У російській версії Windows помилка може бути така:
Ваш комп'ютер потребує ремонтуДані конфігурації завантаження для вашого ПК відсутні або містять помилки
Файл: \ EFI \ Microsoft \ Boot \ BCD
Код помилки: 0xc000000f
Все це може свідчити про пошкодження або навіть повне видалення конфігурації завантажувача Windows 8 - Boot Configuration Data (BCD). Відновити завантажувач BCD одним з розглянутих раніше способів (1, 2) не вийде: при спробі виконати команду bcdedit система видає помилку:
The requested system device can not be found
Справа в тому, що конфігурація завантажувача BCD BCD в Windows 10/8, встановленої в режимі UEFI, зберігається на окремому прихованому розділі EFI (Розміром 100 мб з файлової системою FAT32), який утиліта bcdedit не бачить, і відповідно не може управляти конфігурацією завантажувача на ньому.
Автоматичне відновлення завантажувача Windows
Процедура автоматичного відновлення завантажувача, зашита в середу відновлення Windows (WinRe), як правило в таких випадках безсила. Але спробувати все-таки варто:
- Спробуйте завантажитися з диска відновлення / завантажувального диска Windows 10
- На екрані установки натисніть кнопку Відновлення системи
- Потім виберіть пункт Пошук і усунення несправностей -> Відновлення при завантаженні і виберіть ОС, завантажувач якої потрібно спробувати відновити.

- Але швидше за все результат буде негативний: Відновлення при завантаженні не вдалося відновити комп'ютер
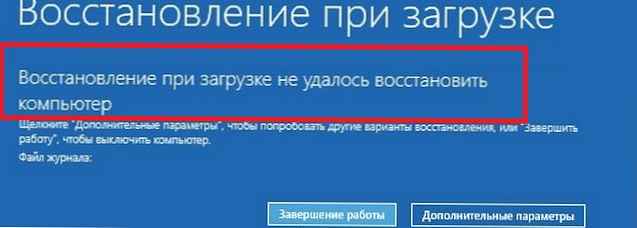
Ручне відновлення завантажувача Windows за допомогою завантажувального диска
Перейдемо до процедури рунного відновлення завантажувача Windows на системі з EFI.
Отже, щоб відновити конфігурацію завантажувача (BCD), необхідно завантажиться з оригінальний DVD диска з Windows 8 (або диска відновлення або спеціально підготовленої завантажувальної флешки) і відкрити вікно командного рядка: вибравши Відновлення системи -> Діагностика -> Командний рядок (System Restore -> Troubleshoot-> Command Prompt), або натиснувши комбінацію клавіш Shift + F10). 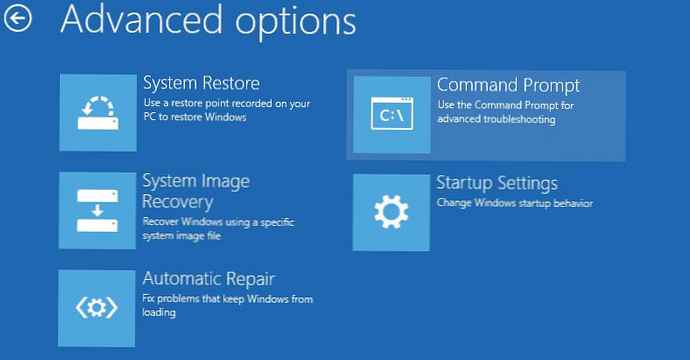
Запустимо diskpart:
diskpart
Виведемо список дисків в системі:
list disk
Виберемо диск, на якому встановлена ваша Windows (якщо жорсткий диск в системі один, його індекс повинен дорівнювати 0):
sel disk 0
Виведемо список розділів в системі:
list vol
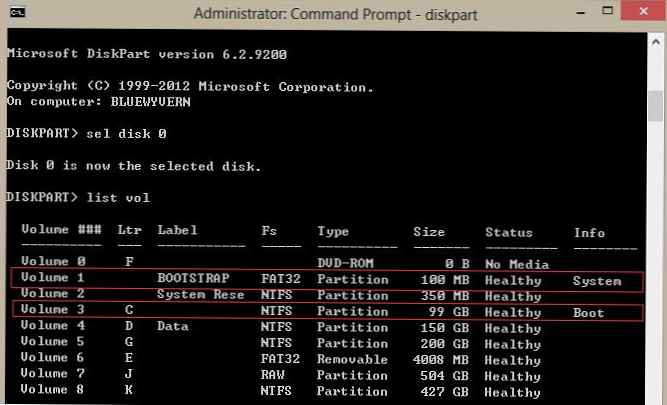
У нашому прикладі видно, що розділ EFI (його можна визначити за розміром 100 Мб і файлової системи FAT32) має індекс volume 1, а завантажувальний розділ з встановленою системою Windows (це може бути як Windows 10 так і Windows 8.1 / 8) - volume 3.
Призначимо прихованого EFI розділу довільну букву диска:
select volume 1
assign letter M:
Повинна з'явиться рядок, що свідчить про успішне призначення букви диска розділу EFI:
DiskPart successfully assigned the drive letter or mount point.
Завершуємо роботу з diskpart:
exit
Перейдемо в каталог з завантажувачем на прихованому розділі
cd / d m: \ efi \ microsoft \ boot \
В даному випадку m: це буква диска, привласнена розділу UEFI трохи вище. Якщо каталог \ EFI \ Microsoft \ Boot \ відсутнє (помилка The system can not find the path specified), спробуйте наступні команди:
cd / d M: \ Boot \
або
cd / d M: \ ESD \ Windows \ EFI \ Microsoft \ Boot \
Пересоздадім завантажувальний сектор на завантажувальному розділі:
bootrec / fixboot
За допомогою команди attrib зніміть атрибути прихований, read-only і системний з файлу BCD:
attrib BCD -s -h -r
Видалимо поточний файл з конфігурацією BCD, перейменувавши його (зберігши стару конфігурацію в якості резервної копії):
ren BCD BCD.bak
За допомогою утиліти bcdboot.exe пересоздадім сховище BCD, передавши файли середовища завантаження з системного каталогу:bcdboot C: \ Windows / l en-us / s M: / f ALL
де, C: \ Windows - шлях до каталогу з встановленою Windows 8.
/ F ALL - означає що необхідно скопіювати файли середовища завантаження, включаючи файли для комп'ютерів з UEFI або BIOS (теоретична можливість завантажуватися на EFI і BIOS системах)
/ L en-us - тип системної локалі. За замовчуванням використовується en-us - англійська мова (США) .
bcdboot C: \ Windows / L ru-ru / S M: / F ALLМожливі помилки:
- BFSVC Error: Can not open the BCD template store. status - [c000000f] - перевірте правильність введеної команди і використовується у вас локалізована Windows, в цьому випадку потрібно правильно вказати код мови системи (local language code)
- BFSVC Error: Error copying boot files Last Error = 0x570 - спробуйте виконати перевірку диска за допомогою команди CHKDSK M: / F
Виконайте команди:
bootrec / scanos
bootrec / rebuildbcd
Залишилося перезавантажити комп'ютер, після чого у виборі пристроїв завантаження повинен з'явитися пункт Windows Boot Manager в якому можна вибрати завантаження потрібної ОС. Конфігурація завантажувача BCD успішно відновлена!