
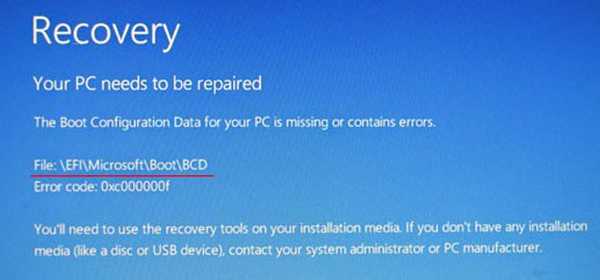
Відновлення завантажувача Windows 10
Автор Володимир. Привіт друзі! Причин, за якими файли завантаження Windows 10 можуть стати непрацездатними досить багато. Це і робота шкідливих програм, системну помилку, бед-блоки на жорсткому диску, установка операційних систем в неправильній послідовності, тобто спочатку встановлюємо молодшу Win 10, потім старшу Win XP, не останніми в цьому списку будуть неправильні дії користувача при роботі за комп'ютером - не рекомендується переривати установку оновлень Windows. Але що сталося, те сталося і питання тепер в іншому - як будемо відновлювати завантажувач системи. Давайте почнемо процес відновлення завантажувача з того, що я спочатку покажу вам, де він знаходиться. Якщо ви читали нашу статтю: - Що містять приховані розділи ноутбука з Windows 10, то знаєте, що файли завантаження Windows 10 розташовуються на прихованому зашифрованому (EFI) системному розділі отформатированном в файлову систему FAT32, розмір 200-300 Мб. Управління дисками комп'ютера
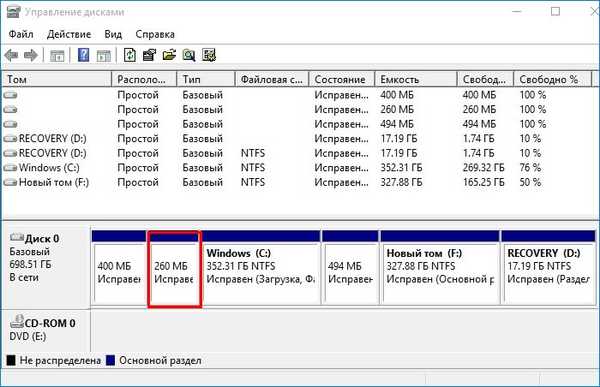
Даний розділ не має букви і щоб подивитися знаходяться на ньому файли потрібно запустити командний рядок від імені адміністратора і ввести команди:
diskpart
lis vol (виводимо в список всі розділи на жорсткому диску).
sel vol 5 (цією командою вибираємо Том 5, так як саме він є прихованим зашифрованому (EFI) системним розділом FAT32, розмір 260 Мб).
assign (цією командою розділу присвоюється літера)
exit (виходимо з diskpart)
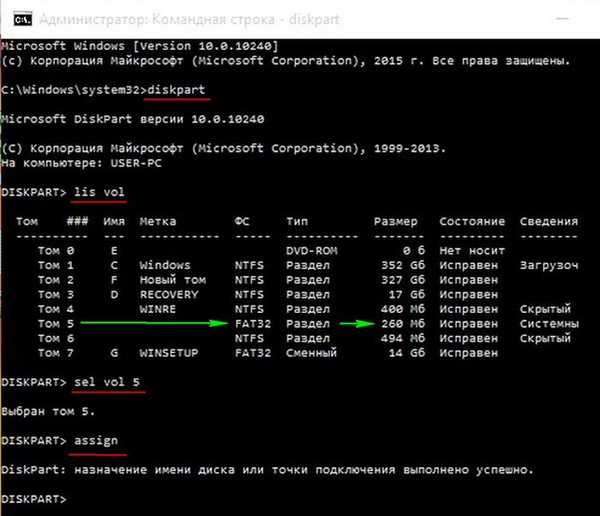
Відкриваємо провідник і бачимо, що прихованого розділу Провіднику (I :).
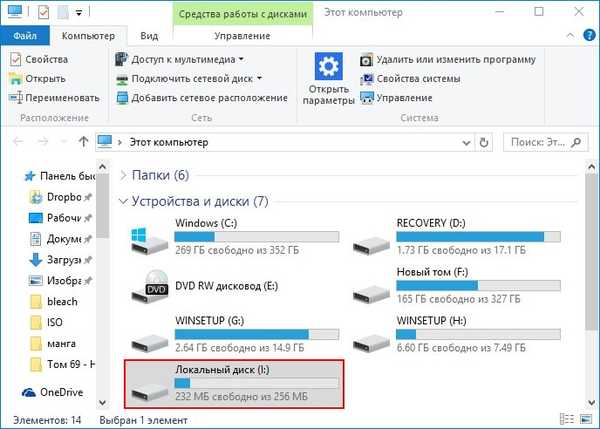
Увійти в нього все одно не вийде, але подивитися вміст можна так:
Запускаємо командний рядок і вводимо команду:
dir I: \ efi \ microsoft \ boot \ (де I :, буква присвоєна прихованого розділу),
відкривається вміст папки EFI \ Microsoft \ Boot, бачимо в ній файли завантажувача Windows 10, в тому числі і файл даних конфігурації завантаження (BCD). Саме з цим файлом проблеми у нашого читача, судячи з його помилку.

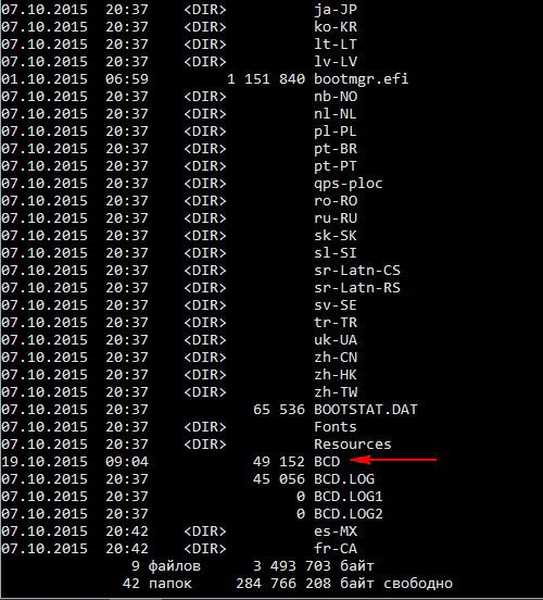
Подивитися файли завантажувача Windows 10 можна не тільки в командному рядку, а й за допомогою файлового менеджера Total Commander. Запустіть його і відкрийте Конфігурацію -> Налаштування,
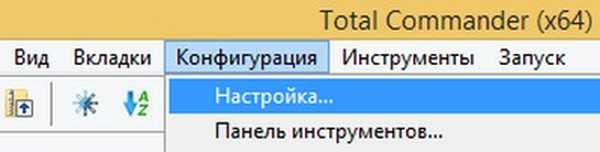
потім у вікні Вміст панелей, відзначте галочками пункти Показувати приховані файли і Показувати системні файли, натисніть Застосувати і ОК.
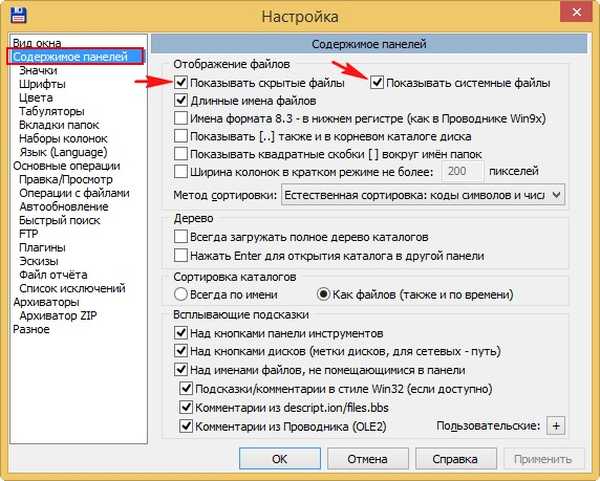
Виберіть букву диска прихованого розділу, в нашому випадку (I :) і ви побачите всі файли завантажувача Windows 10 в графічному відображенні.
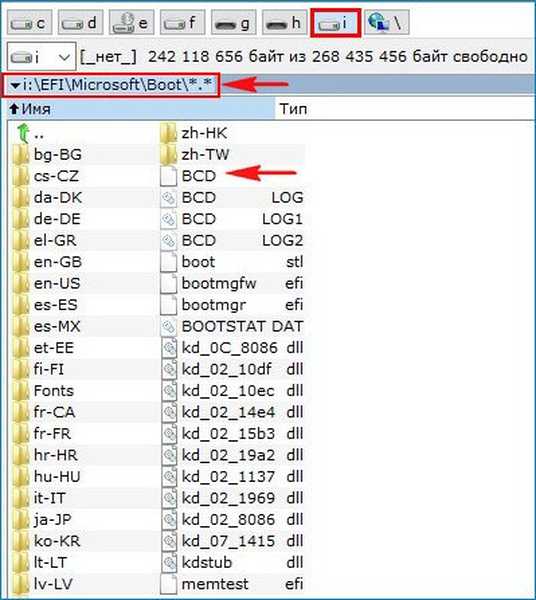
Ви навіть можете подивитися вміст файлу даних конфігурації завантаження (BCD), для цього потрібно просто ввести в командному рядку, запущеної від адміністратора, команду bcdedit.
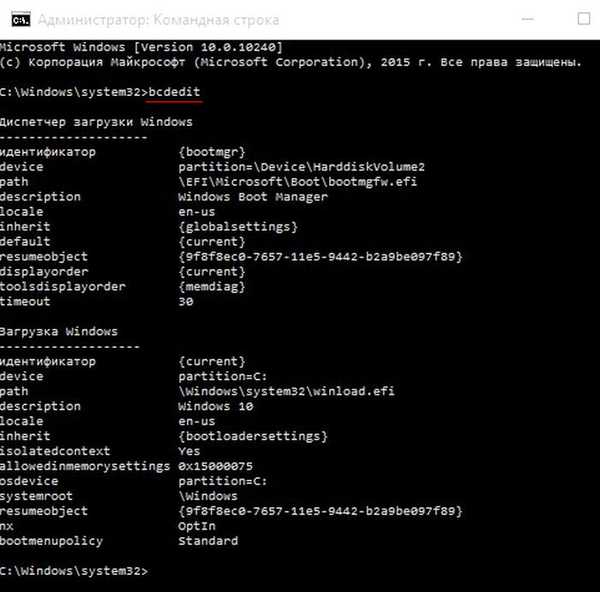
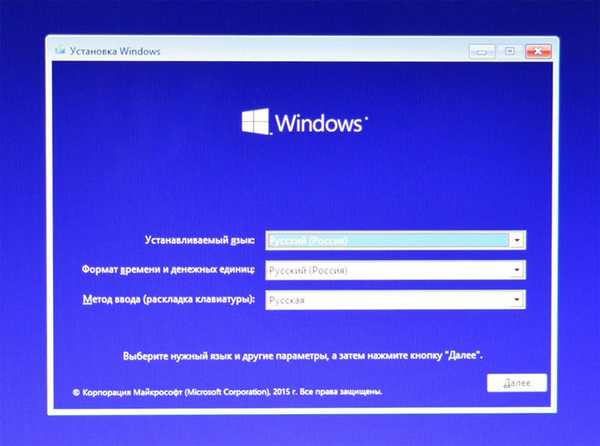
- Примітка: Друзі, саме цією командою, за допомогою утиліти bcdboot, інсталятор Windows 10 створює при установці системи папку EFI \ Microsoft \ Boot, потім копіює в неї файли завантаження і формує конфігурацію завантаження (BCD).
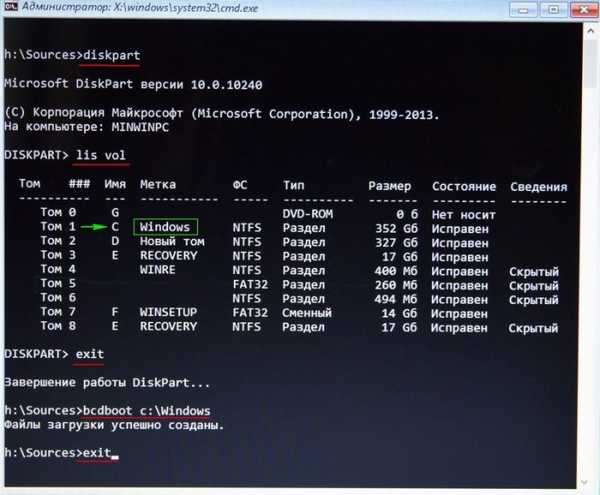
У деяких випадках у вас може вийти помилка при введенні останньої команди, тоді потрібно вчинити інакше, просто взяти і форматувати прихований шифрований (EFI) системний розділ, потім певної командою записати на нього файли завантаження Windows 10 заново, докладно про це написано в способі № 2.
спосіб №2
Знову завантажується з завантажувальної флешки Win 10, в початковому вікні установки системи тиснемо "Shift + F10". У командному рядку вводимо:
diskpart
list vol (виводить список всіх доступних томів)
sel vol 5 (вибираємо Том 5 (файлова система FAT32, розмір 260 МБ) шифрований (EFI) системний розділ, що містить всі файли завантажувача Windows 10
format fs = FAT32 (виробляємо форматування вибраного томи в файлову систему FAT32)
exit (виходимо з командного рядка).
Створюємо для Windows 10 нові файли завантаження командою.
bcdboot.exe C: \ Windows (Обережно! У вас замість C: може бути інша буква, дивіться букву розділу з файлами операційної системи).
Файли завантаження успішно створені!
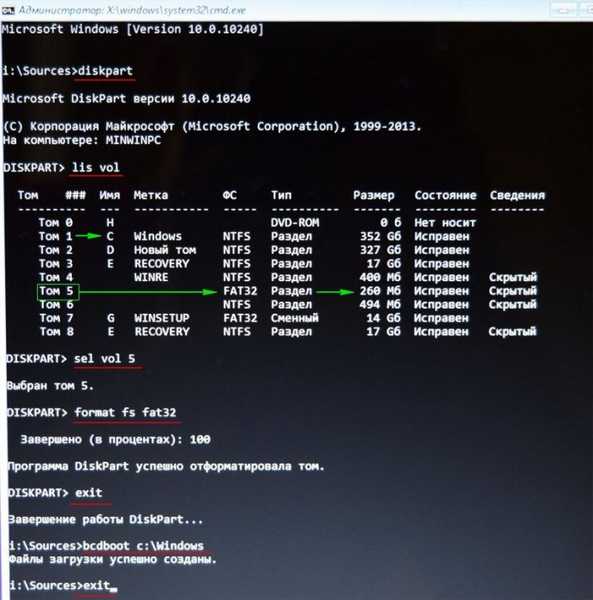
спосіб №3
Друзі, при певних обставинах при введенні останньої команди bcdboot.exe C: \ Windows, де (C :) розділ з встановленою операційною системою Windows 10 у вас може вийти помилка "Не вдалося виконати копіюванні файлів завантаження",
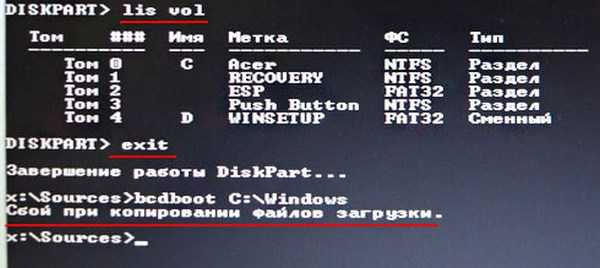
- Як автоматично відновити завантаження Windows 10 за допомогою настановної флешки Windows 7
- Як запустити Windows без завантажувача: використовуємо Live-диск by Sergei Strelec
- Відновлення завантажувача EFI-систем Windows за допомогою Live-диска by Sergei Strelec
Мітки до статті: Завантаження Windows 10 GPT UEFI











