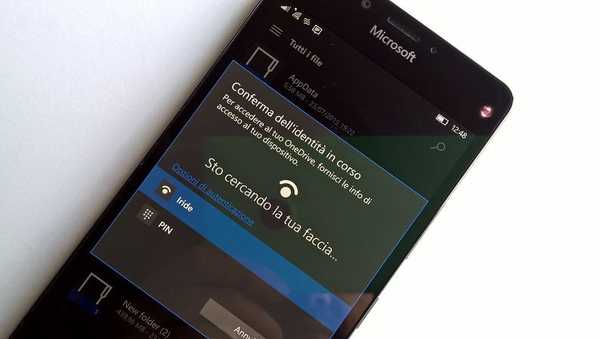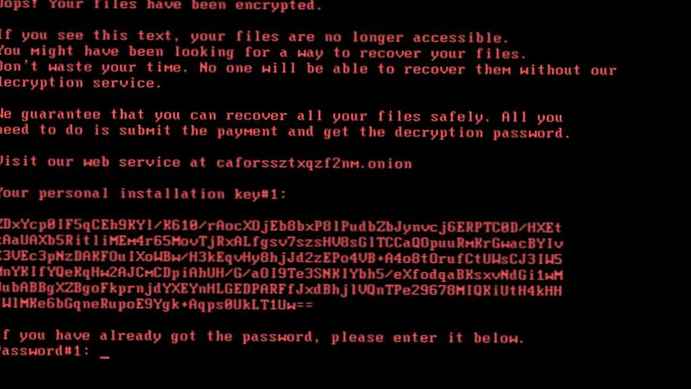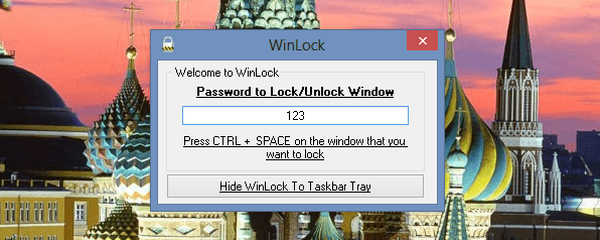У Windows Vista, Windows 7 і Windows 8 версій Pro і вище розробники створили спеціальну технологію для шифрування вмісту логічних розділів на жорстких дисках всіх видів, зовнішніх дисках і USB-флешках - BitLocker.
Для чого вона потрібна? Якщо запустити BitLocker, то всі файли, що знаходяться на диску, будуть шифруватися. Шифрування відбувається прозоро, тобто вам не потрібно щоразу вводити пароль при збереженні файлу - система все робить автоматично і непомітно. Однак як тільки ви вимкніть цей диск, то при наступному його включенні буде потрібно спеціальний ключ (спеціальна смарт-карта, флешка або пароль) для доступу до нього. Тобто якщо ви випадково втратите ноутбук, то прочитати вміст зашифрованого диска на ньому не вийде, навіть якщо ви витягнете цей жорсткий диск з цього ноутбука і спробуєте його прочитати на іншому комп'ютері. Ключ шифрування має таку довжину, що час на перебір всіх можливих комбінацій для підбору правильного варіанту на самих потужних комп'ютерах буде обчислюватися десятиліттями. Звичайно, пароль можна вивідати під тортурами або вкрасти заздалегідь, але якщо флешка була втрачена випадково, або її вкрали, не знаючи, що вона зашифрована, то прочитати її буде неможливо.
Налаштування шифрування BitLocker на прикладі Windows 8: шифрування системного диск і шифрування флешок і зовнішніх USB-дисків.
Шифрування системного диска
Вимогою для роботи BitLocker для шифрування логічного диска, на якому встановлена операційна система Windows, є наявність незашифрованого завантажувального розділу: система повинна все ж звідкись запускатися. Якщо правильно встановлювати Windows 8/7, то при установці створюються два розділи - невидимий розділ для завантажувального сектора і файлів ініціалізації і основний розділ, на якому зберігаються всі файли. Перший якраз і є таким розділом, який шифрувати не потрібно. А ось другий розділ, в якому знаходяться всі файли, піддається шифруванню.
Щоб перевірити, чи є у вас ці розділи, відкрийте Управління комп'ютером
перейдіть в розділ пристрої, що запам'ятовують - управління дисками.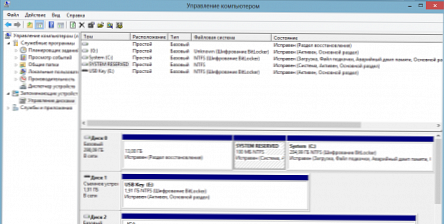
На скріншоті розділ, створений для завантаження системи, позначений як SYSTEM RESERVED. Якщо він є, то ви сміливо можете використовувати систему BitLocker для шифрування логічного диска, на якому встановлена Windows.
Для цього треба зайти в Windows з правами адміністратора, відкрийте Панель управління
перейдіть в розділ Система і безпека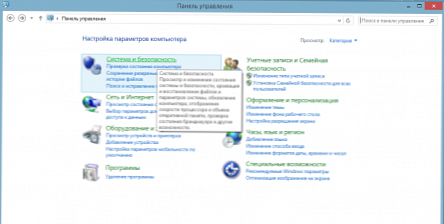
і увійдіть в розділ Шифрування диска BitLocker.
Ви побачите в ньому все диски, які можна зашифрувати. Клацніть по посиланню включити BitLocker.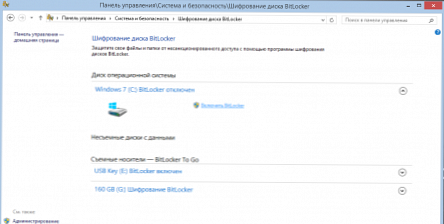
Налаштування шаблонів політики безпеки
У цьому місці ви можете отримати повідомлення про те, що шифрування диска неможливо до тих пір, поки будуть налаштовані шаблони політики безпеки.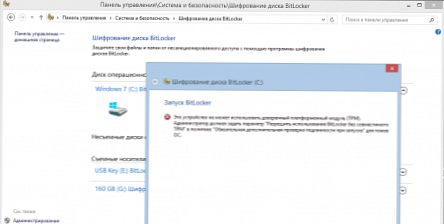
Справа в тому, що для запуску BitLocker потрібно системі кардинально вплинути на операцію - це може зробити тільки адміністратор і тільки власними руками. Зробити це набагато простіше, ніж здається після прочитання незрозумілих повідомлень.
Відкрийте провідник, натисніть Win + R - відкриється рядок введення.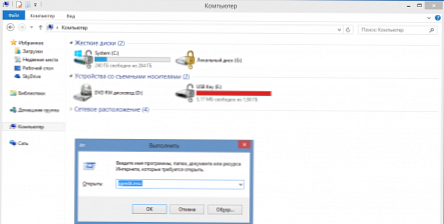
Введіть в неї і виконайте:
gpedit.msc
відкриється Редактор локальної групової політики. Перейдіть в розділ
адміністративні шаблони
- компоненти Windows
-- Цей параметр політики дозволяє вибрати шифрування диска BitLocker
--- Диски операційної системи
---- Цей параметр політики дозволяє налаштувати вимога додаткової перевірки автентичності при запуску.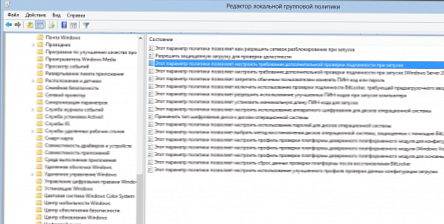
Встановіть значення параметра включено.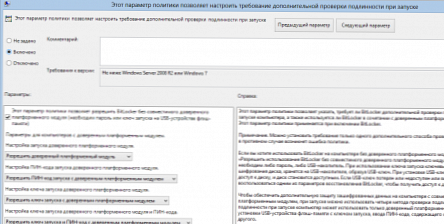
Після цього збережіть всі значення і поверніться в Панель управління - Можна встановлювати шифрування диска BitLocker.
Створення ключа та його збереження
Вам на вибір система запропонує два варіанти ключа: пароль і флешка.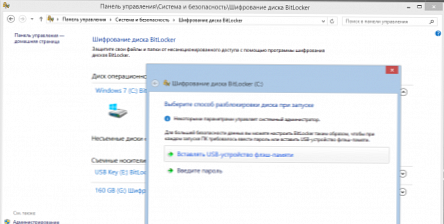
При використанні флешки ви зможете скористатися жорстким диском тільки в тому випадку, якщо вставите цю флешку - на ній буде записаний в зашифрованому вигляді ключ. При використанні пароля вам потрібно буде його вводити кожен раз, коли буде відбуватися звернення до зашифрованого розділу на цьому диску. У випадку з системним логічним диском комп'ютера пароль буде потрібен при холодній (з нуля) завантаженні або повному рестарт, або при спробі прочитати вміст логічного диска на іншому комп'ютері. Щоб уникнути якихось підводних каменів пароль придумувати, використовуючи англійські букви і цифри.
Після створення ключа вам буде запропоновано зберегти інформацію для відновлення доступу в разі його втрати: ви можете зберегти спеціальний код в текстовому файлі, зберегти його на флешці, зберегти його в обліковий запис Microsoft, або роздрукувати.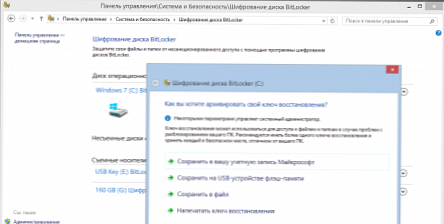
Зверніть увагу, що зберігається трохи сам ключ, а спеціальний код, необхідний для процедури відновлення доступу.
Надалі ви можете ще раз зберегти цей код або змінити пароль доступу, перейшовши в розділ BitLocker в панелі управління або безпосередньо через властивості диска.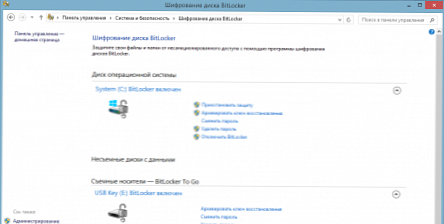
Шифрування USB-дисків і флешок
Ви так само можете шифрувати і зовнішні USB-диски і флешки - ця можливість вперше з'явилася в Windows 7 під назвою BitLocker To Go. Процедура така ж: ви придумуєте пароль і зберігає код відновлення.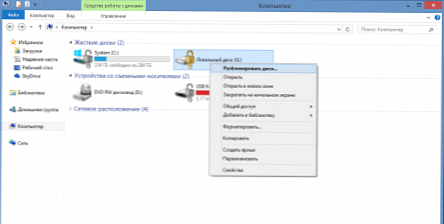
Коли ви будете монтувати USB-диск (приєднувати до комп'ютера), або спробуєте його розблокувати, система запросить у вас пароль.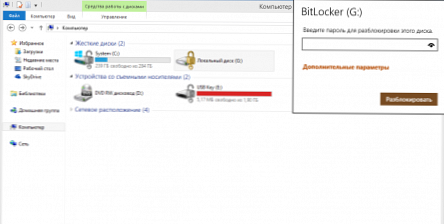
Якщо ви не хочете кожен раз вводити пароль, так як впевнені в безпеці при роботі на цьому комп'ютері, то можете в додаткових параметрах при розблокуванні вказати, що довіряєте цього комп'ютера - в цьому випадку пароль буде вводитися завжди автоматично, до тих пір, поки ви не скасуйте налаштування довіри. Зверніть увагу, що на іншому комп'ютері система у вас попросить ввести пароль, так як настройка довіри на кожному комп'ютері діє незалежно.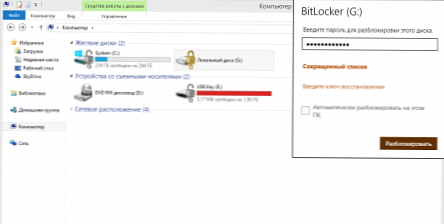
Після того, як ви попрацювали з USB-диском, размонтіруйте його, або просто просто від'єднавши, або через меню безпечного вилучення, і зашифрований диск буде захищений від несанкціонованого доступу.
Два способи шифрування
BitLocker при шифруванні пропонує два способи, що мають однаковий результат, але різний час виконання: ви можете зашифрувати лише зайняте інформацією місце, пропустивши обробку порожнього простору, або пройтися по диску повністю, защіфровав весь простір логічного розділу, включаючи і не зайняте. Перше відбувається швидше, однак залишається можливість відновлення інформації з пустого місця. Справа в тому, що за допомогою спеціальних програм можна відновлювати інформацію, навіть якщо вона була видалена з Кошики, і навіть якщо диск був відформатований. Звичайно, практично це виконати важко, але теоретична можливість все одно є, якщо ви не використовуєте для видалення спеціальні утиліти, що видаляють інформацію безповоротно. При шифруванні всього логічного диска буде шифруватися і місце, позначене як пусте, і можливості відновлення інформації з нього навіть за допомогою спеціальних утиліт вже не буде. Цей спосіб абсолютно надійний, але більш повільний.
При шифруванні диска бажано не вимикати комп'ютер. На шифрування 300 гігабайт у мене пішло приблизно 40 хвилин. Що буде, якщо раптово відключилася харчування? Не знаю, не перевіряв, але в інтернеті пишуть, що нічого страшного не станеться - потрібно буде просто почати шифрування заново.
висновок
Таким чином, якщо ви постійно користуєтеся флешкою, на якій зберігаєте важливу інформацію, то за допомогою BitLocker можете захистити себе від потрапляння важливої інформації в чужі руки. Так само можна захистити інформацію і на жорстких дисках комп'ютера, включаючи і системні - досить повністю вимкнути комп'ютер, і інформація на дисках стане недоступною для сторонніх. Використання BitLocker після настройки шаблонів політики безпеки не викликає ніяких труднощів навіть у непідготовлених користувачів, будь-якого гальмування при роботі з зашифрованими дисками я не помітив.
Інформація про BitLocker на сайті Microsoft
джерело