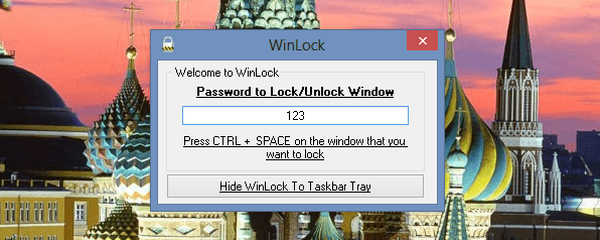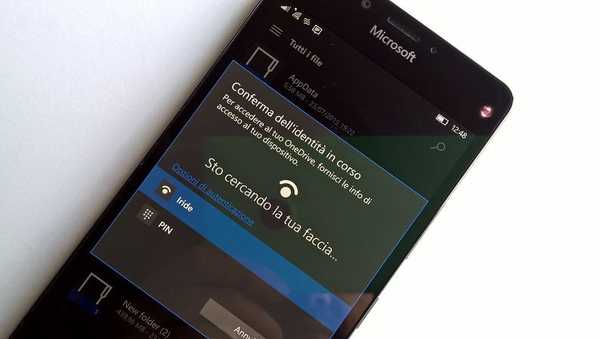Багато користувачів не користуються сторонніми антивірусами і покладаються на вбудоване рішення від Microsoft. З кожним новим великим оновленням системи антивірус показує результати все краще і краще. На даний момент він виявляє себе не гірше безкоштовних антивірусів, але з меншим навантаженням на систему. У даній статті ми опишемо основні питання і складності, які описують, як включити захисник Віндовс (Windows) 10.
Windows Defender. Включення, проблеми і складності
В оновленні Creators Update (версія 1703) з'явився новий додаток, що включає в себе основні параметри безпеки пристрою - Центр безпеки. Він включає в себе захист від вірусів і загроз, параметри облікових записів і сімейного доступу, налаштування брандмауера, безпеки і багато іншого.
Якщо ви хочете дізнатися, як включити центр безпеки захисника Windows 10, то далі розповімо про це більш детально.
Для початку потрібно відкрити Центр безпеки. Для цього відобразіть приховані значки або знайдіть в треї символ "Щита". Залежно від стану системи він може бути "червоним" - є загроза, "жовтим" - повідомлення або попередження і "зеленим" - все відмінно. Для відкриття натисніть двічі на іконку.
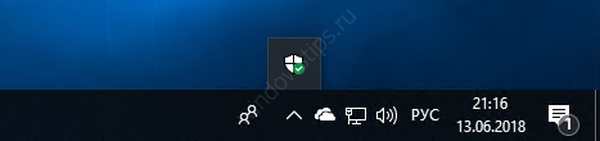
Головне вікно Центру безпеки відображає статуси всіх основних показників - захисту від брандмауера, облікових записів, вірусів, додатками, безпекою і продуктивністю.
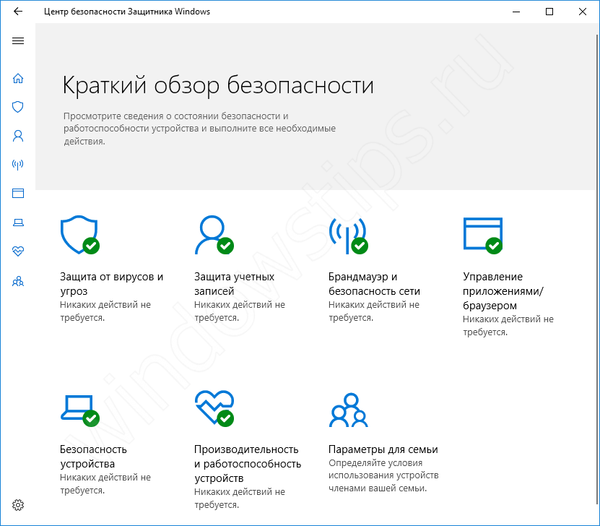
Основна роль Захисника це пошук і захист від вірусів і шкідливого ПЗ. Тому, головне, щоб захист був включена. Для цього виконайте наступні кроки:
- У Центрі безпеки відкрийте "Захист від вірусів і загроз"
- Пройдіть в "Параметри захисту від вірусів і інших погроз"
- Переконайтеся в тому, що хмарна і захист в реальному часі включені.
- Якщо раптом вони вимкнені, то інший антивірус може бути встановлений на Вашому пристрої, який працює приоритетнее вбудованого від Microsoft.
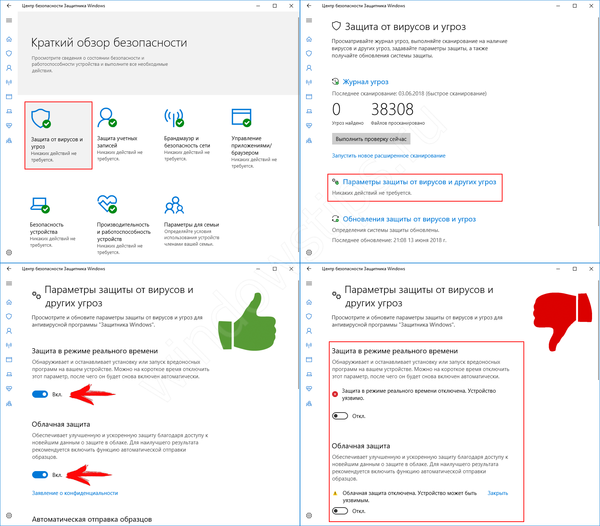
У разі, коли ви хочете дізнатися, що робити, якщо захисник Віндовс відключений, і як це виправити, вищеописані поради обов'язково вам допоможуть.
Бувають випадки, коли раптово відключився захисник Windows 10, як його включити в подібній ситуації: радимо вам просто перевірити наявність сторонніх антивірусів. Деякі програми для захисту пристрою від загроз автоматично вимикають стандартний Defender на користь свого брандмауера і засобів безпеки.
"Не забудьте перевірити наявність стороннього антивіруса"
Проблеми і складнощі з Захисником
Деякі користувачі могли зіткнутися з тим, що не можуть запустити його, так як перемикачі неактивні (як на скріншоті).
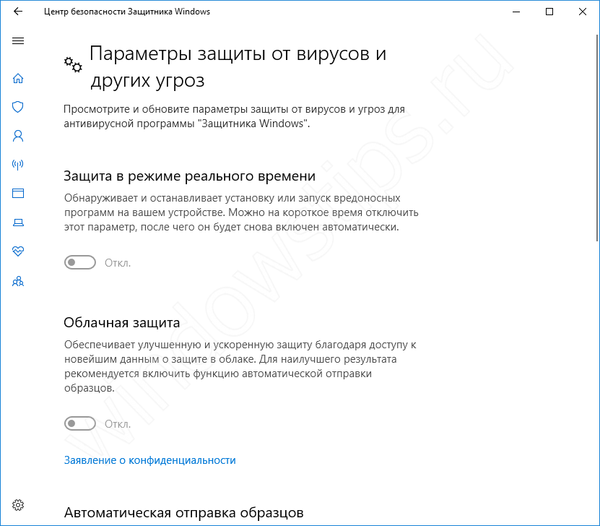
Іноді дана ситуація може супроводжуватися помилкою "Захисник Windows вимкнений груповою політикою", як включити його, якщо у Вас Домашня версія системи і її наявність не мається на увазі? Розберемо кілька можливих варіантів вирішення даної помилки.
Як включити через групові політики
Якщо Ви використовуєте Pro або Корпоративну версію системи, існує ймовірність, що вбудований антивірус просто вимкнений через групові політики. Виконайте ці кроки, щоб це перевірити:
- Натисніть Win + R і введіть msc, щоб відкрити редактор Групових політик
- Пройдіть "Конфігурація комп'ютера" - "Адміністративні шаблони" - "Компоненти Windows" - "Антивірусна програма захисник Windows" (розділ називався Endpoint Protection в версіях до 1703).
- Виберіть параметр "Вимкнути антивірусне програмне забезпечення ..." і натисніть "Змінити параметр політики"
- У вікні виберіть пункт "Не налаштовано" або "Відключено". Якщо активний пункт "Включено", Захисник не працюватиме.
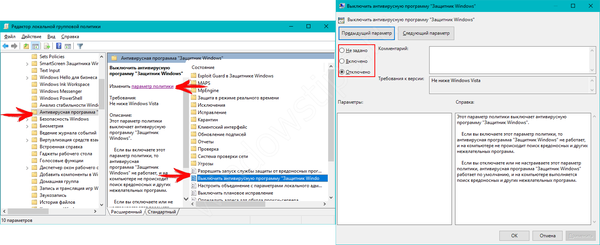
Як включити через реєстр
Деяке програмне забезпечення для відключення телеметрії Microsoft може заодно і відключити вбудований антивірус. У реєстрі створюється значення з параметром DisableAntiSpyware, який і заважає коректній роботі служби. Навіть коли не запущено служба захисника Windows 10, як включити її ви можете дізнатися далі.
Щоб запустити програму, виконайте наступні кроки:
- Відкрийте вікно командного рядка або PowerShell від імені адміністратора.
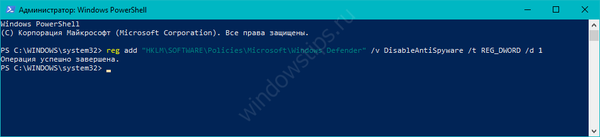
- Скопіюйте наступну команду. Щоб Defender заробив, значення / d має дорівнювати 0 або якщо Ви хочете його вимкнути - 1.
reg add "HKLM \ SOFTWARE \ Policies \ Microsoft \ Windows Defender" / v DisableAntiSpyware / t REG_DWORD / d 0
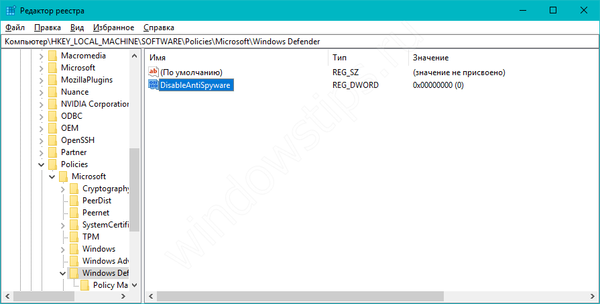
Defender на старших версіях Windows
Defender доступний не тільки для Windows 10, він був присутній і в попередніх версіях. У Windows 7 і 8.1 він мав такого багатого функціоналу як в 10 версії системи. Далі розглянемо запуск по-окремо на кожній системі.
Дотримуйтесь подальших кроків, якщо ви хочете дізнатися, як включити захисник Віндовс 7:
- Відкрийте вікно Пуск і виберіть "Панель управління".
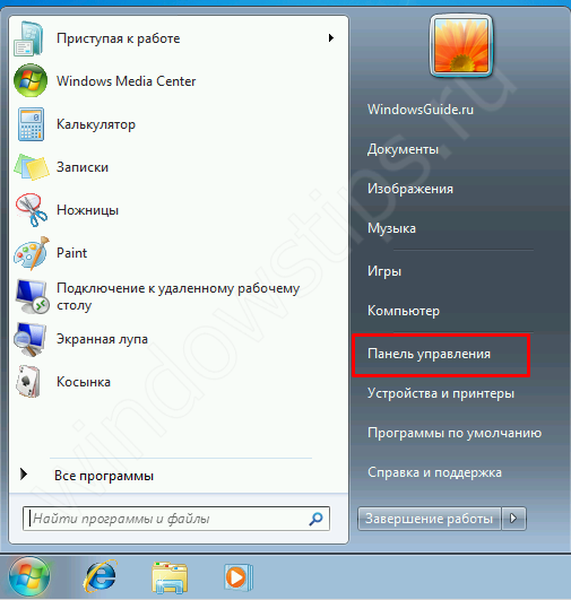
- Виберіть дрібні або великі значки і пройдіть в Захисник Windows.
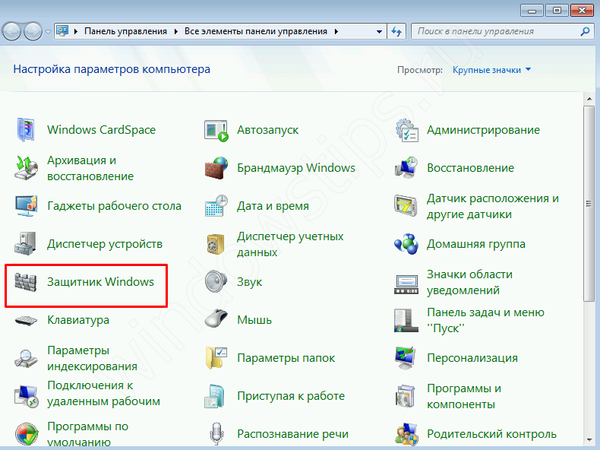
- Відкрийте Параметри і пройдіть у вкладку Адміністратор. Щоб Defender був включений, на пункті "Використовувати цю програму" повинна стояти галочка.
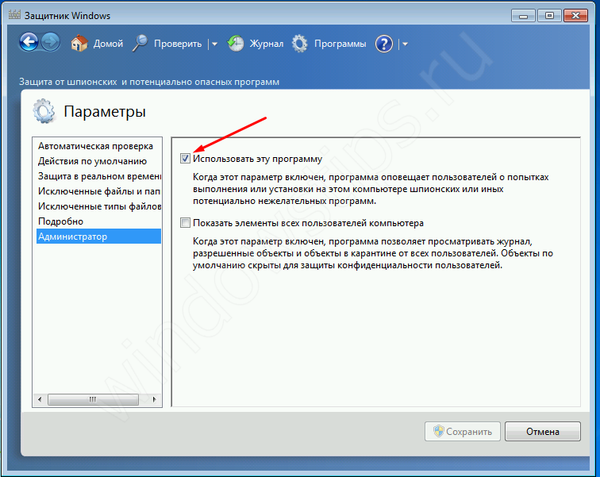
Все досить просто, але не забувайте про наявність сторонніх антивірусів - вони можуть заважати або відключати Defender.
Якщо ви хочете дізнатися, як включити захисник Віндовс 8, дотримуйтесь подальших кроків:
- Основні дії повністю повторюють алгоритм з 7-ї версії системи, але є невелика відмінність. Пройдіть в Панель управління і відкрийте "Центр Підтримки"
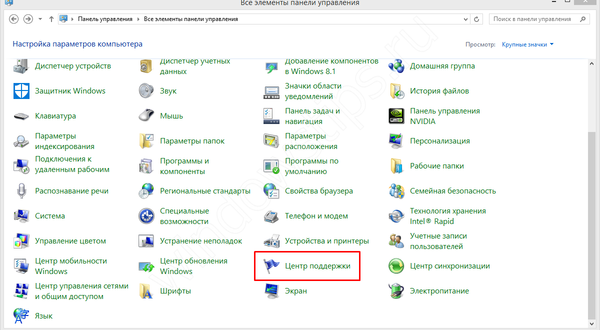
- Розкрийте вкладку "Безпека" та натисніть на "Переглянути встановлені антишпигунські програми"
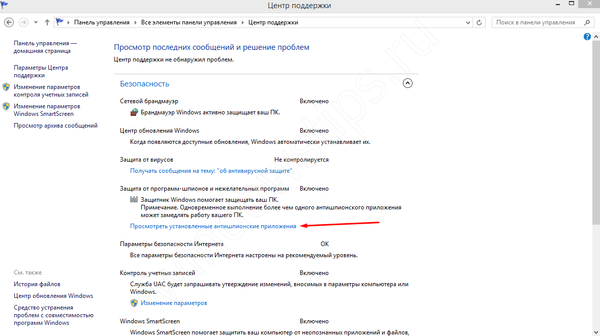
- Перевірте, щоб вбудований антивірус був включений.
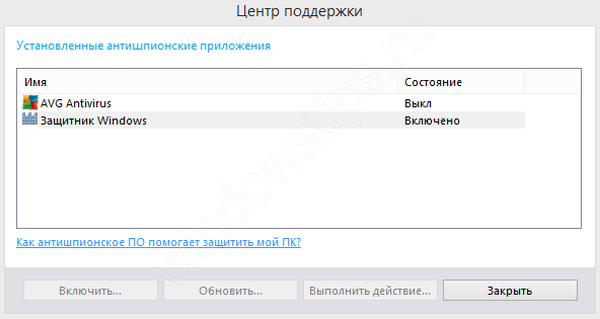
Відмінного Вам дня!