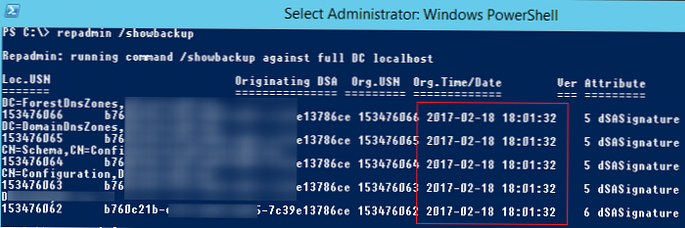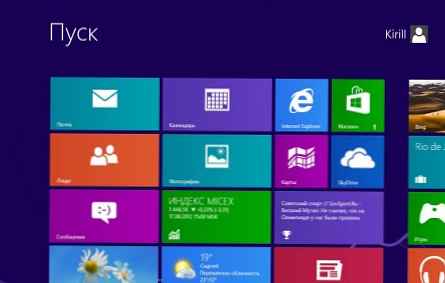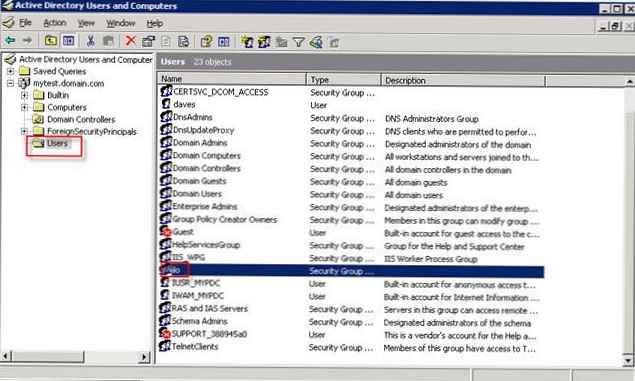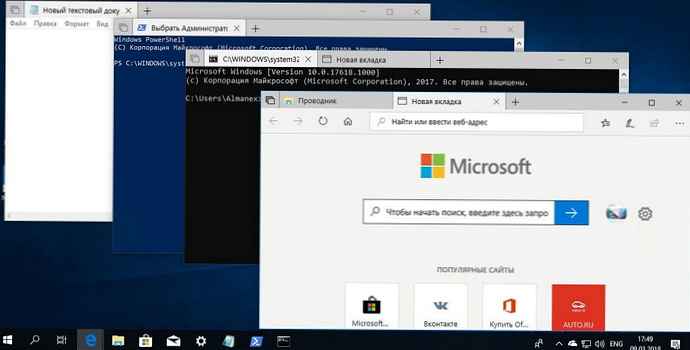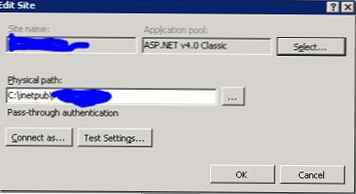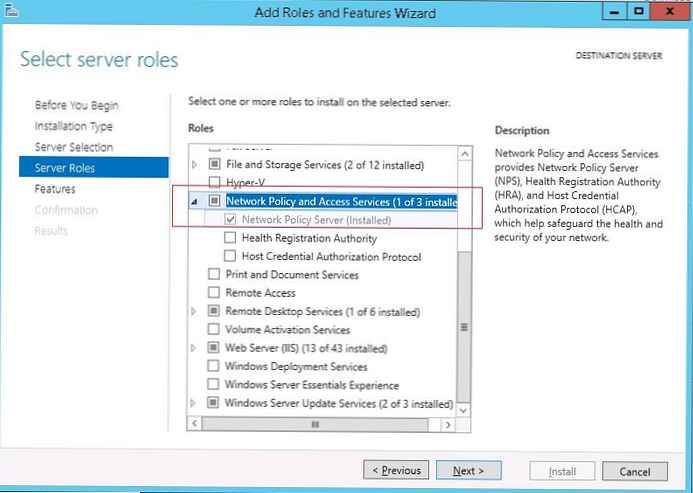Технологія RemoteApps є однією з функцій ролі служб терміналів в Windows Server 2008. До появи RemoteApps, служби терміналів мали на увазі відображення на стороні клієнта всього віртуального робочого столу віддаленого сервера. Такий підхід досить зручний в ряді ситуацій, проте в тому випадку, якщо користувачеві необхідно створити ефект того, що додаток, запущене на термінальному сервері, відображалося на стороні клієнта терміналу, створюючи ілюзію його локальної роботи, такий підхід не працює. Саме таку функціональність і забезпечують функції RemoteApps, про які ми і поговоримо в цій статті.
Підготовка сервера до установки RemoteApps
Перед використанням технології RemoteApps на сервері Windows Server 2008 необхідно виконати ряд умов. В першу чергу на вашому сервері повинна бути встановлена і налаштована роль служб терміналів.
По-друге, всі додатки, які планується використовувати за допомогою RemoteApps повинні бути встановлені на термінал так, щоб вони підтримували одночасну багато користувачів роботу. Як це зробити, ви можете прочитати в статті Встановлення програм для Windows Server 2008 Terminal Services .
І, нарешті, якщо планується зробити доступ до додатків через браузер за допомогою ролі TS Web Access, необхідно провести налаштування, описані в статті Налаштування TS Web Access в Windows Server 2008 .
Після виконання перших двох, а, якщо необхідно і третьої вимоги, можна переходити до процесу конфігурації RemoteApp.
Що таке RemoteApps?
RemoteApps є частиною ролі служб терміналів в Windows Server 2008. Мета служб терміналів - забезпечення доступу клієнтських систем до робочого столу і додатків, що працюють на термінальному сервері. Як випливає з назви, віддалений доступ до робочого стола означає відображення всього робочого столу сервера на екрані локального клієнта. Такий підхід дозволяє користувачеві виконувати різні завдання на сервері, в тому числі запускати і взаємодіяти з додатками на віддалений хост. Функція RemoteApps допомагає уникати надання користувачу доступу до всього робочого столу віддаленої системи, в тому випадку якщо, йому необхідно всього один додаток. При запуску кожної програми RemoteApp, воно відображається в окремому вікні на робочому столі клієнта, тобто точно так же, як якщо б воно було встановлено і запушено локально.
RemoteApps можуть бути запущені за допомогою спеціального посилання на веб-сторінці TS Web Access, або шляхом установки спеціального файлу на комп'ютері клієнта.
Налаштування програми як RemoteApp
Процес настройки RemoteApps здійснюється з використанням утиліти TS RemoteApp Manager. Його можна запустити з меню Пуск -> Всі програми -> Terminal Services -> TS Remote App Manager, або за допомогою оснастки remoteprograms.msc. Після запуску, інтерфейс менеджера буде виглядати приблизно так:
Щоб програма як RemoteApp, необхідно натиснути посилання Add RemoteApp Programs в панелі Actions, розташованої в правому верхньому куті екрану менеджера RemoteApp Manager. На екрані з'явиться майстер RemoteApp, що містить список встановлених в системі додатків. Вам необхідно відзначити галочками одне або кілька додатків, і натиснути Next.
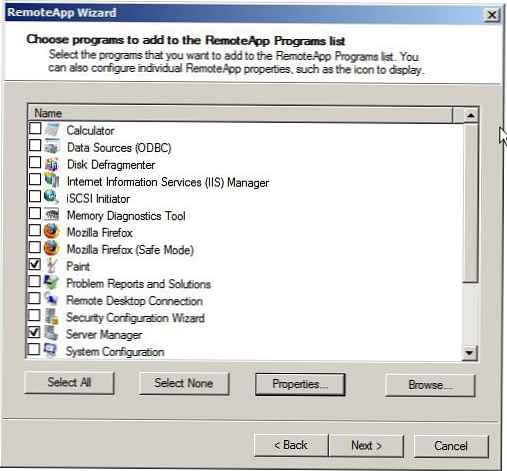
Також за допомогою цього майстра можна налаштувати різні властивості для кожної програми, доступ до цих налаштувань можна отримати за допомогою кнопки Properties. Вікно настройки параметрів RemoteApp показано нижче.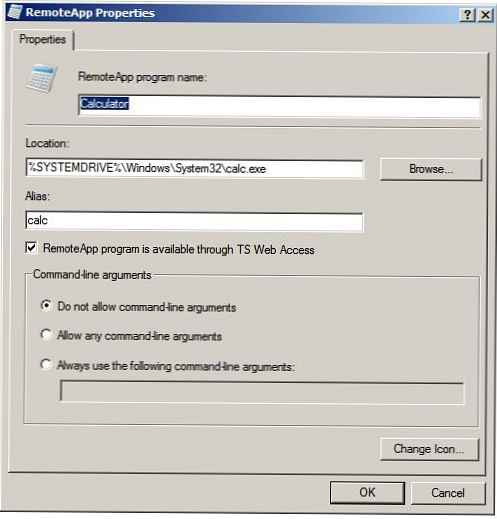
Цей діалог дозволяє встановити такі параметри:
- RemoteApps program name - ім'я програми, під яким цей додаток буде мабуть для користувача.
- Location: - фізичний шлях до виконуваного файлу програми.
- Alias (Псевдонім) - унікальний ідентифікатор для програми або програми, як правило, тут використовується ім'я виконуваного файлу без розширення.
- RemoteApp is available through TS Web Access -управляє доступом до додатка RemoteApp через TS Web Access. Детальніше про TS Web Access читайте пост під назвою Налаштування Windows Server 2008 TS Web Access .
- Command-Line Arguments (параметри командного рядка) -встановлює правила для використання додатком аргументів командного рядка.
- Change Icon -Дозволяє встановити і змінювати іконку програми
Після внесення будь-яких змін в властивості RemoteApp, натисніть кнопку ОК, а потім Next. Після завершення налаштування додатків вони будуть перераховані в списку RemoteApp Programs, як показано на малюнку: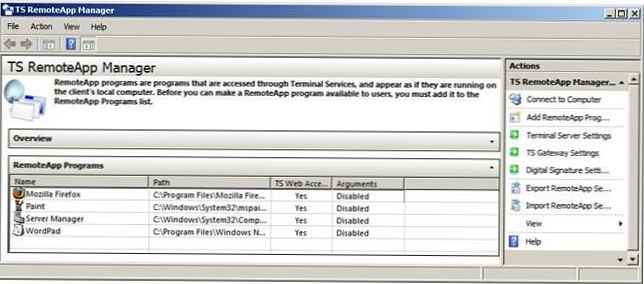
Після настройки RemoteApps, віддалені користувачі можуть приступати до їх використання. Залишилося лише встановити на ПК клієнта спеціальний пакет Windows Installer або скопіювати йому заздалегідь сформований .rdp файл, або ж надати йому доступ до TS Web Access. Кожен з цих підходів будуть детально розглянуті в наступних розділах.
Доступ користувачів до RemoteApps через TS Web Access
За замовчуванням, додаток RemoteApps доступно через TS Web Access. Перевірити цей факт можна, як зазначено вище, за допомогою вікна властивостей RemoteApp і наявності в ньому зазначеного чекбокса RemoteApp is available through TS Web Access. Природно, цей параметр може бути змінений в будь-який час, для чого в списку додатків RemoteApp потрібно вибрати потрібну програму і перейти в його властивості.
Отже, якщо ваші RemoteApps налаштовані для доступу через TS Web Access, просто відкрийте вікно браузера і введіть URL-адресу веб-сторінки:
http: // Server1 / ts
Як значення Server1, ви можете використовувати ip адресу або ім'я вашого термінального сервера. Коли з'єднання буде встановлено, то перш ніж можна буде сторінки, браузер запитає ім'я користувача і пароль.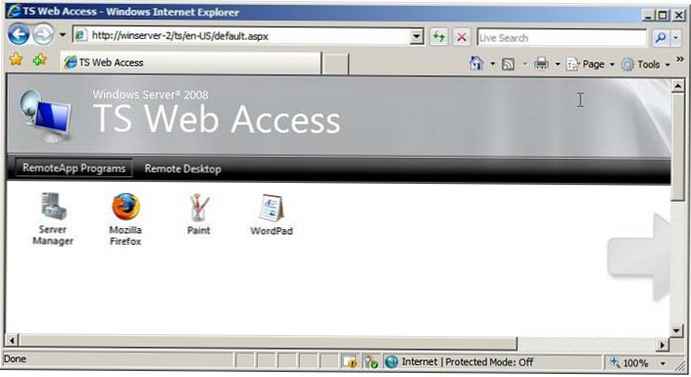
Для запуску програми користувачеві досить просто натиснути на його значок, після чого з'явиться початкове вікно запуску RemoteApp.У ньому потрібно буде вибрати настройки термінального з'єднання, наприклад які локальні ресурси клієнта (наприклад, диски, пристрої, клавіатура, миша, принтер, порти і т.д.) повинні бути доступні в додатку, запущеному на віддаленій системі. Це може бути корисно, наприклад, якщо користувачеві потрібно друкувати з віддаленого програми на локальному принтері, або зберігати файли відразу на локальний диск або USB-флешку: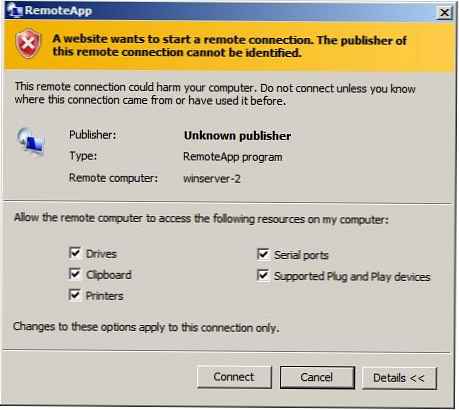
Після установки з'єднання вікно термінального додатки буде відображено у вікні на локальному комп'ютері.
Доступ до RemoteApps за допомогою пакетів Windows Installer
Альтернативним способом доступу до програм RemoteApp є використання пакетів установника Windows, які необхідно розгорнути на тих системах, з яких передбачається здійснювати доступ на сервер терміналів. Щоб створити файл Windows Installer для RemoteApp, клацніть правою кнопкою миші по обраному додатком в менеджері RemoteApp і виберіть команду Create Windows Installer Package. У який з'явився майстра необхідно вибрати каталог, в який на клієнті буде встановлено RemoteApp. Також за допомогою цього майстра можна перевизначити порт протоколу RDP, який буде використовуватися клієнтом для доступу до сервера RemoteApp. І, нарешті, тут же можна налаштувати захист віддаленого доступу за допомогою сертифікатів.
Після натискання кнопки Next ви можете вказати, чи потрібно на клієнті створювати ярлики на робочому столі і в меню «Пуск». І остання настройка - це настройка асоціації з розширеннями файлів. Як приклад асоціації файлів можна привести, для додатка Word - файли з розширенням .doc, а для Excel - .xls. Під час налаштування подібної асоціації додатки з розширенням .doc, автоматично запуститься через RemoteApp асоційоване додаток Word, в якому цей файл і буде відкрито. За вказане зіставлення відповідають параметри опції Take over file extensions .
Після створення пакету, файл .msc буде знаходитися по шляху, який ви вказали в процесі створення такого пакета (за замовчуванням це \Program Files\ Packaged Programs). Цей файл може бути скопійований на будь-яку клієнтську систему, де він повинен бути запущений. В результаті установки пакета Windows Installer RemoteApp можна знайти в меню "Пуск" (Start -> All Programs -> Remote Programs).
В цьому випадку, так само як при використанні TS Web Access, користувач буде надана можливість вказати, які локальні ресурси, такі як диски, порти і принтери повинні бути доступними в віддаленому додатку.
Запуск RemoteApps за допомогою .rdp файлів
Процес створення RDP файлу для RemoteApp повністю аналогічний процесу створення пакета Windows Installer. Щоб створити RDP файл для RemoteApp, клацніть правою кнопкою миші по вибраному RemoteApp в менеджері TS RemoteApp і виберіть пункт меню Create .rdp File. В результаті відкриється майстер, який зажадає від вас вказати каталог, в якому буде створено .rdp файл, також можна буде визначити порт протоколу RDP (Remote Desktop Protocol) для створюваного RemoteApp, а також можливо встановити захист термінальній сесії за допомогою цифрового підпису.
Після завершення налаштувань, натисніть кнопку Готово, і в результаті в каталозі, який ви вказали (за замовчуванням це C: \ Program Files \ Packaged Programs) з'явиться новий .rdp файл. Цей файл потрібно скопіювати на будь-яку систему, з якої передбачається скористатися віддаленим додатком RemoteApp.
Як і у випадку з TS Web Access, користувач може визначити які локальні ресурси можуть бути доступними в опублікованому термінальному додатку.