
У цій заключній статті циклу, що описує розгортання веб-сайту на базі IIS з підтримкою PHP і MySQL, ми опишемо типовий сценарій установки на нашому сервері "движка" сайту на прикладі найпопулярнішої на даний момент системи управління контентом (CMS) блогового типу - WordPress.
Отже, передбачається, що на нашому сервері вже встановлені:
- IIS з підтримкою PHP (Установка IIS з PHP на Windows)
- Система управління БД MySQL (Установка MySQL на Windows)
- Опціонально, для зручності роботи з базами даних MySQL можна встановити скрипт phpMyAdmin.
Автоматична установка WordPress
Найпростіше розгорнути сайт з WordPress за допомогою, вже знайомого нам по попереднім статтям циклу, універсального установника Microsoft Web Platform Installer (Web PI). Запускаємо його і в поле пошуку вбиваємо wordpress.
Знаходимо в списку продуктів WorpPress, натискаємо Add, а потім Install.

У процесі розгортання сайту WordPress, Web PI автоматично створить нову базу даних MySQL і користувача (ім'я БД, користувача і його пароль будуть відображені на екрані установки, в разі необхідності їх можна зберегти).
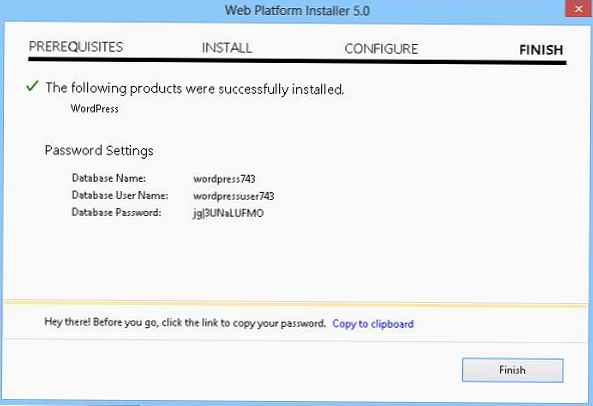
Також буде створено окремий сайт IIS, що живе на певному порту (номер порту генерується монтажником). У нашому прикладі був створений сайт на порту 30205 з адресою http: // localhost: 30205 .
Після завершення установки в браузері автоматично відкриється нове вікно, в якому необхідно заповнити наступні поля: заголовок сайту, ім'я адміністратора сайту, пароль і e-mail адміністратора сайту WordPress.
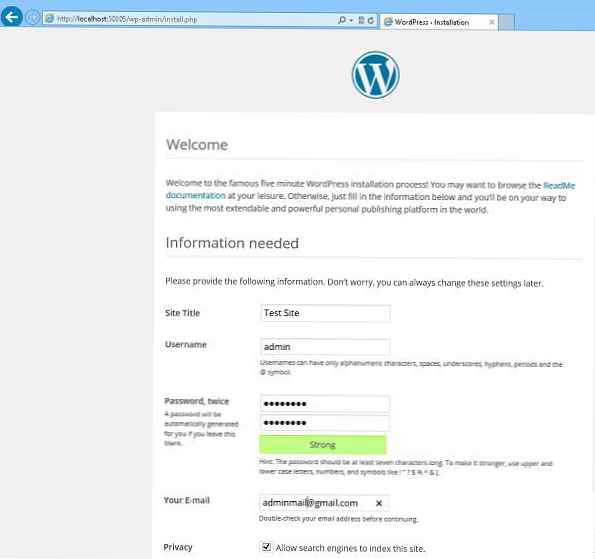
Для завершення установки залишилося натиснути кнопку Install Wordpress. Дочекайтеся виконання скрипта, після чого можна перейти в панель управління WordPress за адресою http: // localhost: 30205 / wp-login.php
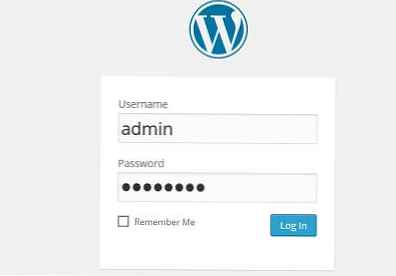
Отже, перед нами відкрилася адміністративна панель WordPress (админка) і можна приступати безпосередньо до налаштування і наповнення сайту.

Істотний недолік установки WordPress за допомогою WebPI - велика кількість "зайвих" компонентів, які встановлюються разом з ним.
На скріншоті виділені компоненти, які були встановлені разом з CMS WordPress. Як бачите, їх не мало.
І найголовніше, замість нашого "рідного" сервера IIS для встановленого сайту буде використовуватися окремий інстанси IIS Express 8.0.
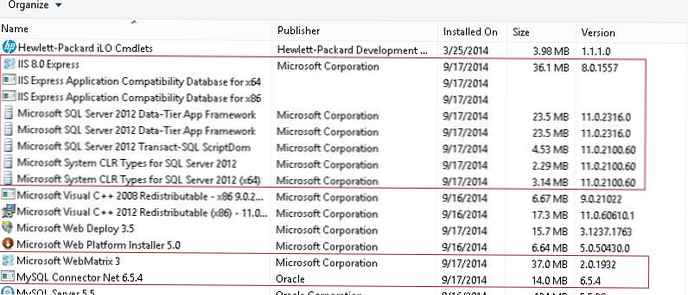
Ручна установка WordPress на IIS
Перш, ніж приступити до ручного встановлення WordPress на Windows 8, потрібно виконати ряд підготовчих операцій.
В першу чергу необхідно створити базу даних для зберігання даних WordPress і користувача з правами доступу до цієї бази даних. Створити базу і користувача можна через phpMyAdmin, або безпосередньо з командного рядка MySQL.
Відкриваємо командну оболонку MySQL (MySQL Command Line Shell), вказуємо пароль адміністратора сервера MySQL (root) і послідовно виконуємо такі команди:mysql> CREATE DATABASE wordpressdb;
mysql> CREATE USER 'wordpressdb_user' @ 'localhost' IDENTIFIED BY 'DbP @ ssw0rd';
mysql> GRANT ALL ON wordpressdb. * TO 'wordpressdb_user' @ 'localhost' IDENTIFIED BY 'DbP @ ssw0rd';
Отже, ми створили БД wordpressdb і дали на неї повні права користувачеві wordpressdb_user.
Наступний етап - створення окремого сайту на IIS. Створимо новий каталог (наприклад, з ім'ям MyWordPress) в папці C: \ inetpub \ wwwroot \ .
Качаємо архів з останньою версією WordPress з цієї сторінки https://wordpress.org/download/ (на момент написання статті це WordPress 4.0) і розпаковуємо його вміст в каталог C: \ inetpub \ wwwroot \ MyWordPress.
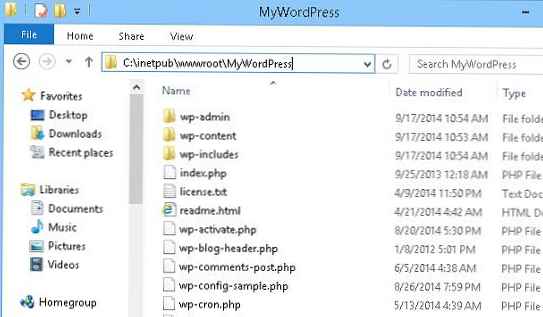
Відкриємо консоль управління IIS (Internet Informations Services Manager - C: \ WINDOWS \ system32 \ inetsrv \ iis.msc) і клацнувши по розділу Sites, виберемо Add Website.
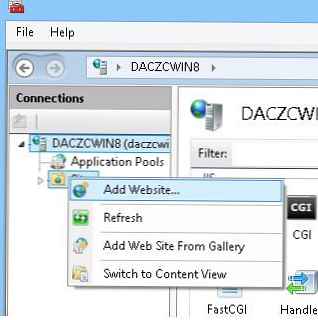 У вікні вказуємо ім'я сайту, шлях до каталогу сайту і порт (ми запустимо сайт на порту 8080).
У вікні вказуємо ім'я сайту, шлях до каталогу сайту і порт (ми запустимо сайт на порту 8080).

Потім в консолі перейдемо на створений сайт (MySitePress) і двічі клацнемо по пункту Authentication.
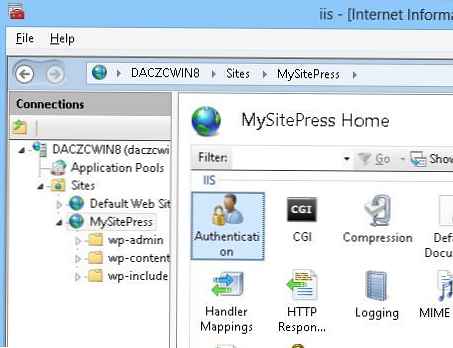
У розділі аутентифікації виберемо пункт Anonymous Authentication і в панелі Actions натисніть Edit...

У вікні змінити налаштування на Application Pool Identity.
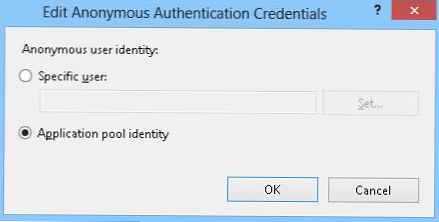
Далі надамо нашому пулу додатки права записи на каталог, в якому знаходиться сайт WordPress. Зробити це можна командою:icacls "C: \ inetpub \ wwwroot \ MyWordPress" / grant "IIS APPPOOL \ MySitePress" :( OI) (CI) (RX, W)
Отже, ми налаштували IIS, і можна переходити безпосередньо до установки "движка" WordPress.
Відкриємо наш сайт в браузері (http: // localhost: 8080) У вікні заповнимо параметри підключення до БД:
Database name : wordpressdb
Database username : wordpressdb_user
Database password : DbP @ ssw0rd
Database host : localhost
Table prefix : Mywp_ (префікс в общем-то довільний і потрібен, якщо в подальшому в цій же базі будуть знаходиться таблиці інших сайтів WordPress)
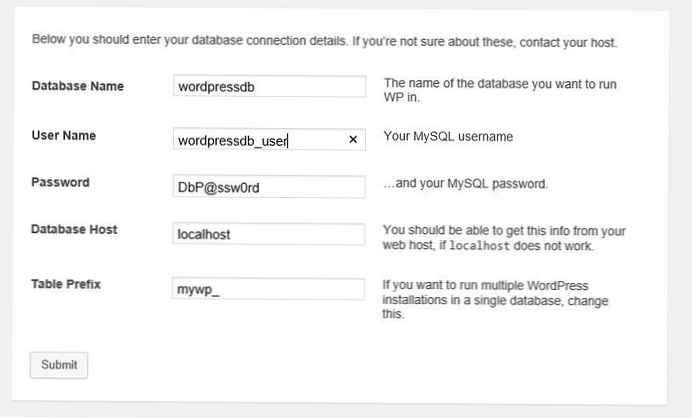
Після цього має відкритися вікно, аналогічне представленому на 3 скріншоті. Далі все по аналогії.
Поради- Для прискорення виконання скриптів PHP в IIS рекомендується встановити спеціальний модуль-акселератор - Windows Cache Extension (або аналог)
- Для формування SEO-friendly URL адрес потрібно встановити модуль IIS URL Rewrite











