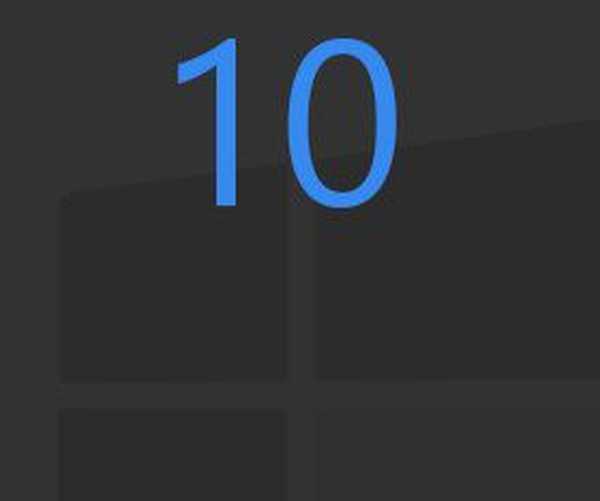Як правило, максимальна роздільна здатність сучасних моніторів перевищує стандарт 1920х1080, якщо такі є власниками великої діагоналі екрана (від 25 "і більше). Монітори з невеликої або середньої діагоналлю екрану старішого покоління можуть підтримувати стандарти 1600х1024, 1140х900, 1366х768, 1280х1024. Межі можливостей свого монітора або дисплея ноутбука в плані його роздільної здатності необхідно знати, щоб уникнути проблем з установкою непідтримуваного їм значення. Максимально можливий дозвіл екрана вказується в інструкції мо ніторю і ноутбуків. Зазвичай після установки відеодрайвера потрібний дозвіл екрана налаштовується автоматично і в системних настройках екрану Windows значиться як рекомендований.

Але не завжди відеодрайвер автоматично підбирає оптимальний дозвіл екрана. У таких випадках без ручного втручання для установки потрібного дозволу в налаштуваннях системи або за допомогою менеджера відеодрайвера - як правило, або Catalyst Control Center, або "Панель управління Nvidia" - ніяк не обійтися.
зміст:
1. Правильні і неправильні способи настройки дозволу екрану;2. Участь другого дисплея;
3. Видалення відеодрайвера в безпечному режимі Windows;
3.1. Безпечний режим для Windows 7;
3.2. Безпечний режим для Windows 8.1 і 10 за участю їх інсталяційного носія;
3.3. Безпечний режим для Windows 8.1 і 10 за участю диска відновлення;
3.4. Безпечний режим для Windows 8.1 і 10 наосліп;
3.5. Видалення відеодрайвера;
3.6. Вихід з безпечного режиму;
3.7. Установка відеодрайвера заново.
1. Правильні і неправильні способи настройки дозволу екрану
Дозвіл екрану засобами операційної системи можна налаштувати, викликавши на робочому столі контекстне меню і вибравши пункт "Розширення екрану" у випадку з Windows 7 і 8.1.

У випадку з Windows 10 в контекстному меню потрібно вибирати "Параметри екрану", потім - "Додаткові параметри екрану".


Тут же, в контекстному меню на робочому столі, як правило, присутня і команда запуску менеджера відеодрайвера. У його вікні необхідно шукати настроювальну вкладку для установки дозволу екрану.

Бажано дозвіл екрана міняти тільки в настройках системи або всередині менеджера відеодрайвера. І ніяк не за допомогою різних сторонніх програм, які передбачають таку можливість. Тоді як настройки екрану Windows і такі в складі менеджера відеодрайвера захищені від застосування непідтримуваного монітором дозволу екрану (новий дозвіл перш тестується протягом кількох секунд з попередньо встановленою опцією повернення до початкового значення),

сторонні програми та ігри новий дозвіл можуть застосовувати негайно ж, без попереднього тестування. А іноді навіть ще і без попиту користувача. І якщо буде застосовано непідтримуваний монітором або дисплеєм ноутбука дозвіл - занадто висока або, навпаки, занадто низька, в результаті отримаємо темний екран з написом "Поза діапазону", "Out Of Range", "Input Not Supported" або з іншим повідомленням, але тієї ж суттю. Експериментуючи з дозволом екрану в настройках Windows або менеджера відеодрайвера, такої неприємності можна уникнути: якщо буде помилково встановлено непідтримуваний дозвіл, і екран відключиться, через кілька секунд він, повернувшись до колишнього дозволу екрану, включиться знову.

Установка непідтримуваного дозволу також може бути наслідком проникнення на комп'ютер вірусів.
Так як вирішити проблему, якщо було застосовано непідтримуваний монітором дозвіл екрана?
2. Участь другого дисплея
Вирішити проблему найпростішим способом можливо лише за умови, що до комп'ютера підключено як мінімум два монітори або монітор і телевізор. Це ж стосується і періодично підключається (відповідно, раніше налаштованого в системі) монітора або телевізора до ноутбука. Проблема дуже просто вирішується навіть за умови, що встановлено непідтримуваний дозвіл основного, а не додаткового дисплея. І навіть при тому, що зображення на другому екрані не дубльований, а розширено. Що потрібно зробити? На порожньому робочому столі другого екрану викликаємо контекстне меню і вибираємо пункт "Параметри екрану" для Windows 10 і "Дозвіл екрану" для версій системи 7 і 8.1.

Найімовірніше, вікно установок системи екрану відкриється на основному моніторі з непроглядній темрявою. В такому випадку наосліп тиснемо клавіші  +Shift + стрілка вправо / вліво для перенесення вікна на інший екран. І встановлюємо для основного монітора роздільна здатність.
+Shift + стрілка вправо / вліво для перенесення вікна на інший екран. І встановлюємо для основного монітора роздільна здатність.
Якщо до системного блоку підключений тільки один монітор, але в приміщенні є інший монітор або телевізор, можливо, що підтримує встановлене дозвіл екрана, вирішити проблему можна спробувати за допомогою останнього. Все, що потрібно зробити - підключити замість поточного монітора інший, тимчасовий дисплей. І з його допомогою вже встановити потрібний дозвіл екрана. Дуже може бути, що сучасний телевізор зможе впоратися з дозволом, який для основного монітора виявилося надмірно високим. І, навпаки, є ймовірність, що кінескопні телевізори, підключені за допомогою кабелю S-Video (для старих відеокарт) або за допомогою спеціального перехідника для VGA-кабелю (природно, при наявності такого), зможуть вивести зображення з низьким дозволом 640x480 або 800х600.
Якщо іншого дисплея-рятівника немає або такої також не підтримує проблемне дозвіл екрана, щоб впоратися з поставленим завданням, на жаль, доведеться вдатися до "танців з бубном". Особливо у випадку з встановленими на комп'ютері Windows 8.1 і 10.
3. Видалення відеодрайвера в безпечному режимі Windows
Щоб повернути назад підтримуване монітором дозвіл екрана, необхідно завантажити Windows в безпечному режимі, де система працює з базовим дозволом екрану, без запуску відеодрайвера. У безпечному режимі драйвер відеокарти доведеться видалити. Потім, запустивши вже в звичайному режимі роботи системи, відеодрайвер потрібно буде встановити знову.
3.1. Безпечний режим для Windows 7
У випадку з Windows 7 цей процес пройде легше через простоту входу в безпечний режим. Необхідно апаратно перезавантажитися за допомогою кнопки Hard Reset і при запуску комп'ютера жати клавішу F8. Потрапивши в меню додаткових варіантів завантаження, потрібно вибрати варіант "Безпечний режим".

3.2. Безпечний режим для Windows 8.1 і 10 за участю їх інсталяційного носія
Для Windows 8.1 і 10 клавіша F8 не працює, як і в більшості випадків не працює її аналог - поєднання Shift + F8 - через скорочений часу запуску системи. Потрапити в безпечний режим в цих версіях системи, не бачачи нічого перед собою, можна за допомогою інсталяційного носія будь-якої з цих версій - хоч Windows 8.1, хоч Windows 10. Перезавантажуємо систему за допомогою кнопки Hard Reset, заходимо в BIOS і встановлюємо пріоритет завантаження з DVD -диски або флешки. На першому ж етапі установки Windows тиснемо клавіші Shift + F10 для запуску командного рядка. В її вікні вводимо:
bcdedit / set default safeboot minimalТиснемо Enter. І чекаємо повідомлення про успішне виконання операції.

Вікно командного рядка закриваємо. У вікні старту установки Windows тиснемо "Далі".

Кількома "Відновлення системи".

Потім вибираємо "Продовжити".

Після перезапуску комп'ютера Windows завантажиться вже в безпечному режимі.
3.3. Безпечний режим для Windows 8.1 і 10 за участю диска відновлення
Якщо раніше створювався диск відновлення Windows, його можна використовувати так само, як і диск або флешку установки. Завантажившись з диска відновлення і вибравши розкладку клавіатури,

потрібно вибрати "Пошук і усунення несправностей" (цей варіант меню також може називатися "Діагностика"),

потім - "Додаткові параметри",

а потім запустити командний рядок.

В її вікні вводимо зазначену вище команду і тиснемо Enter.

Далі вікно командного рядка закриваємо і в початковому вікні "Вибір дії" тиснемо "Продовжити".

3.4. Безпечний режим для Windows 8.1 і 10 наосліп
Якщо немає ні інсталяційного носія з Windows 8.1 або 10, ні диска відновлення, якщо немає другого комп'ютера, за допомогою якого будь-який з них можна було організувати, або просто з цим всім лінь возитися, в безпечний режим з працюючою, але невидимою системи можна спробувати увійти наосліп. Але в цьому випадку потрібно уважно здійснювати введення значень, точно знати, якою мовою була розкладка клавіатури до експерименту з дозволом екрану, а також перебувати в середовищі Windows, а не всередині 3D-додатки (не всі ігри можуть бути згорнуті при натисканні клавіш  +D). Отже, які дії потрібно виконати наосліп?
+D). Отже, які дії потрібно виконати наосліп?
Крок 1: якщо розкладка була не англійською, перемикається на неї клавішами  +пробіл.
+пробіл.
Крок 2: запускаємо командний рядок від імені адміністратора послідовним натисканням клавіш  +Q, cmd, Ctrl + Shift + Enter.
+Q, cmd, Ctrl + Shift + Enter.
Крок 3: якщо працюють колонки, почуємо звичний системний звук UAC; тиснемо стрілку вліво, потім Enter.
Крок 4: вводимо згадану вище команду командного рядка
bcdedit / set default safeboot minimalТиснемо Enter і чекаємо пару секунд.
Крок 5: вводимо команду перезавантаження
shutdown -r -t 0тиснемо Enter.
Якщо все було введено коректно, після перезапуску комп'ютера побачимо вікно системи в безпечному режимі.
3.5. видалення відеодрайвера
Увійшовши будь-яким із способів в безпечний режим будь-якої з Windows - 7, 8.1, 10, тиснемо клавіші  +Pause. У вікні властивостей системи натискаємо посилання швидкого доступу до диспетчера пристроїв.
+Pause. У вікні властивостей системи натискаємо посилання швидкого доступу до диспетчера пристроїв.

У переліку пристроїв розкриваємо гілку "Відеоадаптери", вибираємо відеокарту, викликаємо на ній контекстне меню і тиснемо команду "Видалити".

Також необхідно деінсталювати менеджер відеодрайвера та інші компоненти, які йдуть на додачу до нього.

3.6. Вихід з безпечного режиму
У випадку з Windows 7 ніяких спеціальних дій для виходу з безпечного режиму не потрібно. Просто перезавантажуємо комп'ютер. А для Windows 8.1 і 10 потрібно ще внести деякі настройки, щоб після перезавантаження потрапити в звичайний режим роботи операційної системи.
тиснемо клавіші  +R, вводимо:
+R, вводимо:
тиснемо Enter.

У вікні конфігурації системи перемикається на вкладку "Завантаження". Прибираємо галочку з опції "Безпечний режим". Тиснемо "Застосувати", а після - "Ок".

Перезавантажуємося.

3.7. Установка відеодрайвера заново
Після видалення відеодрайвера і виходу з безпечного режиму Windows запуститься з базовим дозволом екрану. Тепер залишилося тільки встановити драйвер відеокарти знову. Можна використовувати диск з драйверами, що йде в комплекті з відеокартою або ноутбуком. А можна і відшукати актуальну версію драйвера на сайті виробника відеокарти або ноутбука.
Відмінного Вам дня!