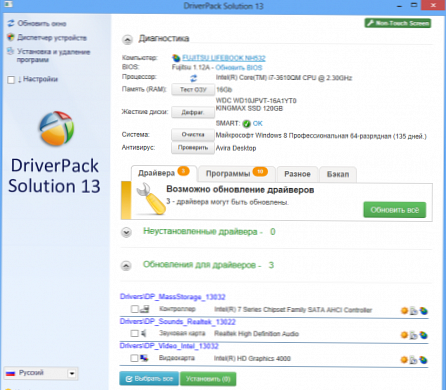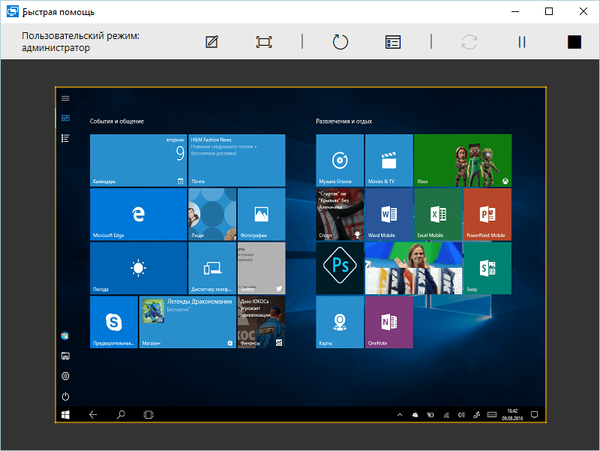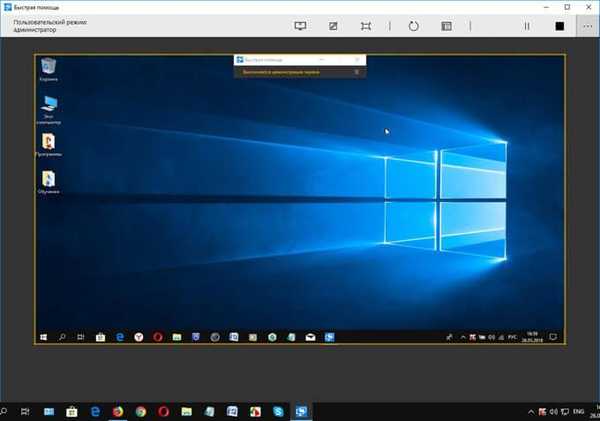
Додаток "Швидка допомога" в Windows 10 служить для надання підтримки людині, яка працює на іншому комп'ютері. Додаток Quick Assist (швидка допомога) з'явилося в операційній системі, починаючи з версії Windows 10 1607 (Anniversary Update).
Швидка допомога Windows 10 допоможе отримати віддалений доступ до комп'ютера для усунення неполадок. За допомогою додатка, більш досвідчений користувач може надати підтримку менш досвідченому користувачеві по інтернету.
зміст:- Запуск програми Швидка допомога Windows
- Отримання віддаленого доступу до комп'ютера надає підтримку в додатку Швидка допомога Windows 10
- Отримання підтримки в додатку Швидка допомога Windows
- Користування програмою Швидка допомога в Windows 10
- висновки статті
- Швидка допомога Windows 10 (відео)
Користувачі часто стикаються з різними проблемами на комп'ютері. У роботі системи і програм трапляються неполадки, або при нормальній роботі операційної системи, недосвідчений користувач не може застосувати необхідні налаштування в ОС або в програмах і т. П. Для швидкого вирішення проблем, усунення неполадок, необхідна допомога більш підготовленого користувача.
Виходом з подібних ситуацій стане використання спеціалізованих додатків для віддаленого доступу до комп'ютера, вироблених корпорацією Майкрософт, або створених сторонніми виробниками, наприклад, популярна програма TeamViewer.
Майкрософт має програму Microsoft Remote Desktop (віддалений робочий стіл), вбудовану в операційні системи Windows 10, Windows 8.1, Windows 8, Windows 7, починаючи з редакції Pro (Професійна) і вище. У додатку Microsoft RDP для своєї роботи потрібні додаткові налаштування.
Швидка допомога не має налаштувань, додаток працює у всіх редакціях операційної системи Windows 10, починаючи з самої молодшої версії ОС. Це самий простий і швидкий варіант для отримання віддаленої підтримки.
Щоб використати на комп'ютері, необхідно дотримання обов'язкових умов:
- перед початком сеансу користувач, який надає допомогу, повинен виконати вхід в свій обліковий запис Microsoft, для користувача, який отримує допомогу, ця вимога не обов'язково;
- на обох комп'ютерах повинна бути встановлена операційна система Windows 10, починаючи з версії 1607 і вище.
У тому випадку, якщо у вас немає облікового запису Microsoft, створіть її, це не займе багато часу. Крім іншого, обліковий запис може стати в нагоді для активації Windows 10, після переустановлення операційної системи, якщо на комп'ютері використовується цифрова ліцензія, наприклад, після оновлення до Windows 10.
Користувач, який виконує підтримку, тимчасово стає адміністратором віддаленого комп'ютера, тому заздалегідь подбайте про обмеження доступу до особистих даних: сховайте або перемістіть приватну інформацію з Робочого столу.
Запуск програми Швидка допомога Windows
Додаток можна запустити з меню "Пуск", або після введення виразу "швидка допомога" в поле "Пошук в Windows".
Після входу в меню "Пуск", в списку програм знайдіть "Стандартні - Windows", клікніть по програмі «Швидка допомога".

Відкриється вікно швидкої допомоги (Майкрософт), в якому надається іншій людині віддалений доступ до комп'ютера через інтернет, для допомоги в усуненні виниклих неполадок.
У вікні "Швидка допомога" знаходяться два елементи управління:
- Виправити це для мене - ви дозволяєте взяти управління над вашим комп'ютером людині, якій ви довіряєте.
- Надати допомогу - ви допомагаєте іншій людині усунути неполадки на його комп'ютері з віддаленого підключення.

Отримання віддаленого доступу до комп'ютера надає підтримку в додатку Швидка допомога Windows 10
Для віддаленого підключення до робочого столу іншого комп'ютера, виконайте такі дії:
- Якщо ви надаєте допомогу іншій людині, запустіть програму на комп'ютері.
- Натисніть на елемент "Надати допомогу".

- У наступному вікні необхідно ввести дані свого облікового запису Майкрософт (можете відразу створити обліковий запис): логін і пароль, а потім натисніть на кнопку "Далі".

- У вікні "Поділитися кодом безпеки" відобразитися шестизначний код безпеки, який діє, з метою безпеки, протягом обмеженого періоду часу (10 хвилин).

Передайте код безпеки свого партнера будь-яким зручним способом: електронною поштою, повідомленням в месенджері (WhatsApp, Skype, Viber, Telegram і т. Д.), Продиктуйте по телефону, надішліть по SMS і т. Д.
Отримання підтримки в додатку Швидка допомога Windows
Для того, щоб отримати допомогу на віддаленому комп'ютері, виконайте наступні кроки:
- Відкрийте програму на своєму комп'ютері.
- У вікні "Швидка допомога" натисніть на елемент "Виправити це для мене".

- У вікні "Ввести код", в поле "Код" введіть отриманий код безпеки, а потім натисніть на кнопку "Відправити".

- У вікні "Демонстрація екрану" необхідно дати згоду на перегляд файлів і управління вашим комп'ютером. Натисніть на кнопку "Дозволити".

Користування програмою Швидка допомога в Windows 10
Після завершення з'єднання між комп'ютерами, на комп'ютері надає допомогу відкриється віддалений робочий стіл у вікні програми "Швидка допомога", поміщений в рамку. На комп'ютері користувача одержує допомогу, екран ПК також обведений рамкою.
У будь-який момент часу, кожен з користувачів може відключити додаток для виходу з сеансу. Людина, якій надають підтримку, може поставити демонстрацію екрану на паузу на своєму комп'ютері.
Для більш зручного управління віддаленим комп'ютером, розгорніть додаток на весь екран. У правому верхньому куті відображається для користувача режим: адміністратор.
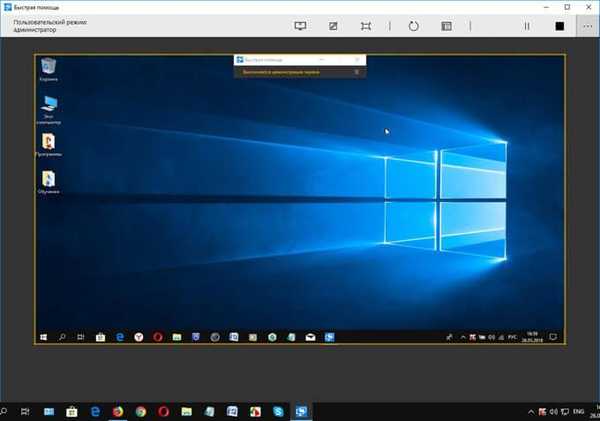
У верхній частині вікна програми Швидка допомога на комп'ютері адміністратора знаходяться елементи управління програми:
- Вибір монітора - для вибору монітора, якщо є кілька моніторів.
- Додати примітку - можна малювати або писати на Робочому столі віддаленого комп'ютера.
- За розміром екрана - управління розміром вікна демонстрації екрану.
- Перезавантажити - виконання перезавантаження віддаленого пристрою, сеанс швидкої допомоги відновиться автоматично.
- Диспетчер завдань - запуск Диспетчера завдань на віддаленому комп'ютері.
- Призупинити - припинення сеансу.
- Завершити - сеансу з віддаленим комп'ютером.
Для більш зрозумілого пояснення, за допомогою "пера" можна написати або намалювати на віддаленому робочому столі пояснюють знаки, попередньо обравши потрібний колір. Після завершення пояснень, очистіть примітки за допомогою інструменту "Стерки".

Після завершення надання підтримки, закрийте додаток на комп'ютері. Можете відправити відгук про роботу програми в Майкрософт, написавши повідомлення в спеціальному полі.
висновки статті
Додаток Швидка допомога Windows 10 (Quick Assist) надає підтримку для усунення неполадок на віддаленому комп'ютері. Інший користувач, якому ви довіряєте, отримує тимчасове управління над вашим комп'ютером через інтернет, для надання допомоги за допомогою вбудованого засобу операційної системи.
Швидка допомога Windows 10 (відео)
https://www.youtube.com/watch?v=xh9SeREXTGgПохожие публікації:- Рішення проблем після поновлення Windows 10
- CHKDSK - перевірка жорсткого диска на помилки
- Як дізнатися версію DirectX на комп'ютері - 4 способи
- Швидкий запуск Windows 10
- Як перейти з 32 бітної на 64 бітну версію Windows