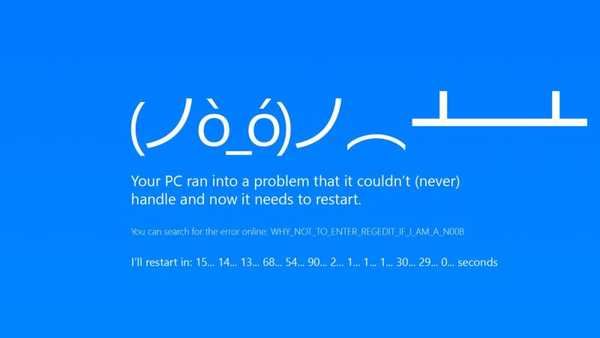В ряду функціоналу ОС Windows такий нескладний інструмент, як будильник на комп'ютер, з'явився досить пізно - лише у версії 8, випущеної в 2012 році. Покликана в першу чергу завоювати ринок планшетів, а не комп'ютерів, Windows 8 містила в собі елементи мобільної операційної системи, в тому числі і додаток-будильник в форматі інтерфейсу Modern UI (Metro).
Будильник - інструмент, який повинен бути на підхваті у будь-якого сучасного користувача комп'ютера, ноутбука або планшета. Як мінімум в якості страхувального варіанти на випадок, якщо виникнуть проблеми з мобільним пристроєм, будильник на борту якого використовується переважно.
Якими штатними засобами Windows має для реалізації функції будильника? А які можливості в цьому напрямку можуть запропонувати сторонні розробники ПЗ? У цьому все докладно будемо розбиратися нижче. Але спочатку розглянемо нюанси з електроживленням комп'ютера.
зміст:
- Налаштування електроживлення Windows;
- Штатний будильник в Windows 8.1 і 10;
- Будильники з магазину Windows;
- Планувальник завдань Windows;
- Гаджети для Windows 7;
- Програма MaxLim Alarm Clock;
- Програма Atomic Alarm Clock;
- Будильник у вікні браузера;
- аудіоплеєр AIMP.
1. Налаштування електроживлення Windows
Щоб виставлений на певний час будильник зреагував, природно, комп'ютер в цей час не повинен бути виключений або знаходитися в режимі глибокого сну. Умови останнього передбачають збереження даних поточного сеансу роботи з комп'ютерним пристроєм, при цьому електроживлення відключається. Те ж саме стосується і режиму сну комп'ютера в ранніх версіях Windows (по XP включно). У таких перемикання на знижене енергоспоживання передбачається тільки чекають режимом. У версіях Windows, починаючи з Vista, режим очікування скасований. Його місце зайняв гібридний сплячий режим, що, крім переходу на знижене енергоспоживання, забезпечує також збереження поточного сеансу роботи. Гібридний сплячий режим в настільних комп'ютерах включений за замовчуванням. А ось для ноутбуків і планшетів буде потрібно налаштувати його дозвіл. Плюс до цього, і у випадку з ПК, і у випадку з портативними пристроями необхідно заборонити відключення жорсткого диска і перевірити, чи включено дозвіл таймерів пробудження. Що ж, приступимо.
У Windows 8.1 і 10 тиснемо клавіші  +Q для запуску внутрісистемного пошуку, в Windows 7 ж працюємо з пошуком в складі меню "Пуск". Вписуємо ключовий запит "Електроживлення" і запускаємо цей настроювальний розділ.
+Q для запуску внутрісистемного пошуку, в Windows 7 ж працюємо з пошуком в складі меню "Пуск". Вписуємо ключовий запит "Електроживлення" і запускаємо цей настроювальний розділ.


Поруч з вибраним планом живлення тиснемо опцію її налаштування.

Далі натискаємо "Змінити додаткові настройки живлення".

Розкриваємо список "Жорсткий диск", натискаємо "Відключати жорсткий диск через" і в графі "Стан" міняємо заводський на значення 0. У випадку з ноутбуками і планшетами робимо це і для живлення від мережі, і для живлення від батареї. В результаті показник повинен значитися як "Ніколи".

Далі опускаємося до списку "Сон". У випадку з ноутбуками і планшетами натискаємо "Дозволити гібридний сплячий режим" і ставимо позицію "Увімкнути". У цьому ж списку "Сон" нижче перевіряємо, щоб в параметрі "Дозволити таймери пробудження" стояла позиція "Включити". Після внесення всіх налаштувань тиснемо кнопку "Застосувати".

З настройками електроживлення завершено. Єдиний технічний момент, який необхідно відстежувати перед кожним виставленням часу пол'ема - це потрібна гучність динаміка або колонок.
2. Штатний будильник в Windows 8.1 і 10
Як згадувалося, версія Windows 8 стала засновницею традиції поставки в штатний арсенал системи компьтера додатки-будильника. Традицію продовжила версія-апгрейд Windows 8.1 і нині найактуальніша Windows 10. Штатний додаток інтерфейсу Modern UI "Будильники" в Windows 8.1 передбачає, установку сигналу на певний час, а також функції таймера і секундоміра.

Windows 10 не тільки успадкувала від версій-попередниць будильник, таймер і секундомір, в оновленому додатку з'явилася нова можливість - функція відображення часу в інших точках світу з урахуванням часових поясів. В інших часових поясах земної кулі можна дізнатися і поточний час, і будь-який інший час доби, заданий користувачем вручну.

3. Будильники з магазину Windows
Це тлумачних, функціональних, працездатних, при цьому безкоштовних додатків в магазині Windows днем з вогнем не знайти. А контенту за типом мінімалістичний додатків для реалізації годинника і будильника на комп'ютері там повно, причому багато хто з них доступні абсолютно безкоштовно. На той випадок, якщо вбудовані додатки не припали до душі, в Windows 8.1 і 10 можна досліджувати додатки в цьому напрямку з магазину Windows.

4. Планувальник завдань Windows
У Windows 7 немає будильника, реалізованого окремою програмою, але такий можна організувати засобами штатного планувальника завдань. В пошук меню "Пуск" вводимо ключовий запит "Планувальник завдань".

У відкритому планувальнику тиснемо "Створити задачу ..." - або в правій частині вікна, або в меню "Дія" вгорі.

У першій вкладці вікна майбутньої завдання "Загальні" задаємо ім'я.

У вкладці "Тригери" тиснемо "Створити".

Вибираємо дату, час і періодичність спрацьовування сигналу в графі "Параметри". Тиснемо "Ок".

Тепер перемикається на вкладку "Дії" і вибираємо "Створити".

У віконці створення дії в графі "Програма або сценарій" натискаємо кнопку огляду і вказуємо шлях до аудіофайлу на комп'ютері, який буде відтворено в якості сигналу до пробудження. Тиснемо "Ок".

У вкладці "Умови" необхідно встановити відповідну галочку, щоб комп'ютер був виведений з режиму сну для виконання цього завдання. Тиснемо "Ок".

З настройками планувальника завдань завершено. Але необхідно ще перевірити, щоб для типу аудіофайлу, обраного в якості сигналу будильника, на комп'ютері була призначена програма для його відкриття за замовчуванням. Навіть якщо програма за замовчуванням варто, але ще жодного разу не проводився запуск потрібного типу аудіофайлів з провідника, це необхідно зробити до спрацьовування будильника. Той же штатний Windows Media Player і багато інших медіа-програми при першому запуску файлу можуть не відразу приступати до його відтворення, а пропонувати покроковий майстер для вказівки користувачем необхідних параметрів.
5. Гаджети для Windows 7
В рази простіше, ніж шляхом створення завдання в штатному планувальнику, в системі Windows 7 будильник встановлюється за допомогою гаджетів. Офіційно компанія Microsoft підтримку гаджетів припинила, але це не зробили власники окремих ресурсів в Інтернеті. Сторонні гаджети-будильники можна скачати, наприклад, на сайті Sevengadgets.Ru. Заходимо на цей сайт, вводимо в його пошуковик ключовий запит і отримуємо безліч простеньких інструментів, які допоможуть прокинутися в потрібний час.

6. Програма MaxLim Alarm Clock
Більше можливостей гаджетів Windows 7, більше опцій додатків Modern UI інтерфейсу ви отримаєте тільки в комп'ютерному софт від сторонніх розробників. У числі таких значиться компанія MaxLim, в арсеналі якої, крім функціонального будильника MaxLim Alarm Clock, ви знайдете багато безкоштовних програмок - як слушних, так і непотрібних булочок типу сердечок на робочому столі.
Завантажити безкоштовно MaxLim Alarm Clock можна на офіційному сайті розробників за посиланням:
http://www.maxlim.org/files_s2.html
Основні функціональні модулі MaxLim Alarm Clock - календар, таймер і будильник.

Поняття будильника в умах творців програми виявилося розтяжним. MaxLim Alarm Clock - це, по суті, планувальник завдань. Форма додавання будильника містить не тільки можливість програвання мелодії за вказаними днях і в зазначений час, в програмі реалізовані функції текстових нагадувань, запуску файлів, завершення програм, а також таймер виключення і блокування комп'ютера.

Як сигнал можна налаштувати будь-який звуковий файл на комп'ютері, його відтворення здійснюється засобами самої MaxLim Alarm Clock. У формі додавання будильника присутні стандартні схеми призначення сигналу одноразово, щодня і по днях тижня. А за допомогою календаря програми будильник, нагадування, запуск файлів, завершення програм і таймер виключення комп'ютера можна встановити на будь-які дні місяця вперед.

7. Програма Atomic Alarm Clock
Компанія-розробник Drive Software Company - ще один творець як дрібничок типу сонечок і метеликів на робочому столі комп'ютера, так і корисних програм типу просунутого будильника. Хоча і такий оснащений можливістю застосування різних скінів для годин в системному треї Windows.

Програма Atomic Alarm Clock платна, але її пробна версія на сайті розробників доступна безкоштовно. Її можна завантажити за посиланням:
http://www.drive-software.com
Можливості Atomic Alarm Clock передбачають настройку повсякчасного удару годинника, зміну часового поясу, синхронізацію точного часу, а також установку будильника і нагадування. Завдання створюються в загальній формі, а згодом ними можна управляти у вкладці нагадувань.

Як і в попередньому випадку, поняття будильника у творців програми розширене: крім запуску в певний час звукового сигналу і видачі текстового повідомлення в якості нагадування, Atomic Alarm Clock може ще запускати програми і окремі типи файлів, а також вимикати комп'ютер. Форма також передбачає вибір сигналу з переліку запропонованих програмою звуків, а також з колекції власних аудиотреков на комп'ютері. Необхідність пробудження комп'ютера з режиму сну для кожного завдання налаштовується в окремому порядку.

8. Будильник у вікні браузера
Найпростіший багатоплатформовий спосіб запустити будильник - зробити це в вікні браузера на сайті Budila.Ru.

Творці онлайн-будильника запевняють, що сигнал прозвучить, якщо навіть під час його спрацьовування Інтернет не буде доступний. Все, що для цього необхідно - лише відкрита в браузері вкладка сервісу. Але Budila.Ru, на відміну від встановлених в систему програм, не вирішує питання з пробудженням комп'ютера від сну.
9. Аудіоплеєр AIMP
Будильники і таймери виключення комп'ютера - завсідники програм для відтворення медіаконтенту. Наприклад, в обраному в якості зразково-показового аудіоплеєра AIMP будильник виставляється в меню "Планувальник".


У вкладці "Будильник" отримаємо можливість встановити запуск певного аудіофайлу або існуючого плейлиста AIMP в заданий час або через якийсь його проміжок.
Відмінного Вам дня!