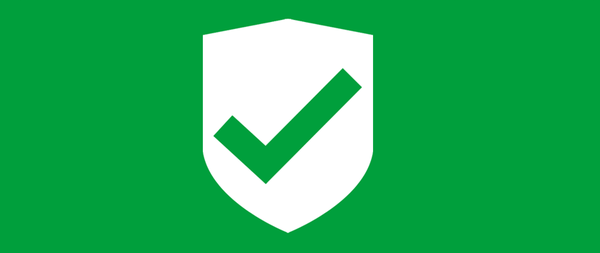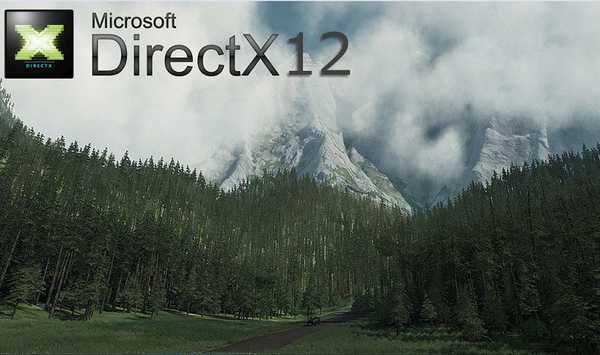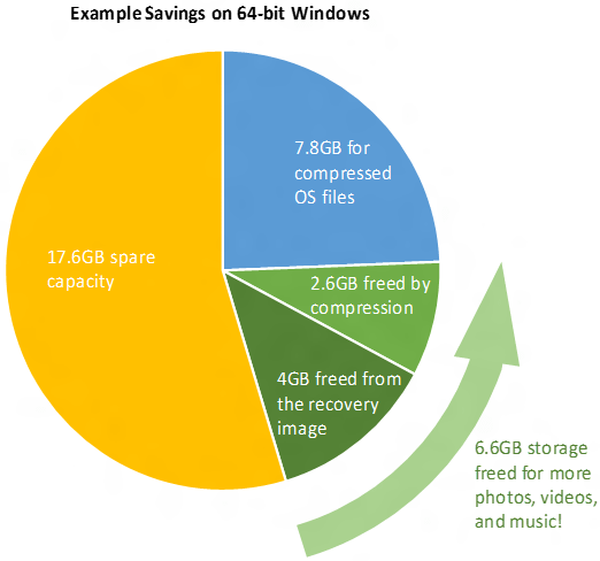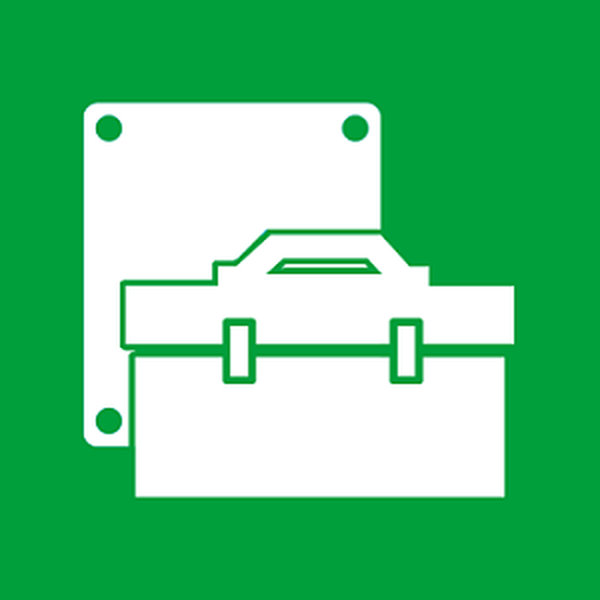
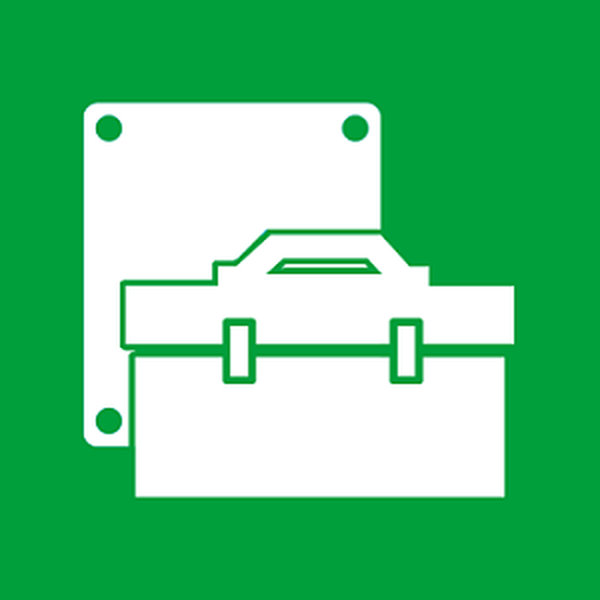
Комп'ютерний драйвер - це тип програмного забезпечення, який має на меті повідомляти операційній системі, як працювати з обладнанням. Драйвер це як перекладач або посередник між апаратним забезпеченням і операційною системою.
Для яких пристроїв існують драйвери?
Для оперативної пам'яті (RAM) їх немає. Для всіх інших апаратних компонентів драйвери існують. Природно, не потрібен драйвер і блоку живлення, але це не береться до уваги, так як операційна система не має безпосереднього контакту з ним.
Для більшості пристроїв потрібні єдині драйвери, тобто якщо пристрій не складне, то драйвер для нього є базовим. Тому операційна система встановлює більшість драйверів автоматично, а користувач повинен / може бути встановлено кілька додаткових драйверів для більш складних і / або спеціального пристрою.
Комп'ютер може працювати без драйверів?
Ні. Без драйверів робота комп'ютера неможлива. Так, відразу після установки Windows комп'ютер працює, але це тільки тому, що основні пристрої вже виявлені і драйвери для них були встановлені автоматично, без втручання користувача.
Чи обов'язково встановлювати драйвери?
Взагалі-то так, але не обов'язково з чисто технічної точки зору, так як Windows автоматично встановлює драйвери для всіх критично важливих компонентів. Тобто комп'ютер буде працювати, але його функціональність буде вельми обмежена.
Розглянемо на прикладі відеокарт. Для того щоб ви могли бачити що-небудь на екрані, Windows використовує базовий драйвер. Однак якщо ви хочете зробити щось більш серйозне: включити Aero (в Vista або 7), мати апаратне прискорення декодування відео і т.д., вам буде потрібно встановити драйвер. Іншим прикладом можуть бути звукові карти, які в Windows підтримуються досить бідно. Якщо звукова карта не розпізнається, в системі не буде звуку. Це не фатально - з комп'ютером можна працювати і без звуку, а ось без зображення на моніторі не можна. Проте, всі ми розуміємо, наскільки обмеженим буде комп'ютер, який не може відтворювати звук, тобто з практичної точки зору драйвер необхідно встановити.
Чи потрібно встановлювати додаткові драйвери, якщо Windows вже все встановила і все працює нормально?
Як правило, якщо для пристрою доступний додатковий драйвер від його виробника, то доцільно використовувати саме його, а не драйвер від Microsoft. Однак є й деякі винятки.
Першим винятком є мережеві карти, будь то стандартні або бездротові. Якщо мережева карта виявлена і все працює нормально, тоді немає необхідності встановлювати додатковий драйвер, тому що він навряд чи запропонує щось більше для середнього користувача.
Другим винятком є ЕПТ-монітори. Найголовніше для цих моніторів мати можливість працювати без мерехтіння, тобто підтримувати частоту оновлення 100 Гц при необхідному дозволі. Іноді з драйвером, встановленим за замовчуванням, монітор не може працювати на 100 Гц з необхідним дозволом, тому потрібно встановити окремий драйвер. Однак в більшості випадків все працює нормально і без додаткових драйверів. Це не відноситься до TFT-моніторів, так як вони не будуть мерехтіти навіть на низькій частоті оновлення 60 Гц завдяки РК-технології.
Третім винятком є миші і клавіатури. Windows розпізнає і підтримує на базовому рівні абсолютно все миші і клавіатури, навіть такі, які оснащені додатковими кнопками. Однак може існувати спеціальний драйвер (або додаток) від виробника миші і клавіатури, який пропонує додаткові опції для настройки цих кнопок. Повністю геймінг-орієнтовані миші і клавіатури зазвичай у своєму розпорядженні безліч специфічних кнопок, і для їх роботи обов'язково потрібно встановити драйвер / додаток від виробника.
Для всього іншого або обов'язково, або переважно встановлювати окремі драйвери.
Як подивитися апаратні компоненти, щоб дізнатися, які драйвери шукати?
За допомогою спеціалізованих програм.
Кращим інструментом для цієї мети є AIDA64 Extreme Edition. Він платний, але пропонує найбільш точну і повну інформацію. Все що вам потрібно, це увійти в розділ ( "Комп'ютер") -> Summary ( "Загальна інформація").
Відмінною безкоштовної альтернативою є PC Wizard. База даних цієї програми не така точна, як у попередньої, але досить хороша. Відомості про звукової карти знаходяться не на вкладці із загальною інформацією, а у вікні Multimedia, тобто потрібно натиснути на іконку з нотою і динаміком.
Інший хорошою безкоштовною альтернативою є HWiNFO. Якщо ви не бажаєте бачити детальну інформацію, ви можете поставити позначку Summary-only, щоб бачити тільки основні відомості.
У мене є пристрій від невідомого виробника / бренда і жодна програма не розпізнає його. Як мені дізнатися, що це таке і / або де я можу знайти драйвер для нього?
Дуже часто така ситуація виникає з веб-камерами, але може статися і з іншими типами пристроїв від самих різних виробників. Так чи інакше, ви можете знайти драйвер для не розпізнавати по їх ідентифікаційним кодам. Ось як…
Клацніть правою кнопкою миші на "Цей Комп'ютер" ( "Комп'ютер" або "Мій комп'ютер", якщо у вас Windows 7 або XP) -> "Управління" -> "Диспетчер пристроїв". Знайдіть проблемне пристрій в списку доступних категорій, двічі клацніть на ньому, перейдіть на вкладку "Відомості" і в випадаючому меню виберіть "ВД обладнання". Використовуйте коди виробника (VEN), пристрої (DEV) і підсистеми (SUBSYS), щоб спробувати знайти в інтернеті інформацію / драйвер для пристрою.
Ось приклад мого пристрою:
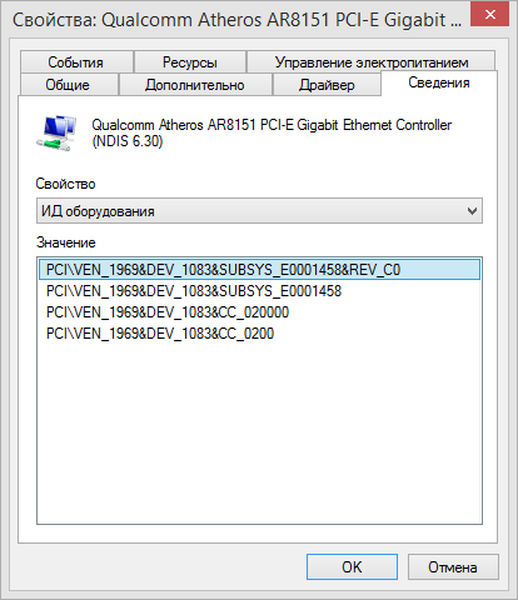
Важливою інформацією в цьому вікні є VEN_1969, DEV_1083 і SUBSYS_E0001458, тобто майже вся друга рядок.
Де брати драйвери?
В інтернеті, на сайті виробника. Під виробником я маю на увазі виробника відповідного чіпа, а не всього обладнання. Наприклад: якщо ваша відеокарта оснащена чипом від NVIDIA, але була проведена, скажімо, компанією MSI, то драйвер потрібно шукати на сайті NVIDIA.
У випадку з материнськими платами ситуація трохи складніше, тому що вони, як правило, містять більше інтегрованих компонентів: обов'язковими на сьогоднішній день є мережева карта, звукова карта і USB-контролер (якщо 2.0 розпізнається автоматично, то 3.0 не завжди), але можуть бути та інші інтегровані компоненти, такі як графічний чіп.
Зазвичай для всіх інтегрованих компонентів драйвери доступні на сайті виробника материнської плати, тобто зібрані в одному місці. Однак вони не завжди оновлюються і відповідно застарівають. Для отримання найновіших версій драйверів слід перевірити сайти виробників самих чіпів / компонентів.
А як же диск з драйверами / програмним забезпеченням, який постачається в комплекті з устаткуванням?
Це не найкраща ідея, оскільки найактуальніші драйвери ви знайдете тільки в інтернеті. Драйвери на дисках з часом застарівають, що робить їх непредпочтітельнимі. Якщо у вас немає доступу в інтернет і / або вам потрібно встановити будь-які драйвери відразу ж (терміново), то ви можете використовувати інсталяційний диск, але буде добре, якщо ви відновите ці драйвери якомога швидше.
Чи потрібно регулярно оновлювати драйвери і дотримуватися найостанніших версій?
Це не обов'язково, але бажано. Нові версії драйверів додають нові можливості, функції, усувають помилки і несумісності. Зрозуміло, немає ніяких гарантій, що новий драйвер буде краще, ніж попередній, і що ви відчуєте різницю - цілком можливо, що новий драйвер буде навіть гірше, але це виключення з правил. Як правило, краще підтримувати драйвери в актуальному стані, хоча вам зовсім необов'язково оновлювати їх в день виходу нових версій.
Як перевірити версію драйвера?
запустіть "Диспетчер пристроїв": клацніть правою кнопкою миші на "Цей Комп'ютер" ( "Комп'ютер" або "Мій комп'ютер", якщо у вас Windows 7 або XP) -> "Управління" -> "Диспетчер пристроїв". Знайдіть пристрій, драйвер якого ви хочете перевірити, двічі клацніть на ньому і перейдіть на вкладку "Драйвер". Там ви знайдете інформацію про дату і версії драйвера. В принципі те ж саме можна зробити і за допомогою спеціалізованого програмного забезпечення для отримання інформації про обладнання.
Як встановити драйвери?
Більшість драйверів в наші дні мають своїм установником, який необхідно просто запустити, а він в свою чергу проведе вас через весь процес установки. Деякі драйвери не мають такого автоматизованого установника і поставляються в архіві. В цьому випадку слід вдатися до ручного встановлення через "Диспетчер пристроїв":
- запустіть "Диспетчер пристроїв": клацніть правою кнопкою миші на "Цей Комп'ютер" ( "Комп'ютер" або "Мій комп'ютер", якщо у вас Windows 7 або XP) -> "Управління" -> "Диспетчер пристроїв";
- Якщо пристрій не розпізнається взагалі, воно буде в розділі "Інші пристрої", в іншому випадку воно буде знаходитися у відповідній категорії;
- клацніть правою кнопкою миші на пристрої та виберіть "Оновити драйвери ...";
- Виберіть "Виконати пошук драйверів на цьому комп'ютері";
- далі натисніть на кнопку "Огляд" і вкажіть шлях до драйвера (тобто папку, куди ви розпакували файли драйвера);
- потрібно вказати папку, яка містить певні .inf файли;
- при натисканні на кнопку "Далі" Windows перевірить папку і встановить драйвер;
- після установки натисніть "Закрити" і перезавантажте комп'ютер.
Як повернутися до попереднього драйверу для певного пристрою, якщо з новим драйвером воно не функціонує належним чином?
Знову ж таки, це можна зробити через "Диспетчер пристроїв":
- клацніть правою кнопкою миші на "Цей Комп'ютер" ( "Комп'ютер" або "Мій комп'ютер", якщо у вас Windows 7 або XP) -> "Управління" -> "Диспетчер пристроїв";
- знайдіть потрібний пристрій і двічі клацніть по ньому;
- перейдіть на вкладку "Драйвер" і натисніть кнопку "Відкинути" (До попереднього драйверу).
Як видалити драйвер?
Зазвичай драйвери, які мають свій власний інсталятор, мають і власний деинсталлятор. Не завжди, але часто. Якщо деинсталлятор є, для видалення драйвера вам потрібно перейти в те саме місце, звідки ви видаляєте програми ( "Установка і видалення програм" в Windows XP і "Видалити або змінити програму" в Windows Vista / 7/8/10).
Не завжди, однак, ці деинсталлятори виконують свою роботу повністю, і дещо може залишитися. Тому після видалення драйвера рекомендується почистити систему за допомогою спеціальних додатків.
Для цієї мети можна використовувати Driver Fusion.
Примітка Очищення рекомендується проводити в безпечному режимі. Якщо ви не знаєте, що це таке і / або як в нього увійти, подивіться цю статтю. Примітка №2 В процесі установки Driver Fusion виберіть власний тип установки і зніміть прапорець з опції "Установити PC Mechanic". В іншому випадку ця програма буде встановлена разом з Driver Fusion.Працювати з програмою насправді дуже просто:
- запустіть систему в безпечному режимі;
- запустіть Driver Fusion;
- виберіть категорію, до якої належить драйвер, який ви хочете повністю видалити;
- відзначте потрібний драйвер;
- Натисніть на кнопку "Вилучити" (Delete).
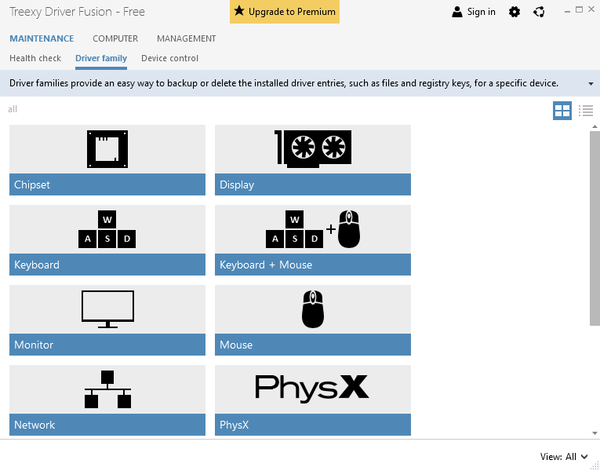
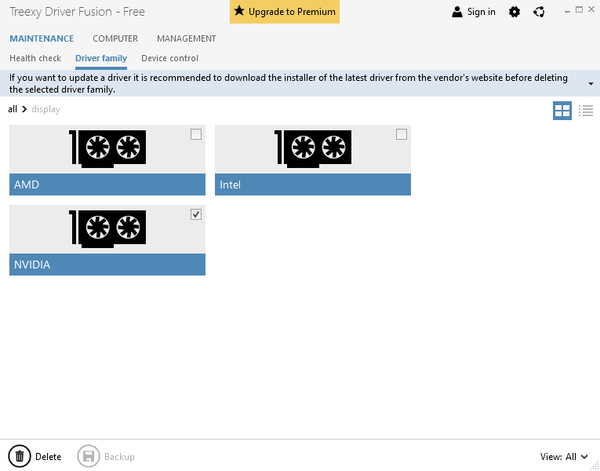
"Диспетчер пристроїв" показує нераспознанное пристрій, але я точно знаю, що це, і я впевнений (а), що не використовуватимуть його. Чи потрібно в цьому випадку встановлювати драйвер?
Ні. Якщо ви на 100% впевнені, що це за пристрій і також на 100% впевнені, що ви ніколи не будете його використовувати, то ви можете сміливо не встановлювати драйвер для нього. Це навіть краще, тому що так ви заощадите ресурси системи і знизите ймовірність нестабільної роботи комп'ютера. Звичайно, не всі драйвери споживають значну кількість ресурсів і не всі з них є нестабільними, але якщо ви впевнені, що ви не маєте потребу в цьому пристрої, то ви можете пропустити установку драйвера і навіть можете відключити його в "Диспетчері пристроїв".
Чи є спосіб перевірити, наскільки стабільний драйвер?
Так є. Перед описом способу слід вказати на деякі речі. Тест призначений для тестування всіх драйверів - не тільки драйверів для апаратних пристроїв, але і драйверів, які встановлені додатками (тобто всі файли з розширенням .sys).
Тест не є абсолютним. Якщо драйвер проходить цей тест, це означає, що він є стабільним на вашому комп'ютері з встановленим в даний момент програмним забезпеченням. Це також означає, що на інших комп'ютерах цей драйвер також повинен бути стабільним, але це не гарантується, так як на іншому комп'ютері можуть бути встановлені і зовсім інші драйвери, з якими можуть виникнути конфлікти.
Якщо ви хочете перевірити більше одного драйвера, бажано перевірити їх по одному. Тобто якщо ви хочете перевірити драйвер антивірусної програми і такий для відеокарти, краще спочатку перевірити один, а потім інший.
Власне кажучи, ось як виконується тестування:
- запустіть "Диспетчер перевірки драйверів":
- в будь-якій версії Windows натисніть клавішу з логотипом Windows + R, щоб відкрити вікно "Виконати" -> напишіть "Verifier" -> OK;
- на першій сторінці виберіть "Створити нестандартні параметри (для коду програм)" та натисніть "далі ";
- на наступній сторінці поставте позначку поряд з такими опціями і натисніть "Далі":
- для Windows XP: "Докладні, але можливо надмірно суворі, або неприпустимі тести";
- для Windows Vista / 7: "Примусова обробка відкладених запитів вводу-виводу" і "Ведення журналу IRP ";
- для Windows 8.1 / 10: "Перевірка вводу-виводу", "Примусова обробка відкладених запитів вводу-виводу" і "Ведення журналу IRP ";
- на наступній сторінці виберіть "Вибрати ім'я драйвера зі списку" та натисніть "Далі";
- тепер в списку виберіть драйвери, які ви хочете перевірити, і коли закінчите, натисніть "Готово";
- потім з'явиться повідомлення про необхідність перезавантажити комп'ютер; перезапустіть систему, щоб під час завантаження Windows могла перевірити драйвер (и).
Якщо драйвер є нестабільним, ви отримаєте синій екран під час завантаження або незабаром після завантаження. Якщо Windows завантажиться і буде працювати нормально протягом декількох хвилин, то драйвер можна вважати стабільним. Однак якщо відбудеться збій (через нестабільне драйвера), тоді вам слід повідомити "Диспетчер перевірки драйверів", що перевірку потрібно припинити. Якщо система не завантажується, вам доведеться увійти в безпечний режим. У безпечному режимі знову запустіть "Диспетчер перевірки драйверів", але на цей раз виберіть "Видалити існуючі параметри", натисніть кнопку "Готово" і перезапустіть систему.
Смертельно чи, якщо драйвер є нестабільним?
Ні, це не смертельно. Навіть якщо драйвер не проходить цей тест, це ще не гарантує, що обов'язково будуть проблеми. Це дуже ретельне тестування і цілком можливо, що під час повсякденної роботи з комп'ютером драйвер ніколи не опиниться в ситуації, при якій його робота була аварійно завершена під час цих спеціальних тестів. З іншого боку це означає, що у вашій системі є потенційно нестабільний драйвер, який в якийсь момент може викликати збій.
Якщо у вас є пропозиції, ідеї та критичні зауваження до матеріалу, пишіть в коментарях нижче.
Відмінного Вам дня!