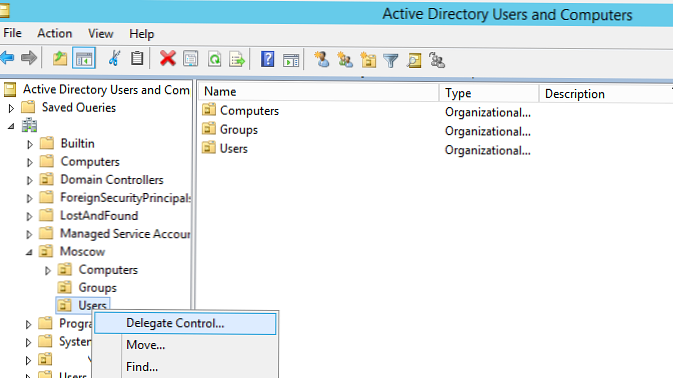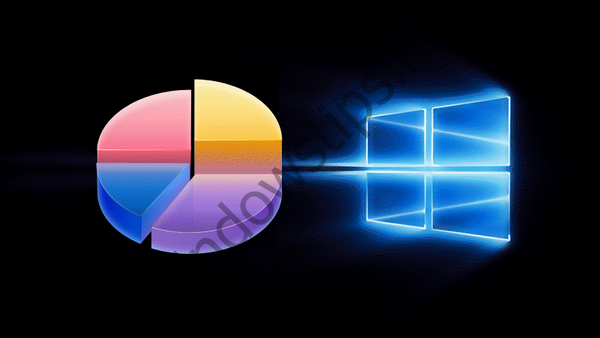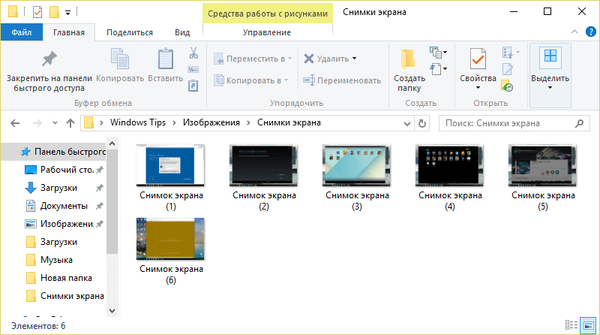
Необхідність зберегти вміст екрану періодично виникає у багатьох користувачів. Деякі, в силу своєї недосвідченості, беруть в руки смартфон і починають фотографувати екран за допомогою вбудованої камери. Це нерозумно і смішно, адже є куди простіші й ефективніші способи, про які ми зараз і поговоримо.
Використання стандартних засобів Windows
Натискання клавіші PrintScreen (або Alt + PrintScreen, якщо потрібно зробити скрін активного вікна) на клавіатурі дозволяє автоматично зробити знімок всього екран, який збережеться в буфер обміну. Потім потрібно буде запустити Paint або інший відповідний редактор зображень, вставити цей знімок туди (через меню або комбінацію клавіш Ctrl + V) і зберегти в потрібному вам форматі.

У Windows 8, 8.1 і 10 ви можете використовувати поєднання клавіш  + PrintScreen, щоб створити скріншот всього екрану і автоматично зберегти його в папці "Знімки екрана" по шляху C: \ Users \\ Pictures \ Screenshots.
+ PrintScreen, щоб створити скріншот всього екрану і автоматично зберегти його в папці "Знімки екрана" по шляху C: \ Users \\ Pictures \ Screenshots.
спеціальні програми
В інтернеті можна знайти величезну кількість невеликих додатків, що дозволяють робити скріншоти екрану. Наприклад, відмінним рішенням стане програма Screenshot Creator. Вона не тільки дозволяє зняти цілий екран, але і окремі його частини - вибране вікно, додаток, задану область. Є режими серійної зйомки, можливість робити підписи, проставляти час і дату на знімку. Screenshot Creator поширюється абсолютно безкоштовно, що робить його ефективною заміною стандартних функцій Windows.

Бажаючі "сфотографувати" сторінку браузера можуть зіткнутися з проблемою - натискання клавіші PrintScreen дозволяє зберегти лише видиму область, яка в даний момент відображається на екрані. Інша ж частина сторінки знаходиться поза досяжністю. Щоб не робити кілька знімків, періодично промативая на потрібну ділянку, потрібно скористатися розширенням для браузера. Для Google Chrome, наприклад, існує плагін Awesome Screenshot. Як тільки він буде встановлений, поруч з адресним рядком браузера з'явиться іконка, натискання на яку відкриє меню вибору способу зняття скріншота - видима частина сторінки, вся сторінка або зазначена користувачем область. Зображення можна редагувати.

Для тих, хто бажає зберегти кадр з фільму або відео, теж є кілька додатків. Але використовувати їх не обов'язково. Будь-яка нормальна плеєр має в своєму меню функцію створення скріншотів. В VLC, наприклад, досить перейти в меню "Відео", де і буде заповітна кнопка "Зробити знімок".

Аналогічна ситуація і з повноекранними іграми і додатками. У деяких з них, якщо заглянути в налаштування, можна знайти гарячу клавішу зняття скріншотів. Якщо її немає, то вирішити проблему допоможе установка Fraps - ця утиліта дозволяє записувати відео і звук в додатках, знімати скріншоти після натискання клавіші.
У Windows 10 зробити знімок екрана всередині гри можна натисканням клавіш  + Alt + PrintScreen. Отримані таким способом скріншоти будуть доступні для перегляду в штатному додатку Xbox, а також в папці "Кліпи" по шляху C: \ Users \\ Videos \ Captures.
+ Alt + PrintScreen. Отримані таким способом скріншоти будуть доступні для перегляду в штатному додатку Xbox, а також в папці "Кліпи" по шляху C: \ Users \\ Videos \ Captures.

Як бачите, все досить просто. Ми отримуємо точну копію зображення, яку можна зберегти і відправити адресату. Фотоапарат і мобільний телефон можна використовувати хіба що в ситуаціях, коли ви хочете відобразити процес завантаження системи або вискочила STOP-помилку.
Відмінного Вам дня!