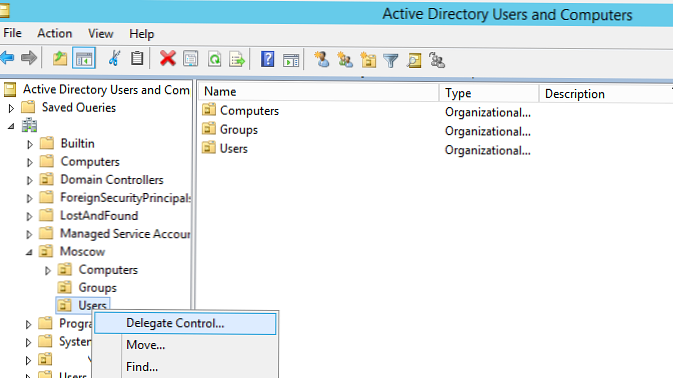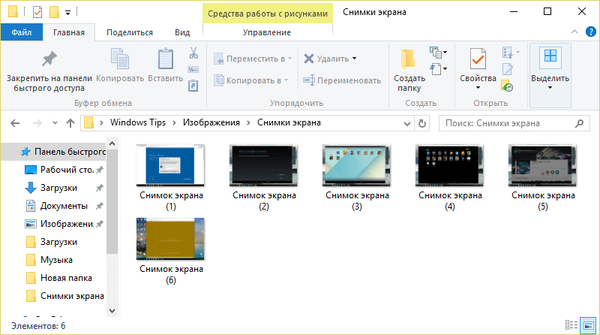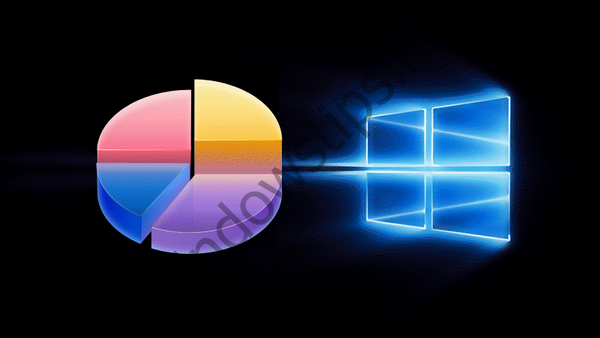
На нових ПК і ноутбуках досить часто можна зустріти неефективний розподіл дискового простору: на всьому жорсткому диску, навіть якщо це 500- або 1000-гігабайтний HDD, не рахуючи дрібних технічних розділів, з розділів робочих є лише один системний С. Постачальники комп'ютерної техніки не завжди при установці Windows ділять диск на кілька розділів (С, D, E і т.д.), забезпечуючи користувачеві можливість зберігати особисті файли в надійних, захищених від збою роботи Windows місцях. Втім, кількість розділів на диску і їх розміри - це сфера потреб користувачів, отже, останні і повинні морочитися розподілом дискового простору. Нижче розглянемо, як розділити жорсткий диск, що складається з одного розділу C зі встановленою на ньому Windows, на кілька розділів за допомогою програми AOMEI Partition Assistant. Використовувати будемо її редакцію Standard Edition, що поширюється на безкоштовній основі.
***
AOMEI Partition Assistant - рідкісний випадок, коли функціональна програма професійного рівня поставляється безкоштовно. Розширення її можливостей передбачається в платних редакціях, але навіть у безкоштовній редакції виявимо все необхідне для упорядкування дискового простору, причому не тільки на базовому рівні, а й на рівні просунутому. Якщо мова йде тільки про поділ диска на розділи, це можна зробити, не вдаючись до стороннього ПО, за допомогою штатної утиліти системи "Управління дисками". Але у AOMEI Partition Assistant більший потенціал: її освоєння піднесе користувача на новий, більш високий рівень володіння комп'ютером та дозволить йому вирішувати багато проблем з диском власними зусиллями. Так, навіть таку, здавалося б, нескладну операцію, як поділ диска на розділи, програма AOMEI Partition Assistant дозволить здійснити різними способами - шляхом поділу розділу і шляхом зміни його розміру. Все це в деталях розглянемо нижче, але перш за пару слів безпосередньо про розмір розділу З.
Перш ніж приступити до поділу розділу С, необхідно визначитися з що залишається йому розміром. З метою запобігання втрати даних і порушення роботи Windows AOMEI Partition Assistant не дозволить стиснути розділ С до розміру менше, ніж розмір, займаний його даними за фактом. Але розмір розділу С не повинен дорівнювати його фактично певному місці. Для повноцінної роботи Windows необхідно, щоб вільним залишалося близько 20% обсягу розділу С. Бажано, щоб розділ С був не менше 80 Гб, а краще - 100 Гб. Дані наведено без урахування установки на системний розділ окремих ресурсномістких ігор і програм.
1. Поділ розділу
Поділ розділу - це створення несистемних розділів шляхом ділення наявних розділів на дві частини. Спочатку розділ С ділиться на дві частини, потім точно так же на дві частини ділиться розділ D і т.д. Цей спосіб на пару кроків простіше своєї альтернативи - операції зі зміни розміру вихідного розділу, яка буде розглядатися нижче. Утворені в результаті поділу розділи автоматично отримують свою букву і "успадковують" від вихідного розділу файлову систему, а на MBR-дисках ще й тип - первинний (основний). Лише четвертий за рахунком розділ буде автоматично створений з логічним типом.
У вікні AOMEI Partition Assistant натискаємо розділ С і тиснемо опцію контекстного меню "Поділ розділу".
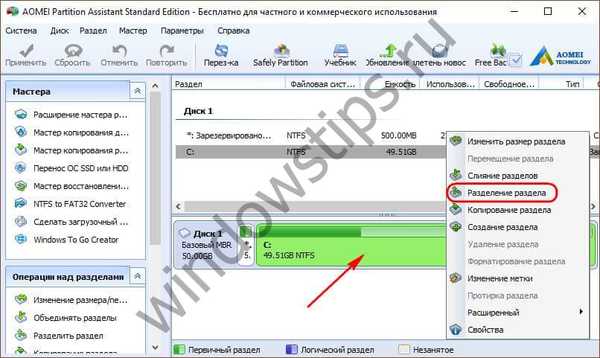 1
1Пересуваючи повзунок графічного блоку, формуємо розміри розділів. Розділу З залишаємо, наприклад, 80-100 Гб, а все інше віддаємо розділу D. Далі тиснемо внизу кнопку "Розширений" і активуємо опцію вирівнювання розділів. Тиснемо "Ок".

У головному вікні програми побачимо картину розділів, якою вона ще не є, але буде після застосування запланованих операцій. AOMEI Partition Assistant передбачає проведення в єдиному процесі декількох призначених операцій. Так, описаним вище способом щойно сформований розділ D можемо розділити ще на два розділи - один менший, один більший. А більший розділ в свою чергу може бути поділений ще на дві частини. І так далі.
По завершенні формування розділів можемо додати ще деякі операції. Контекстне меню розділів, функції якого дублюються на панелі операцій зліва вікна, дозволяє призначати сформованим розділах потрібні букви і давати їм свої назви (змінювати мітки).
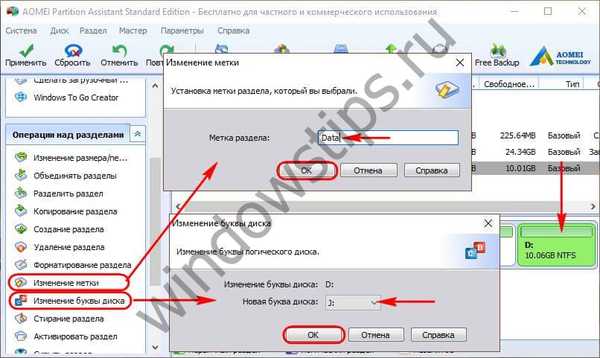 3
3При необхідності установки для якогось з розділів файлової системи не NTFS, а інший, до вже запланованих операцій можна додати форматування зі зміною файлової системи.
 4
4Як тільки все буде готово, можна запускати застосування запланованих операцій. Для цього тиснемо кнопку "Застосувати".
 5
5Потім двічі підтверджуємо рішення - в переліку відкладених операцій і в віконці, попереджуючому про необхідність виконання операцій в передзавантажувальне режимі роботи системи.

Чекаємо завершення роботи AOMEI Partition Assistant і після перезавантаження системи перевіряємо результати.
2. Зміна розміру розділу
Зміна розміру розділу - це спосіб створення несистемних розділів, при якому зменшується розмір розділу С, а простір, що звільнився залишається нерозподіленим. З нього, відповідно, можна формувати розділи. Перевага цього способу - завдання потрібних параметрів розділів відразу при їх створенні. У вікні AOMEI Partition Assistant натискаємо розділ С і тиснемо "Змінити розмір розділу".
 7
7Зрушуємо повзунок графічного блоку вліво, поки розділ С не буде зменшений до потрібного розміру. Далі тиснемо "Розширений" і виставляємо опцію вирівнювання розділів. Тиснемо "Ок".

Повернувшись в головне вікно програми, натискаємо утворилося в результаті попередньої операції нерасподілений місце і тиснемо "Створення розділу".
 9
9З'явиться спеціальна форма, де для майбутнього розділу відразу можемо вибрати букву і файлову систему. Якщо під розділ віддається не всі дисковий простір, зменшуємо його шляхом зміщення вліво повзунок графічного блоку. Далі тиснемо кнопку "Розширений".

У розширеному режимі цієї форми на MBR-дисках можемо вибрати тип розділу - основний або логічний. Визначившись з настройками, перевіряємо, щоб стояла галочка активності опції вирівнювання розділів, і далі тиснемо "Ок".

Застосовуємо заплановані операції і підтверджуємо їх.
 12
12
Відмінного Вам дня!