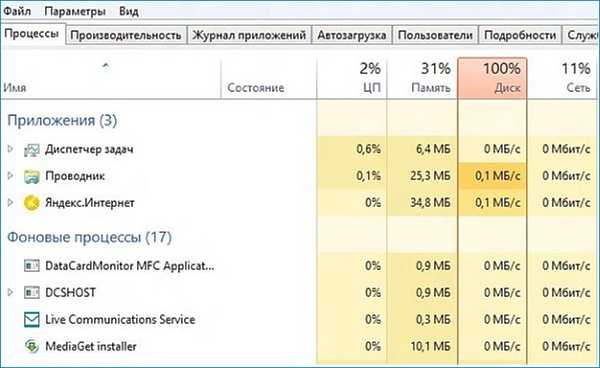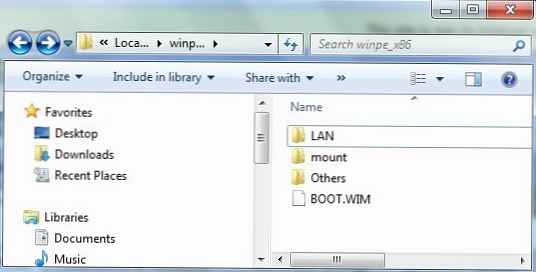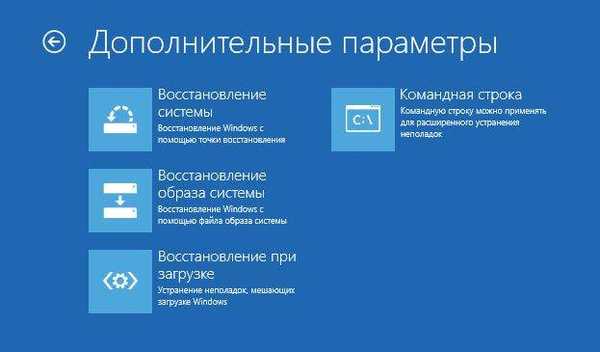
Диск відновлення Windows 8 або диск відновлення Windows 8.1 призначений для усунення неполадок в операційній системі, при неможливості завантаження комп'ютера. З диска відновлення запускаються кошти відновлення для проведення робіт по відновленню працездатності Windows.
В процесі роботи на комп'ютері, іноді, виникає багато проблем, викликані різними причинами. Несправності трапляються через нештатну роботу обладнання, помилок програмного забезпечення, і, мабуть, найбільш часта причина: неправильні дії користувача.
зміст:- Для чого потрібен диск відновлення
- Створення диска відновлення Windows 8.1
- Завантажувальна флешка Windows 8.1 для відновлення системи
- висновки статті
При виникненні серйозних проблем користувач може запустити відновлення системи різними способами:
- Відновлення системних файлів і параметрів за допомогою раніше створених контрольних точок відновлення системи.
- Відновлення комп'ютера (Refresh) без видалення особистих даних.
- Видалення всіх даних і перевстановлення (Reset) Windows.
Дані варіанти відновлення запускаються безпосередньо з операційної системи. При неможливості запуску Windows, є можливість запустити відновлення, завантажившись з завантажувальної флешки або з DVD диска з образом операційної системи, а якщо у користувача немає способу Windows, то завантажившись з диска відновлення.
Установчий DVD диск або завантажувальний флешку з Windows 8.1 (Windows 8) також можна використовувати в якості диска відновлення, увійшовши в середу відновлення операційної системи.
Для чого потрібен диск відновлення
Диск відновлення системи Windows 8.1 знадобиться в наступних випадках:
- у користувача відсутня інсталяційний диск або завантажувальний флешка з операційною системою Windows1 (Windows 8);
- при серйозному збої комп'ютера;
- при неможливості завантаження Windows.
Завантажившись з диска відновлення, за допомогою засобів відновлення користувач може провести необхідні роботи з усунення неполадок на комп'ютері.
Далі в статті, ми розглянемо створення диска відновлення на прикладі операційної системи Windows 8.1. Створення диска відновлення Windows 8 відбувається аналогічним чином.
Створення диска відновлення Windows 8.1
Користувач може самостійно створити диск відновлення Windows 8.1 і записати його на флешку.
При створенні диска відновлення Windows 8.1 виконайте послідовні дії:
- Увійдіть в "Параметри", далі натисніть на "Панель управління".
- Увійдіть в "Відновлення", виберіть "Створення диска відновлення".

- У наступному вікні буде запропоновано скопіювати розділ відновлення з комп'ютера на диск відновлення. Якщо такий розділ є на комп'ютері, користувач може поставити галку навпроти пункту "Скопіювати розділ відновлення з комп'ютера на диск відновлення" для того, щоб використовувати його для відновлення або повернення комп'ютера в початковий стан.
- Натисніть на кнопку "Далі".

- Додаток перевірить комп'ютер на наявність підключених дисків. У Windows 8 є можливість для запису на CD / DVD диск (для цього потрібно буде запустити інший додаток), в Windows 8.1 диск відновлення створюється тільки на флешці.
- Потім відкривається вікно з доступними дисками. Виберіть потрібний диск з USB накопичувачем. Розмір флешки повинен бути не менше 256 МБ, вся інформація з USB пристрою буде видалена.

- Погодьтеся з видаленням всіх даних з флешки. Заздалегідь перенесіть дані (при їх наявності) з USB пристрою на інший диск.
- Натисніть на кнопку "Створити".
- Далі відбувається форматування і копіювання службових файлів.
- Диск відновлення готовий, натисніть на кнопку "Готово".

Вийміть USB флеш накопичувач з диском відновлення Windows 8.1 з комп'ютера.
Завантажувальна флешка з диском відновлення системи Windows 8.1 створена. Тепер, у разі збою операційної системи, у користувача з'явиться шанс повернути комп'ютер в робочий стан.
Завантажувальна флешка Windows 8.1 для відновлення системи
Зараз подивимося, як запустити відновлення в Windows 8.1 з інсталяційного диска або з завантажувальної флешки. Диск відновлення (НЕ інсталяційний диск) запуститься подібним чином, тільки без вікон для установки Windows 8.
Виберіть в BIOS або в UEFI пріоритет завантаження системи з підключеного диска (USB накопичувача або DVD диска), або відразу увійдіть в завантажувальний меню для запуску диска звідти.
Вам також може бути цікаво:- Windows 8.1 AIO (Все в одному) в WinAIO Maker Professional
- Як відключити оновлення в Windows 8.1 (Windows 8)
- Завантажувальна флешка Windows 8 (Windows 8.1) - 3 способи
У вікні "Установка Windows 8" натисніть на кнопку "Далі". Тут за умовчанням вже правильно вибрана мова і розкладка клавіатури.

У наступному вікні натисніть на "Відновлення системи".

У вікні "Вибір дії" пропонується два варіанти дії:
- Діагностика - відновлення системи, повернення комп'ютера в початковий стан або використання додаткових коштів.
- Вимкнути комп'ютер.
Виберіть "Діагностика".

У вікні "Діагностика" пропонуються наступні дії:
- Відновити - відновлення системи зі збереженням особистих файлів.
- Повернути в початковий стан - перевстановлення системи з втратою особистих даних.
- Розширені можливості пошуку - використання інших засобів відновлення.
Виберіть "Додаткові параметри".

У вікні "Додаткові параметри" доступні такі засоби відновлення системи:
- Відновлення системи - відновлення Windows за допомогою раніше створених контрольних точок відновлення.
- Відновлення образу системи - відновлення Windows за допомогою раніше створеного резервного образу системи.
- Відновлення при завантаженні - усунення збою, що заважає завантаженні операційної системи.
- Командний рядок - запуск командного рядка для усунення неполадок.
Виберіть необхідний засіб для вирішення проблеми в роботі комп'ютера.
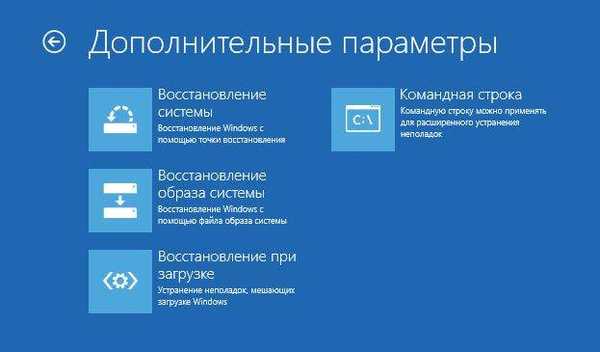
висновки статті
Користувач може створити завантажувальний диск відновлення Windows 8.1 (Windows 8), який допоможе запустити засоби відновлення системи, при виникненні серйозних проблем в роботі комп'ютера, неможливості запуску Windows.
Схожі публікації:- Диск відновлення Windows 10
- Диск відновлення Windows 7
- Як відкотити Windows 10 до попередньої версії ОС
- Завантажувальна флешка Windows XP
- Як дізнатися версію Windows