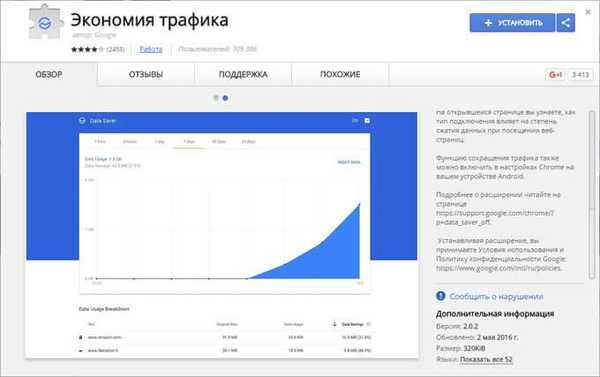Екранна лупа - системна утиліта, вбудована в операційну систему Windows 10, для збільшення різних об'єктів на екрані монітора. При роботі на комп'ютері, іноді виникає необхідність у збільшенні деяких об'єктів: потрібно збільшити текст, зображення, інші елементи, збільшити певну частину екрану монітора.
Для цього підійде додаток Екранна лупа, що входить до складу операційної системи Windows. У цій статті розглянуто використання екранної лупи в Windows 10, так само Екранна лупа працює в Windows 7 і в Windows 8.
зміст:- Як включити екранну лупу
- Налаштування екранної лупи
- Режими роботи Екранній лупи
- Перегляд за допомогою Екранній лупи
- Перегляд за допомогою Екранній лупи
- висновки статті
За допомогою Екранній лупи ви можете збільшити відразу всі елементи на екрані монітора, або збільшити для перегляду тільки деяку частину екрану.
Як включити екранну лупу
Включити Екранну лупу можна трьома способами: через "Параметри", "Всі програми", або за допомогою гарячих клавіш.
Увійдіть в меню "Пуск", далі "Параметри", "Спеціальні можливості". Тут можна включити інструмент "Екранна лупа". У розділі "Збільшення об'єктів на екрані", під пунктом "Екранна лупа" пересуньте кнопку перемикача в положення "Вкл."
Після цього утиліта "Лупа" запуститься на комп'ютері.
Два інші способи запустити лупу на комп'ютері: потрібно одночасно натиснути на клавіші клавіатури "Win" + "+", або увійти в меню "Пуск", далі "Всі програми", "Спеціальні можливості", а потім клікнути по програмі «Екранна лупа".
Налаштування екранної лупи
Після запуску утиліти, при настройках за умовчанням, на Робочому столі ви побачите зображення лупи. На Панелі завдань з'являється значок додатка, а після наведення на нього курсора миші, з'явиться вікно утиліти.
Вікно додатка "Лупа" можна відкрити після кліка лівої кнопки миші по значку лупи, який відображається на робочому столі або у вікні відкритої програми.

У вікні утиліти натисніть на кнопку "Параметри" (шестерня). У вікні "Параметри екранної лупи" можна змінити налаштування програми за замовчуванням.
Такі налаштування програми доступні при включеному режимі вид "На весь екран" (включений за замовчуванням), або в режимі виду "Закріплено".

Виберіть потрібний режим відстеження (можна поекспериментувати).
При включеному режимі виду "Збільшення", доступні інші настройки параметрів. Тут можна змінити розмір вікна, в якому буде відображатися збільшені об'єкти екрану. Для цього пересуньте курсори висоти і ширини в відповідне місце, для підбору необхідного розміру.

- Sticky Notes для Windows - замітки на Робочий стіл
- Ігровий режим в Windows 10
Режими роботи Екранній лупи
Натисніть у вікні утиліти на пункт меню "Види", для вибору одного з трьох варіантів роботи лупи:
- вид "На весь екран" - збільшується весь екран, масштаб збільшення екрану змінюється з вікна програми або за допомогою гарячих клавіш;
- вид "Збільшення" - збільшується певна область екрану, яка переміщається за курсором миші (за замовчуванням);
- вид "Закріплено" - у верхній частині екрану (за замовчуванням) відкривається вікно зі збільшеним відображенням, все інше вміст екрану знаходиться під цією областю.
На цьому зображенні працює режим "На весь екран".

Тут перебуває в режимі "Збільшення".

Так виглядає режим "Закріплено".

Для перемикання режимів відображення в Екранній лупі використовуються гарячі клавіші клавіатури:
- режим "На весь екран" - "Ctrl" + "Alt" + "F";
- режим "Збільшення" - "Ctrl" + "Alt" + "L";
- режим "Закріплено" - "Ctrl" + "Alt" + "D".
Перегляд за допомогою Екранній лупи
Після запуску програми, виберіть режим перегляду. Зробити це найлегше за допомогою гарячих клавіш.
Далі для збільшення розміру відображення екрану використовуйте гарячі клавіші:
- "Win" + "+" - збільшення масштабу зображення.
- "Win" + "+" - зменшення масштабу зображення.
Збільшити або зменшити розмір зображення екрану можна безпосередньо у вікні утиліти, за допомогою кнопок "+" і "-".
Наведіть лупу по екрану за допомогою курсору миші. При налаштуваннях за замовчуванням, лупа слід за покажчиком миші.
Як відключити Екранну лупу
Якщо Екранна лупа вже не потрібна, то її можна відключити трьома способами. Легше все вимкнути екранну лупу за допомогою гарячих клавіш на клавіатурі: "Win" + "Esc". Інший спосіб: у вікні утиліти "Лупа" закрийте додаток стандартним способом. Третій спосіб: увійдіть в "Параметри", "Спеціальні можливості", в розділі "Збільшення об'єктів на екрані", під пунктом "Екранна лупа" пересуньте кнопку перемикача в положення "Вимкнути."
висновки статті
За допомогою системної утиліти Екранна лупа користувач може збільшити елементи на екрані монітора в потрібному масштабі для зручного перегляду. Екранна лупа має три режими відображення, утилітою легко керувати за допомогою гарячих клавіш.
Схожі публікації:- Фільтр SmartScreen в Windows 10
- Windows 8.1 AIO (Все в одному) в WinAIO Maker Professional
- Персоналізація Windows 10 Звідки скачати теми і шпалери
- Режим бога в Windows - God Mode
- Ножиці Windows для захоплення екрану і створення скріншота