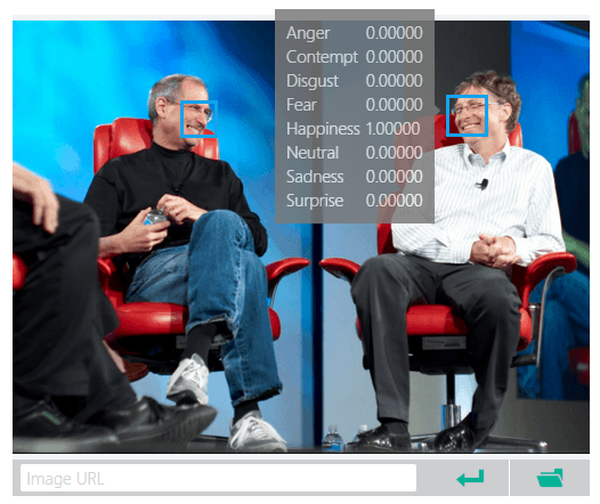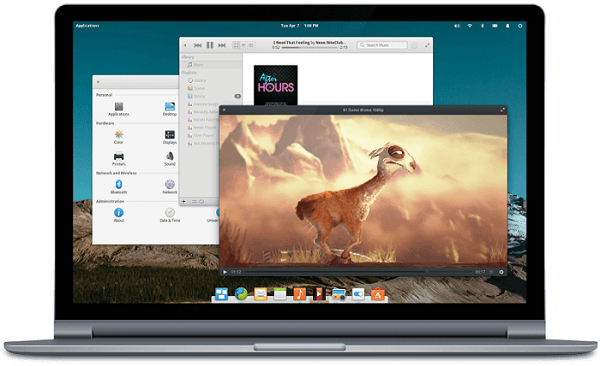Механізм експорту-імпорту в гіпервізора Hyper-V призначений для переміщення віртуальних машин з одного комп'ютера або сервера на інший. Експорт - це, по суті, копіювання віртуальної машини з повним збереженням її конфігурації. При експорті копіюється віртуальний жорсткий диск, налаштування обладнання, збережений момент роботи гостьової ОС, створені контрольні точки (снапшоти).
Механізм імпорту-Hyper-V також можна використовувати для створення на тому ж сервері або на тому ж комп'ютері віртуальної машини-клона для тестування та взаємодії з віртуальною машиною-оригіналом. Машина-клон може отримати інший ID (ідентифікатор), інший внутрішній IP-адреса в мережі Hyper-V, внаслідок чого, по суті, не буде нічим відрізнятися від віртуальних машин, створених з нуля.
Нижче розглянемо процес імпорту-віртуальної машини на прикладі Hyper-V, що входить до складу Windows 10, детальніше.
Розглянуті питання:
- Експорт віртуальної машини
- Експорт знімка віртуальної машини
- Надійність формату експорту Hyper-V
- Імпорт віртуальної машини
1. Експорт віртуальної машини
Одним з переваг нової версії Hyper-V, що увійшла до складу Windows Server 2012 R2, клієнтських систем Windows 8.1 і 10, є здатність здійснювати деякі ресурсомісткі завдання, зокрема, експорт на льоту, в процесі роботи віртуальної машини, без її зупинки, навіть без припинення. Експорт здійснюється у фоновому режимі, він проходить не швидко, оскільки задіює невелику кількість системних ресурсів, залишаючи користувачеві можливість працювати з віртуальною машиною далі.
Як здійснюється експорт віртуальної машини? Вибираємо в диспетчері Hyper-V потрібну віртуальну машину, викликаємо контекстного меню. Нам потрібна команда "Експорт".

Далі використовуємо кнопку огляду і вказуємо шлях зберігання файлів експорту. Тиснемо "Експорт".

2. Експорт знімка віртуальної машини
Ще одна відносно нова функція Hyper-V, якої не було в старих серверних версіях Windows - можливість експорту окремої контрольної точки, тобто, віртуальної машини в стані на момент створення цієї контрольної точки. Раніше гипервизор Microsoft передбачав тільки експорт-імпорт всієї віртуальної машини. І в разі, якщо потрібно було стан якоїсь окремої контрольної точки, доводилося експортувати віртуальну машину з усіма її контрольними точками, а після імпорту робити відкат до потрібної. Зараз Hyper-V дозволяє експортувати кожну окрему контрольну точку. Експортувавши окремий снапшот, його можна потім імпортувати як нову віртуальну машину, зокрема, зі своїм унікальним ідентифікатором на тому ж сервері або комп'ютері.
Щоб здійснити експорт віртуальної машини з контрольної точки, вибираємо в диспетчері Hyper-V і машину, і контрольну точку. На останній викликаємо контекстне меню і вибираємо "експорт".

3. Надійність формату експорту Hyper-V
Експорт віртуальної машини Hyper-V здійснюється не в який-небудь окремий стислий формат файлу, куди поміщаються і віртуальний жорсткий диск, і файли конфігурації, і збережений стан гостьовий ОС, що, наприклад, це пропонується механізмом експорту-iмпорту в програмі VirtualBox. У випадку з віртуальними машинами VirtualBox експорт-імпорт можливий за участю посередника - файлу формату OVA. При пошкодженні цього файлу імпорт віртуальної машини VirtualBox може не відбутися. А ось у випадку з Hyper-V експорт віртуальної машини означає повне копіювання віртуального жорсткого диска в вихідному його форматі - VHDX (або VHD).

Таким чином, якщо інші дані експорту ушкодяться, віртуальну машину все одно можна буде відтворити. Потрібно буде засобами Hyper-V створити нову віртуальну машину, використавши існуючий файл VHDX (VHD).
4. Імпорт віртуальної машини
Експортовану віртуальне машину в подальшому можна імпортувати в сумісної версії Hyper-V в складі серверних редакцій Windows і клієнтських Windows 8.1 і 10.
Для імпорту віртуальної машини вибираємо відповідну функцію в диспетчері Hyper-V.

Тиснемо "Далі" у вікні вітання майстра.

У наступному вікні використовуємо кнопку огляду і вказуємо шлях до папки з експортованої віртуальною машиною. Тиснемо "Далі".

Вибираємо потрібну віртуальну машину, якщо в зазначеній папці їх кілька. Тиснемо "Далі".

Потім потрібно зробити вибір, як буде імпортована віртуальна машина. Якщо така перенесена з іншого сервера або комп'ютера, можна використовувати перший тип імпорту, який передбачає її реєстрацію за допомогою оригінального ідентифікатора. Цей варіант реєструє віртуальну машину в тій же папці, де зберігаються файли її експорту, отже, не буде витрачено час на копіювання файлів.
Другий тип імпорту також підійде для випадків перенесення віртуальної машини з іншого сервера або комп'ютера, але при його використанні експортовані файли будуть перенесені в зазначену папку. Ідентифікатор віртуальної машини при цьому залишиться колишнім.
Якщо віртуальна машина переміщається в рамках одного сервера або комп'ютера, слід використовувати третій тип імпорту, який передбачає генерування нового ідентифікатора. Адже на одному фізичному комп'ютері не може бути віртуальних машин Hyper-V з однаковим ідентифікатором.
У нашому випадку має місце бути копіювання віртуальної машини, це третій тип імпорту. Тиснемо "Далі".

Шлях зберігання файлів конфігурації, контрольних точок та інших даних, що імпортується віртуальної машини, вказаний Hyper-V за замовчуванням, можна змінити. Необхідно встановити галочку зміни місця зберігання і вручну вказати потрібні шляху.

У нашому випадку просто допишемо в дорозі (через слеш) створення окремої папки "Копія". Тиснемо "Далі".

Цей же шлях вкажемо і для файлу VHDX, щоб все знаходилося в одному місці. Тиснемо "Далі".

Завершальний етап майстра - зведення даних імпорту. Тиснемо "Готово".

Тепер в нашому випадку в диспетчері Hyper-V є дві однакові віртуальні машини. Вони з різними ідентифікаторами, але у них одне і те ж назву. Змінимо назву тільки що імпортованої віртуальної машини.

Все - процес імпорту здійснено. Імпортовану віртуальну машину можна запускати і тестувати.

Відмінного Вам дня!