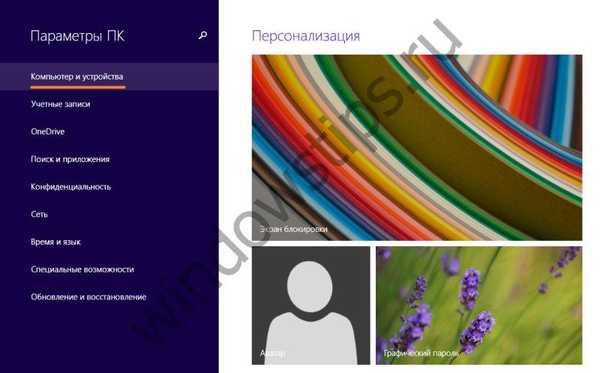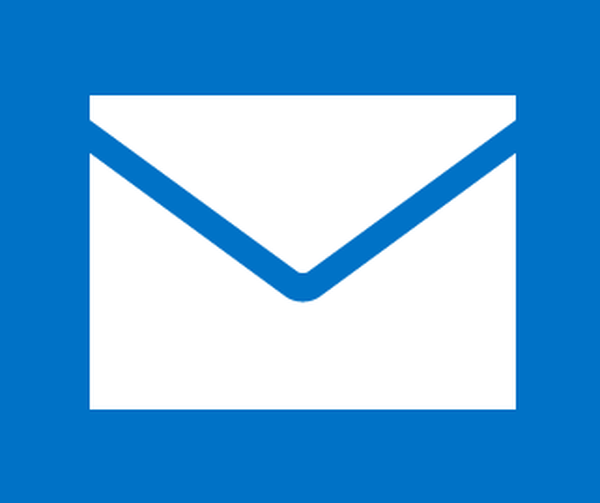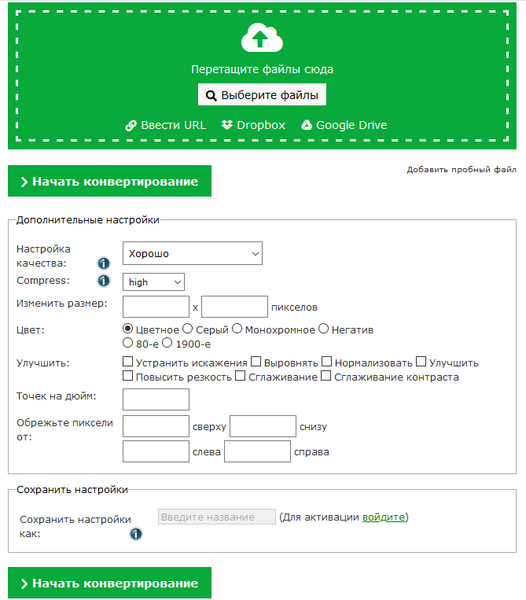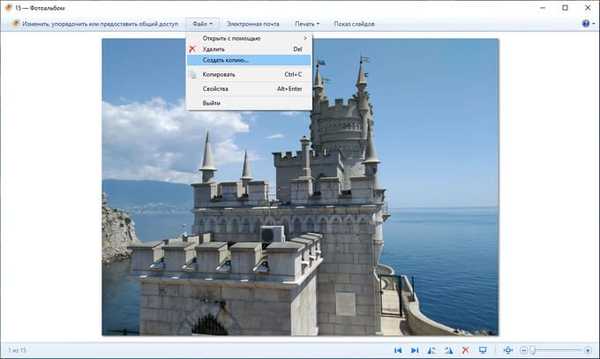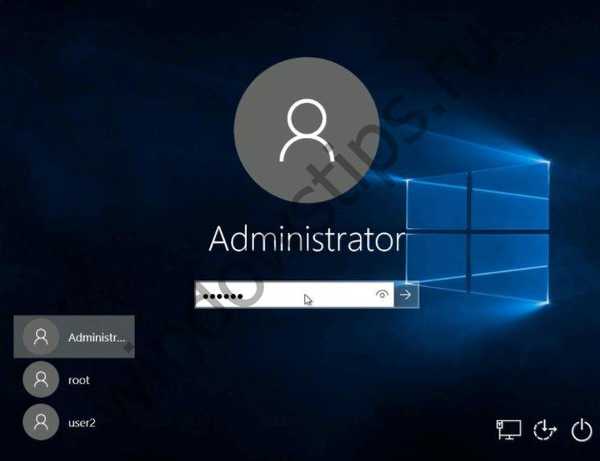
Ім'я комп'ютера призначається для його ідентифікації в локальній мережі. Навіть при відсутності останньої, при установці системи все одно з'являється назва. У деяких ситуаціях провайдери просять змінити найменування, щоб з'явився нормальний доступ до Інтернет. Як змінити ім'я комп'ютера в Windows 10 необхідно знати кожному, хто збирається зайнятися адмініструванням.
У локальній мережі це робить адміністратор, призначаючи ім'я за своїми правилами. Це дає можливість пошуку машини - виходячи зі свого алгоритму, адміністратор чітко знає, де і що шукати. Наприклад, для навчального закладу назва складають з номера аудиторії і номера ПК в приміщенні.
Зміна не впливає на ліцензію операційної системи Windows. А перебування в локальній мережі організації двох комп'ютерів з однаковим ім'ям може створити труднощі їх ідентифікації і налаштувань.
Важливе правило - ім'я не може містити більшість спеціальних символів і російських букв. Використовуйте латиницю, цифри, тире і знак підкреслення.
Як змінити ім'я комп'ютера Віндовс 10
Операція проста. Покажемо, як змінити, користуючись системою. Пройдіть по зазначеному шляху, щоб потрапити в меню налаштувань.
Далі необхідно натиснути "Перейменувати". У вікні введіть значення, яке вам необхідно.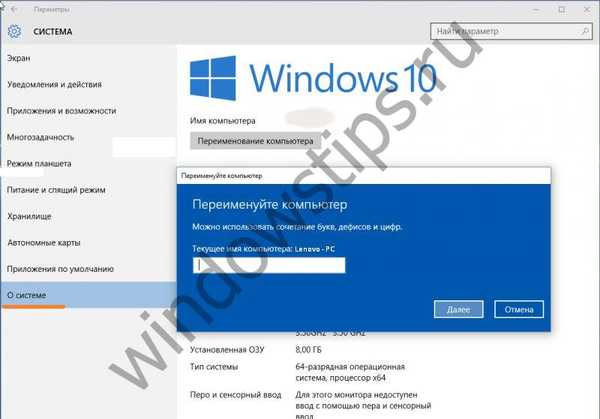
Перезавантажитеся, і зміни набудуть чинності. Щоб упевнитися - зайдіть по цьому ж шляху. На екрані з'явиться вже інша назва.
Ще простіше - знайти цю опцію в додаткових настройках управління. Цікаво, але факт - розробники Windows дублюють кожну дію.
Шукайте систему. Якщо у вас екран виглядає не так - поміняйте режим відображення в правому верхньому куті. Потрібна посилання є в будь-якому форматі.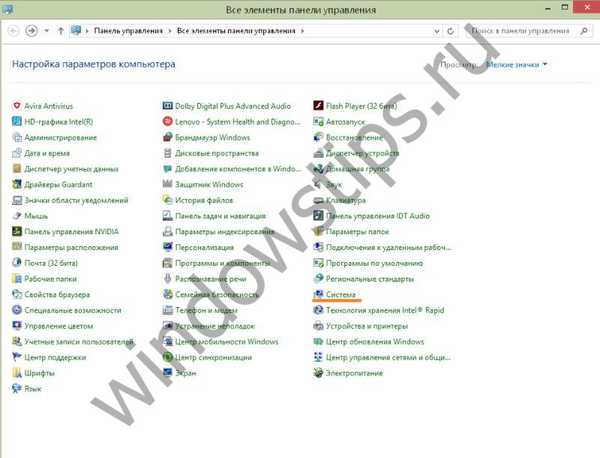
Виберіть одне з двох, зазначених на скріншоті. Ці команди дублюють один одного. У будь-якому випадку відкриється одне і те ж вікно.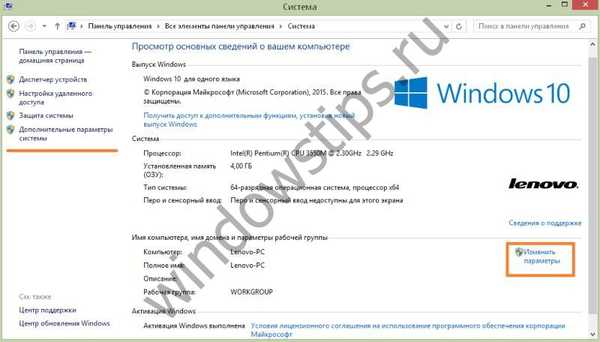
Зайдіть на вкладку, що відповідає за назву ПК. На ній можна буде його переписати.
Вкажіть своє значення і збережіть.
Перезавантаження обов'язкове! Після неї перейдіть в цей же вікно і перевірте - все змінилося.
Як змінити ім'я комп'ютера в мережі
Давайте відчуємо себе професійними адміністраторами і скористаємося командним рядком.
Права кнопка на головному меню і вибір показаний нижче.
наберіть команду
wmic computersystem where name = "% computername%" call rename name = "НОВОЕ_ІМЯ"
Готово. Ще не перезапустити заново, нічого не зміниться.
Як змінити ім'я комп'ютера на Windows 8
У різних версіях дії абсолютно ідентичні. Є ще варіант - через зміни параметрів системи. Працює однаково і в Windows 8 і в Windows 10. Трохи по-різному виглядають вікна. Давайте подивимося.
- Натисніть Win + I, щоб викликати бічну панель.

- Після клацання на виділеній опції відкриється вікно.
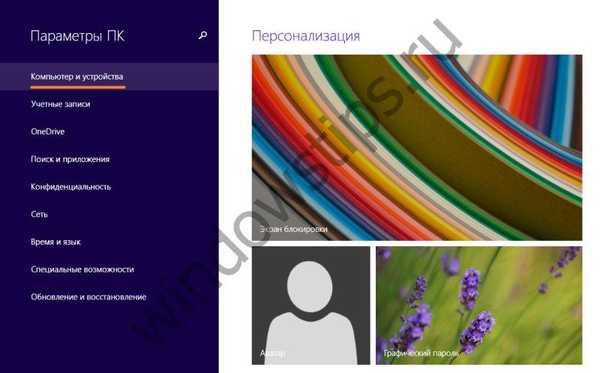
- Переміщаємося як на скріншоті і потрапляємо в параметри комп'ютера.

- Після натискання залишається ввести необхідні дані і знову перезавантажитися.

Дії не викличуть труднощів. Не забувайте, що всі зміни, що ви робите над операційною системою ПК, супроводжуються перезавантаженням. Не чекайте нових значень і параметрів, поки не вимкнете і знову не включите ПК.
Відмінного Вам дня!