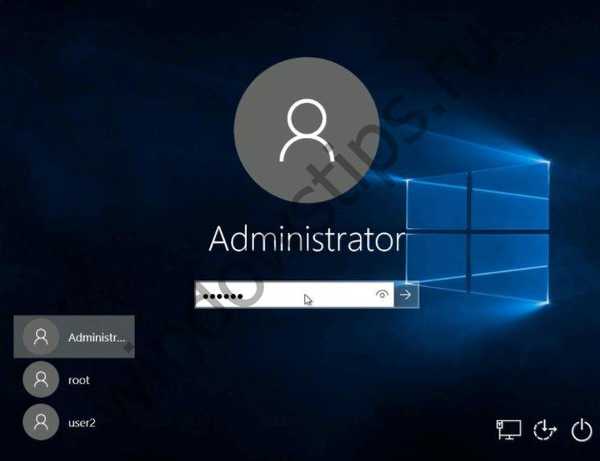Завантажуючись, система Windows демонструє іменне привітання. Воно задається при інсталяції ОС і є ім'ям облікового запису. Це наш ідентифікатор, що допомагає операційній системі зберегти конфігурацію і потім завантажити дані профілю. Сьогодні обговоримо, як змінити ім'я облікового запису в Windows 10 і навіщо це необхідно.
Мета зміни імені облікового запису
Перш ніж з'ясовувати, як на комп'ютері поміняти ім'я користувача, давайте розберемося, навіщо воно взагалі потрібне. У разі використання ПК не однією людиною, ім'я облікового запису Windows займається поділом профілів користувачів. Це важливо, коли мова йде про права. Адміністратор може змінювати конфігурацію, а звичайному користувачеві це зовсім ні до чого.
Крім того, операційна система Windows побудована таким чином, щоб зберігати конфігурацію і налаштування користувача. Для кожного створена папка "Мої документи", свої власні ярлики на робочому столі.
Найменування змінюється у випадках, коли воно не подобається або створено на кирилиці (або одним не стандартною мовою). До сих пір зустрічаються програми, які мають кодування, відмінну від UTF. Так як папка з профілем користувача називається по його імені, то ми отримуємо російська назва. А такі програми відмовляються з ним працювати. виникають помилки.
Поміняти ім'я облікового запису Windows 10
Спочатку спробуємо зробити це вбудованими засобами Windows. Через пошук зайдіть в панель управління.
У режимі "Категорії" виберіть розділ управління облікових записів.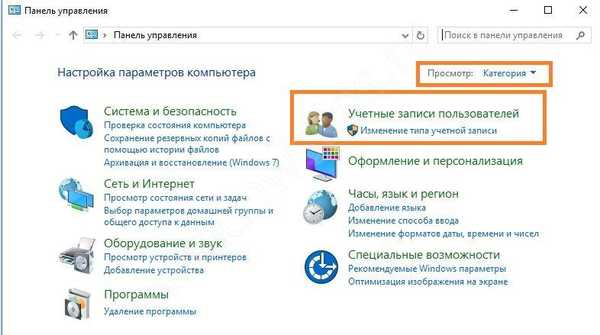
Перейдіть в "Облікові записи".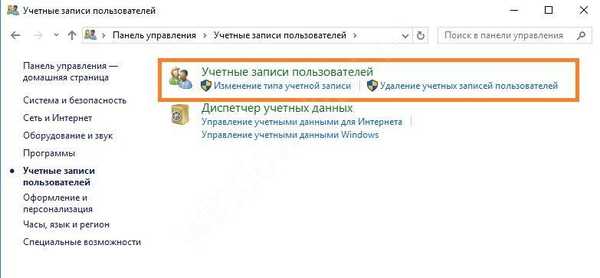
І клацніть по посилання зміни імені.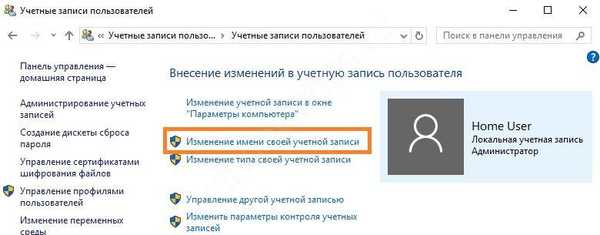
Ви потрапите в форму зміни.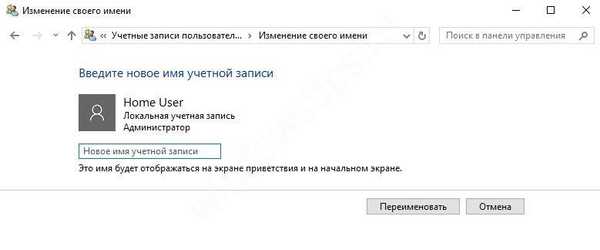
Вкажіть нове значення і натисніть "Перейменувати".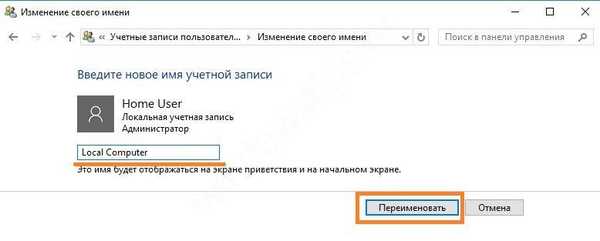
Перевіримо, чи були перейменована папка в профілі користувача. Відкриваємо провідник і заходимо на диск C: \ Користувачі (або C: \ Users).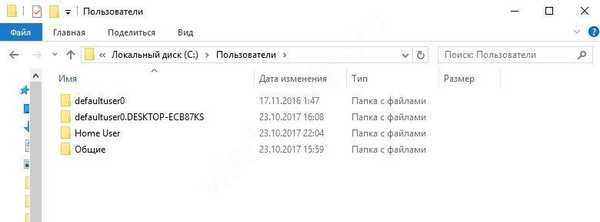
Як бачите, при такому способі папка залишається незайманою.
Тобто, за великим рахунком, це не зовсім коректний метод зміни. Ручне перейменування папки в Windows може викликати проблеми, так як їй у відповідність поставлені різні настройки.
Так що кращий спосіб змінити ідентифікатор, це створити нового і видалити старого користувача. Для цього натисніть кнопку "Пуск" і потім значок меню гамбургера.
Ви побачите поточний аккаунт. Натисніть на нього правою кнопкою миші і виберіть зміна параметрів.
Тут вам знадобиться розділ "Сім'я і інші люди".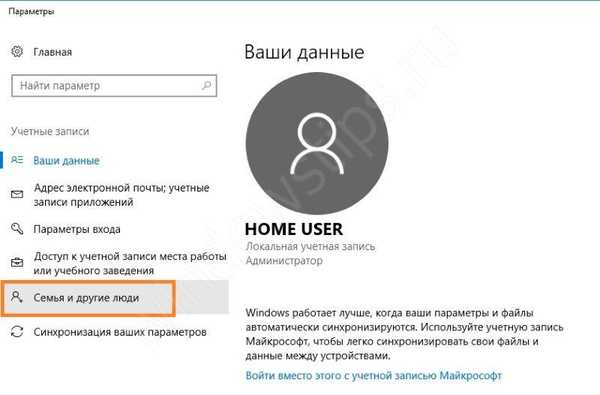
Додайте новий акаунт.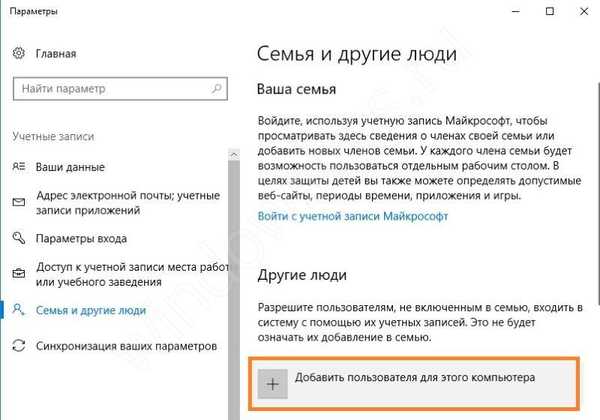
Наступний крок можна пропустити, натиснувши на посилання внизу. Все це стосується облікового запису Майкрософт, нам вона не потрібна. Більш того, в Windows вбудували можливість відправки параметрів розробнику. Багатьом це не подобається. Так що можливо, вам знадобиться інформація про те, як видалити обліковий запис Microsoft.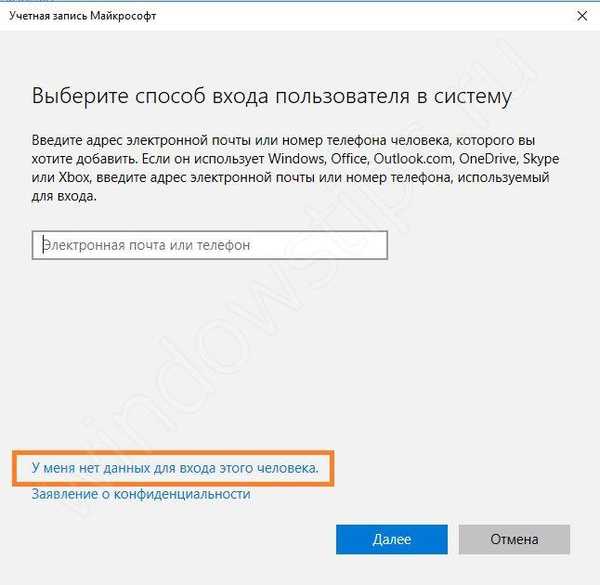
На наступному кроці повідомте безпосередньо про відмову створювати конфігурацію Майкрософт, клацнувши внизу по посиланню.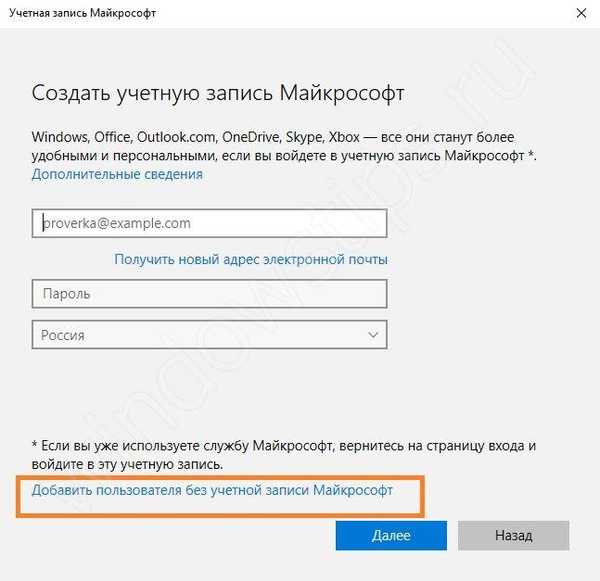
Потім вкажіть нового користувача. Пароль можна не ставити, а можна і вказати, якщо ви не хочете, щоб ваш профіль був доступний іншим людям. натисніть далі.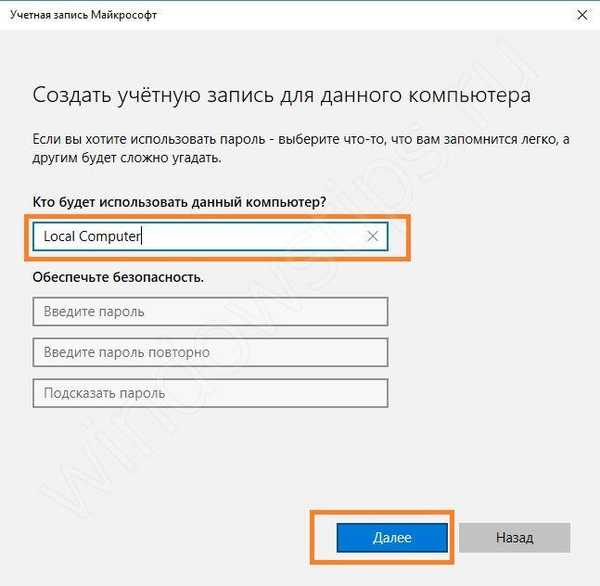
Новий акаунт був створений.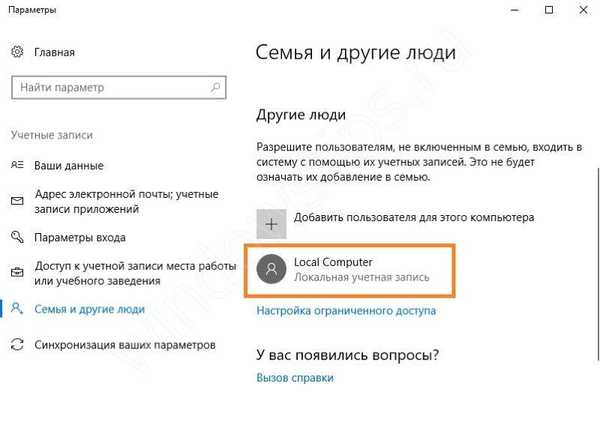
Наступним етапом треба видати йому права. Викличте головне меню (Пуск) і знову перейдіть до активного користувача. Вам потрібно змінити параметри. У вікні, знову переходите до розділу "Сім'я і інші люди". Клацайте по користувачу.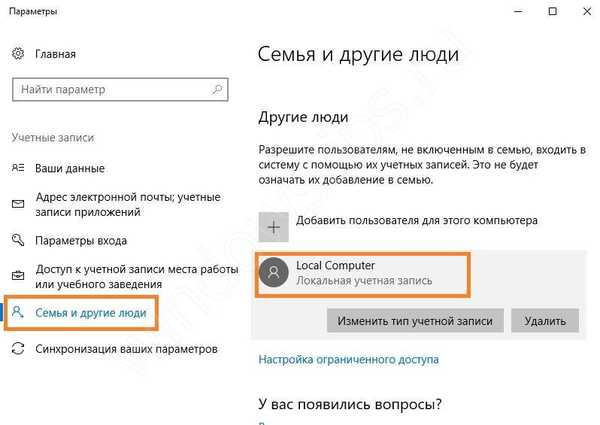
Натискайте на кнопку "Змінити тип облікового запису".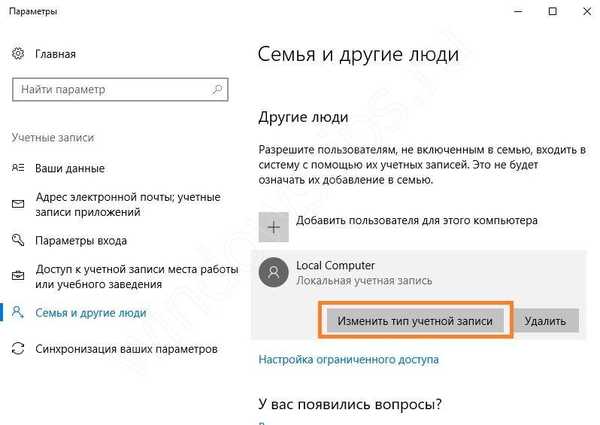
Вибирайте адміністратора і клацайте "ОК".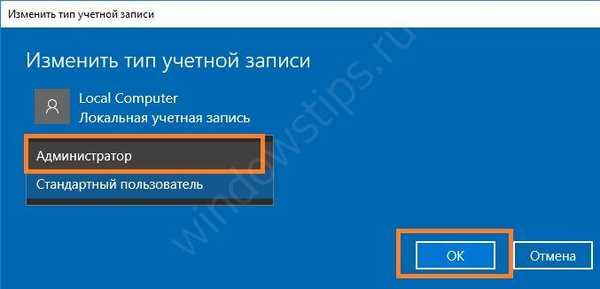
Щоб видалити старий профіль, слід увійти під новим і натиснути "Видалити" в цьому ж вікні.
Давайте перевіримо стан папки користувачів. вона перейменована.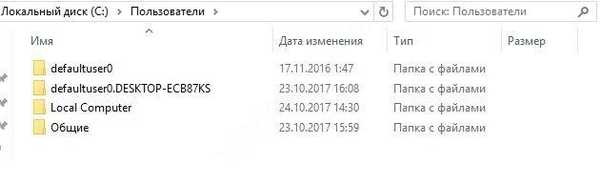
Як поміняти ім'я комп'ютера в Windows 10
Для зміни назви комп'ютера вам необхідно перейти в параметри. Для цього знову викличте головне меню і натисніть значок шестерні.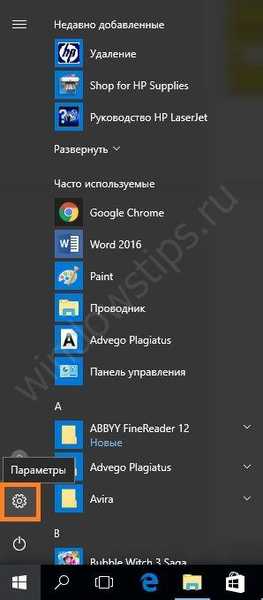
Далі переходите в систему.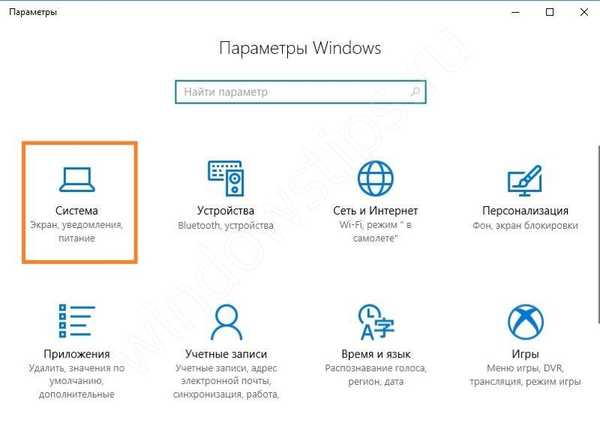
І в самому кінці клацайте по посиланню "Про систему".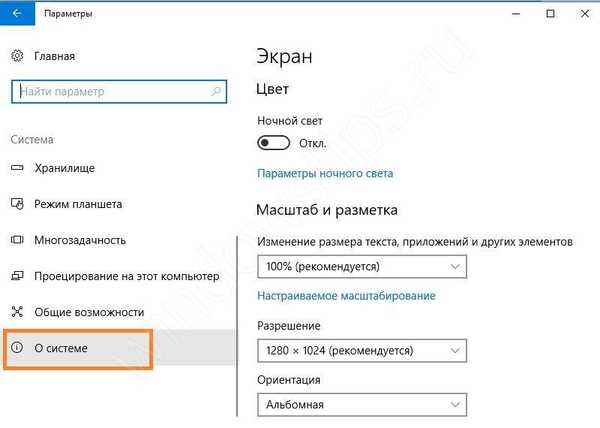
Тут побачите кнопку "Перейменувати цей ПК". натискайте.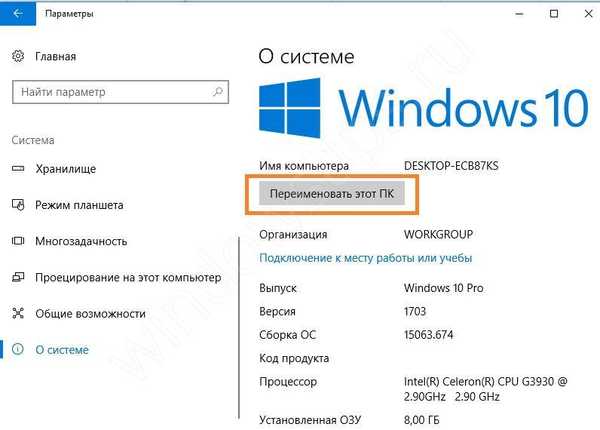
Вводите нове значення і натискайте "Далі".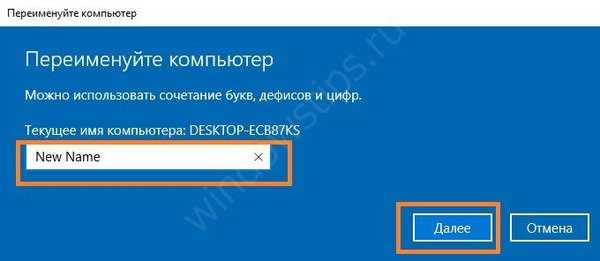
Щоб воно почало діяти, перезавантажте комп'ютер.
Багатьох цікавить питання, як поміняти ім'я комп'ютера в Windows 7. Це зробити просто. Пройдіть по шляху Панель управління - Система -Змінити параметри.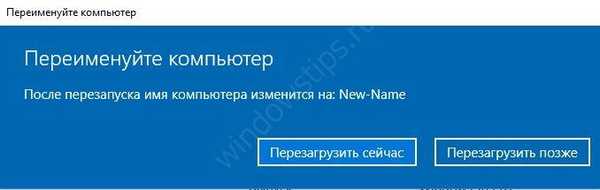
На вкладці "Ім'я комп'ютера" натисніть "Змінити" і введіть нові дані.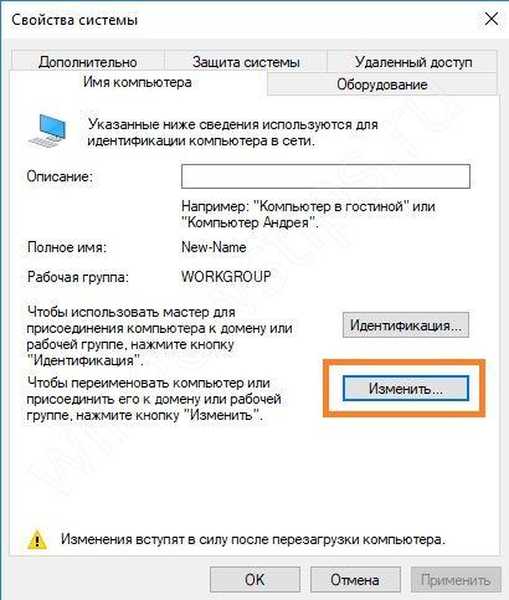
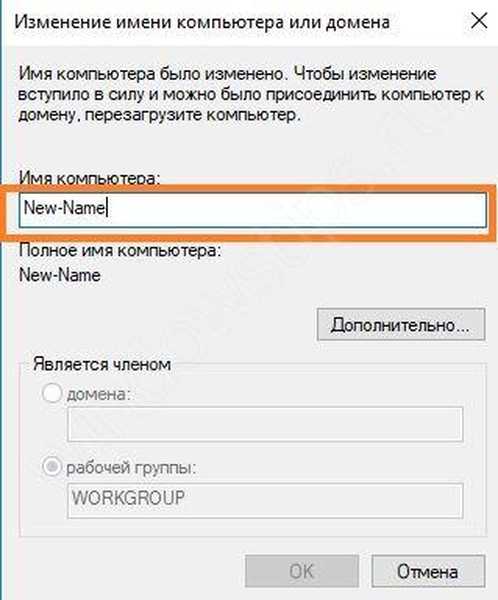
Цим же шляхом можна пройти і в 10-ке.
Сподіваємося, інформація допоможе вам в управлінні обліковими записами користувача і конфігурацією комп'ютера.
Відмінного Вам дня!