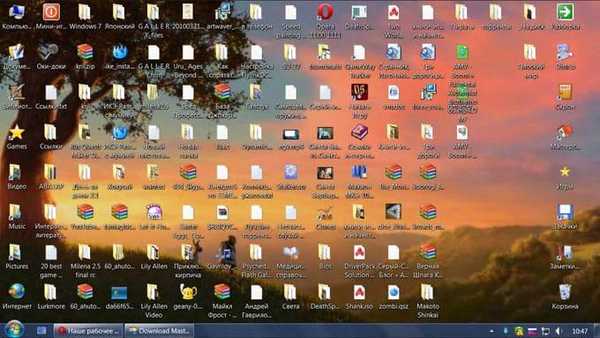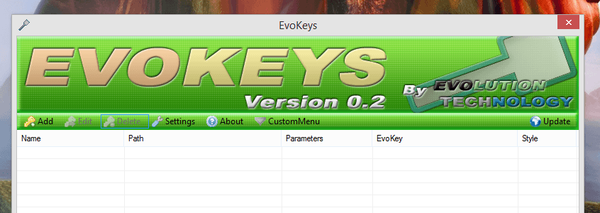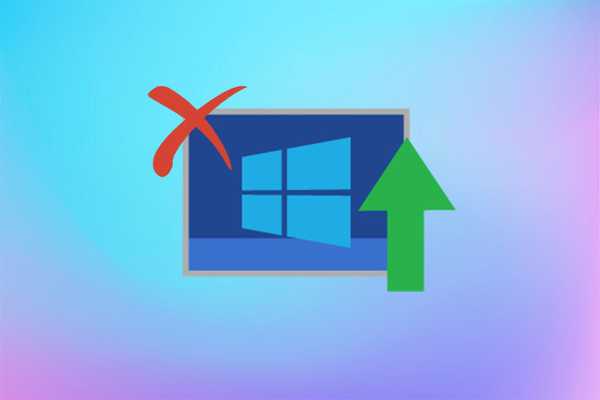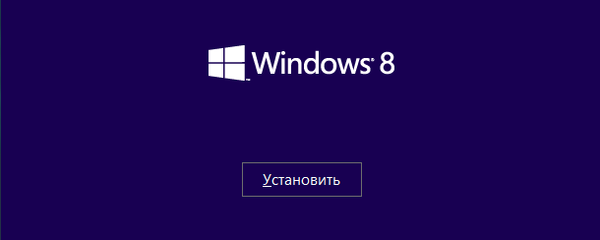Установка, переустановка та відновлення операційної системи, а також проведення деяких типів діагностичних робіт, як правило, вимагає обов'язкового використання спеціальних завантажувальних дисків або флеш-накопичувачів. Але щоб комп'ютер зміг завантажитися з зовнішнього носія, в настройках базової системи введення-виведення або інакше BIOSa слід встановити відповідний пріоритет, тобто буквально вказати, з якого джерела повинна завантажуватися система.
Установка, переустановка та відновлення операційної системи, а також проведення деяких типів діагностичних робіт, як правило, вимагає обов'язкового використання спеціальних завантажувальних дисків або флеш-накопичувачів. Але щоб комп'ютер зміг завантажитися з зовнішнього носія, в настройках базової системи введення-виведення або інакше BIOSa слід встановити відповідний пріоритет, тобто буквально вказати, з якого джерела повинна завантажуватися система.
Процедура настройки завантаження з зовнішнього носія досить проста, проте, у багатьох початківців користувачів вона викликає чимало запитань. І це цілком зрозуміло. По-перше, мати справу з необхідністю такого завантаження доводиться нечасто, по-друге, в різних моделях комп'ютерів процедура входу в BIOS і зміни пріоритетів завантаження може відрізнятися в деталях. Розглянемо все більш детально.
На даний момент існують два типи базової системи введення-виведення: класичний BIOS і його вдосконалена версія UEFI. Обидві вони представляють собою спеціальні програми, записані на мікросхему материнської плати і призначені для настройки і перевірки готовності компонентів "заліза", і передачі управління ПК операційній системі. На відміну про BIOS, UEFI більше автономна, вона має зручний графічний інтерфейс з підтримкою миші, дозволяє інтегрувати драйвера, запускати виконувані файли формату EFI, без обмежень працювати з дисками GPT. Крім того, комп'ютери з UEFI запускаються на порядок швидше, ніж ПК зі звичайним BIOS.
Як потрапити в BIOS або UEFI
Щоб потрапити в BIOS або UEFI, відразу після включення комп'ютера слід натиснути і утримувати кнопку Del, F2, або Esc. Яка кнопка повинна використовуватися для входу в BIOS / UEFI у вашій моделі десктопа або ноутбука, має зазначатися в поставляється в комплекті інструкції користувача. Однак на нових комп'ютерах з Windows 8.1 з цим можуть виникнути проблеми. Якщо в системі активована технологія швидкого завантаження, вчасно натиснути Del або F2 ви просто не встигнете. В цьому випадку необхідно виконати наступні дії:
Відкрийте Параметри -> Зміна параметрів комп'ютера -> Оновлення та відновлення -> Відновлення -> Особливі варіанти завантаження, а потім натисніть "Перезавантажити зараз". Після перезавантаження ви потрапите у вікно "Вибір дії". натисніть Діагностика -> Додаткові параметри -> Параметри вбудованого ПО UEFI. Комп'ютер перезавантажиться, і ви прямо потрапите в інтерфейс UEFI.
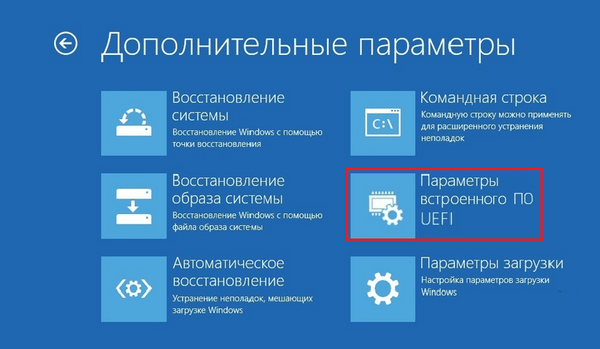
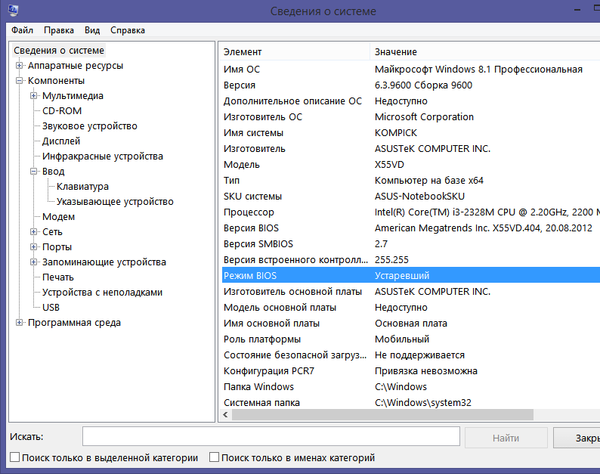
Налаштування завантаження з CD / DVD / флешки в BIOS
У більшості версій BIOS за настройку параметрів завантаження відповідає розділ Boot.
Саме він містить список всіх підключених до комп'ютера пристроїв. Так як жорсткий диск і CD-ROM є вбудованими компонентами, в списку вони будуть присутні по будь-кому, якщо ж ви хочете, щоб там була і флешка, її потрібно вставити в USB-порт заздалегідь, ще до входу в BIOS. Першим в списку йде пристрій, з якого в даний момент проводиться завантаження системи. Використовуючи клавіші-стрілки, ви можете змінювати пріоритет завантаження, а натисканням клавіші F10 застосовувати нові настройки.
У ряді версій BIOS в розділі Boot можуть бути додаткові опції, зокрема Boot Device Priority, Hard Disk Drives і так далі.
У разі завантаження з CD / DVD-диска або звичайної флешки досить буде перемістити цей пристрій в початок списку в Boot Device Priority і зберегти налаштування. Якщо флешка відформатована як HDD, спочатку потрібно буде зайти в Hard Disk Drives, вибрати в списку перший пристрій (1st Drive), натиснути Enter і в меню вказати флешку. Потім те ж саме потрібно буде виконати в підрозділі Boot Device Priority. Зберігаємо налаштування клавішею F10. Це що стосується AMI BIOSов.
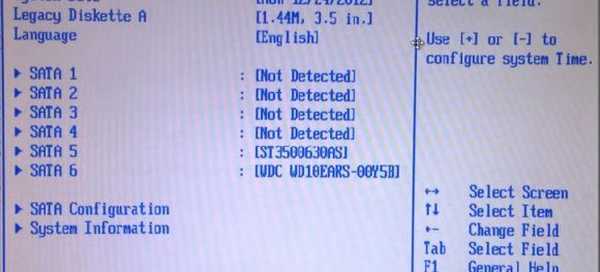
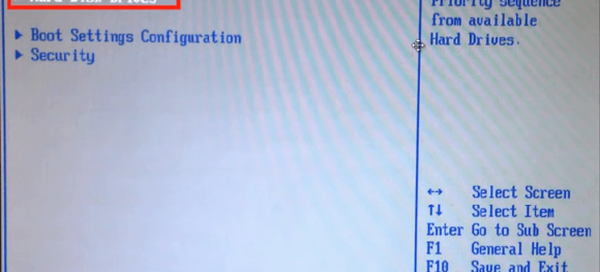
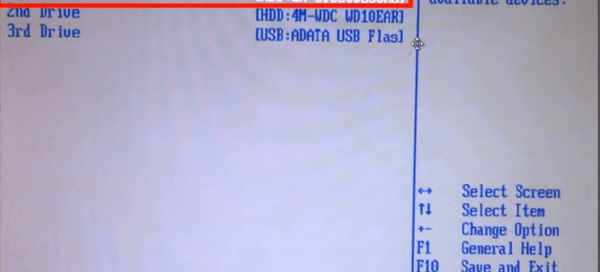
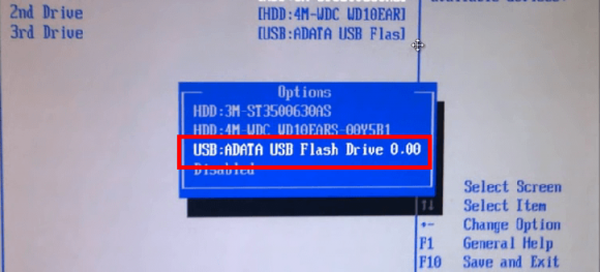
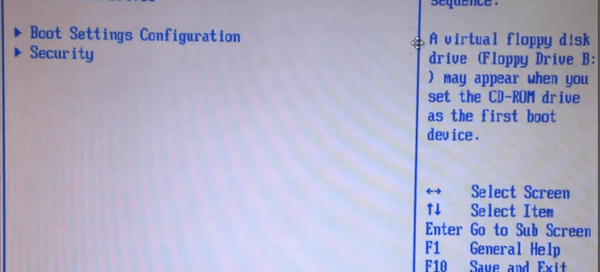

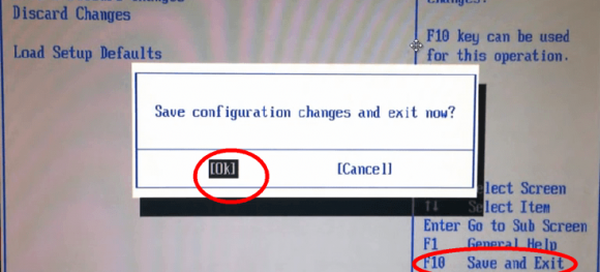 Порядок настройки завантаження з DVD / флешки в BIOS AWARD або Phoenix дещо іншою. Тут в головному меню BIOS вам потрібно знайти розділ Advanced BIOS Features, а в ньому знайти пункт First Boot Device, який відповідає за розстановку пріоритетів для пристроїв завантаження. Перебуваючи на First Boot Device, натискаємо Enter і в меню (списку пристроїв) вибираємо CD-ROM або, якщо доступна, флешку. Якщо в списку флешки немає, перемикається на перший пункт Hard Disk Boot Priority, тиснемо Enter, вибираємо в списку нашу флешку, переміщаємо її вгору списку. Для збереження налаштувань натискаємо два рази Esc, а потім Save and Exit Setup і підтверджуємо збереження параметрів клавішею Y.
Порядок настройки завантаження з DVD / флешки в BIOS AWARD або Phoenix дещо іншою. Тут в головному меню BIOS вам потрібно знайти розділ Advanced BIOS Features, а в ньому знайти пункт First Boot Device, який відповідає за розстановку пріоритетів для пристроїв завантаження. Перебуваючи на First Boot Device, натискаємо Enter і в меню (списку пристроїв) вибираємо CD-ROM або, якщо доступна, флешку. Якщо в списку флешки немає, перемикається на перший пункт Hard Disk Boot Priority, тиснемо Enter, вибираємо в списку нашу флешку, переміщаємо її вгору списку. Для збереження налаштувань натискаємо два рази Esc, а потім Save and Exit Setup і підтверджуємо збереження параметрів клавішею Y. 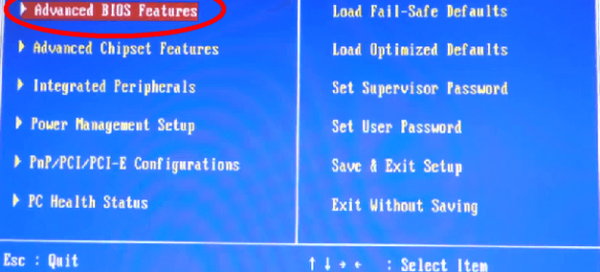
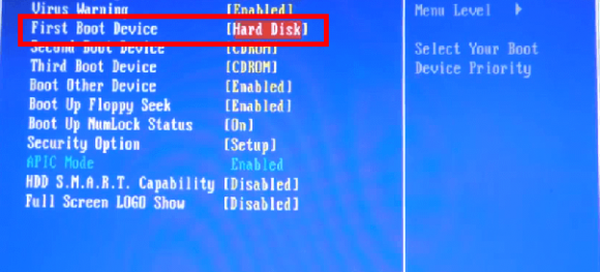
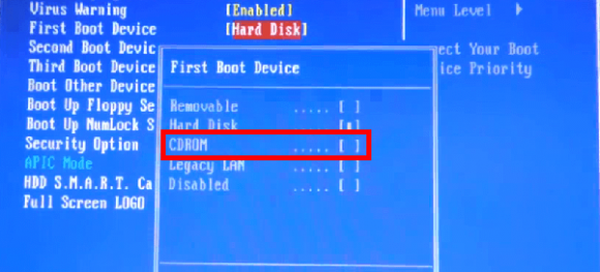
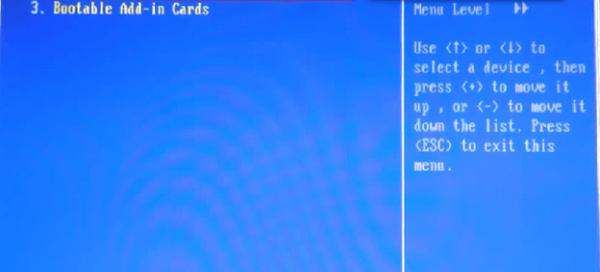
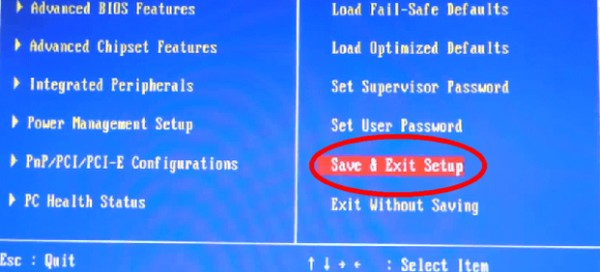
Налаштування завантаження з CD / DVD / флешки в UEFI
Налаштувати пріоритет завантаження в UEFI простіше, і не тільки тому що ви можете використовувати мишу. У більшості інтерфейсів UEFI в нижній частині вікна є панель Boot Priority, на якій відображаються всі підключені до комп'ютера пристрою, в тому числі флешки і знімні HDD-диски. Щоб встановити завантаження з того чи іншого пристрою, досить просто перетягнути його мишкою в початок панелі, а потім при виході з UEFI зберегти нові настройки.
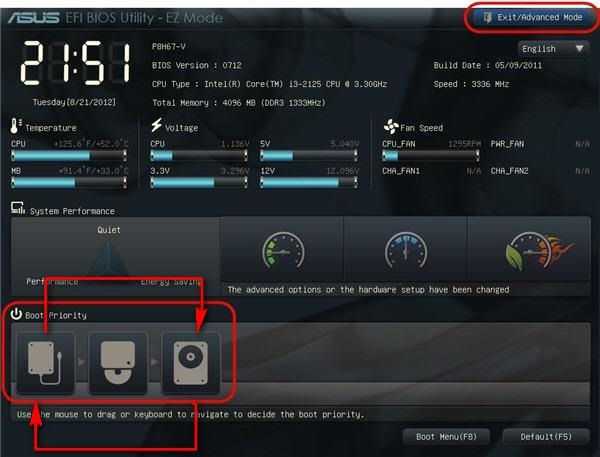
Також ви можете натиснути кнопку "Exit / Advanced mode", перейти в вікні на вкладку Boot, в списку Boot Option Priorities вибрати "Boot Option # 1" і задати в якості завантажувального пристрою флешку, жорсткий диск, CD-ROM або інше підключене до комп'ютера пристрій.
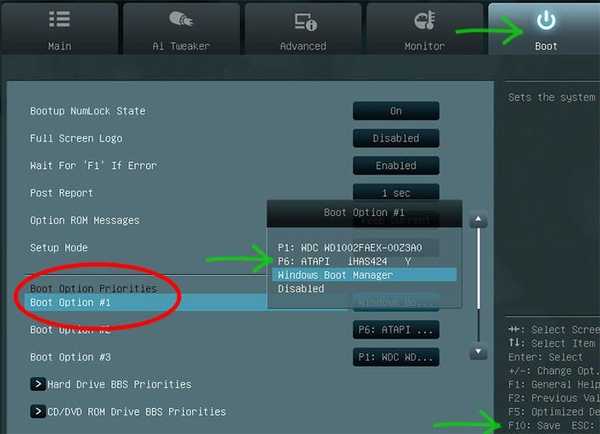
Зберігаються нові настройки при виході з UEFI або натисканням клавіші F10.
Відмінного Вам дня!