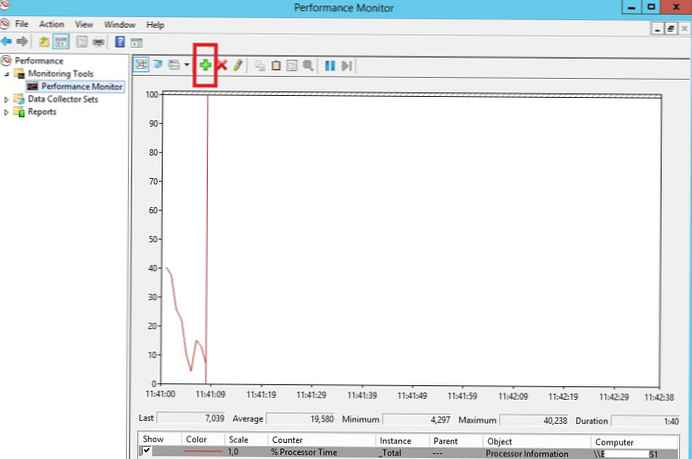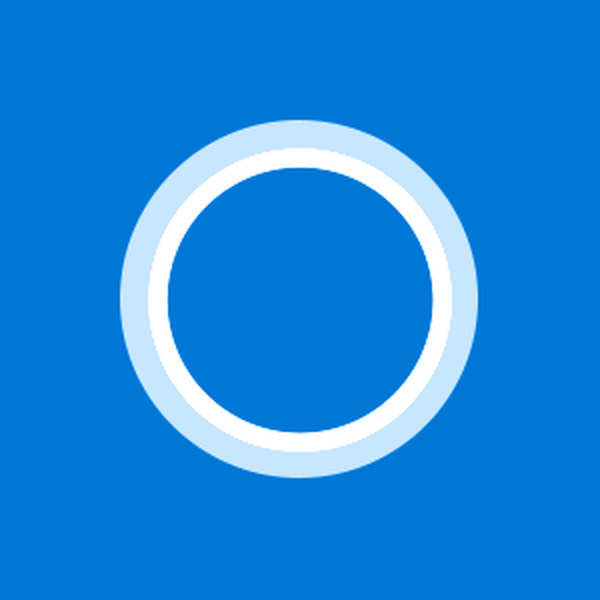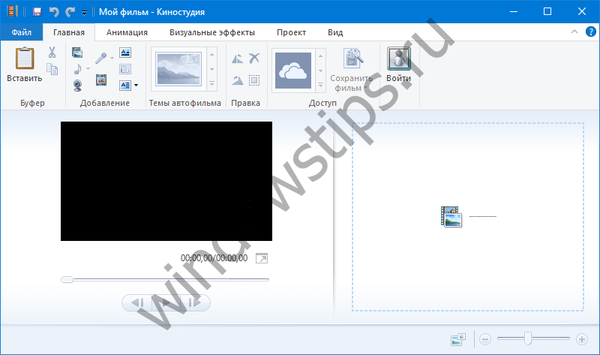
Обрізка відео і вирізка окремих кадрів - це базові операції по відеоредагування, часто застосовуються навіть до аматорським відеороликів. Для обрізки і інших базових можливостей в рамках процедури редагування відео існує безліч програм для Windows - від мінімалістичний відеоредакторів з парою-трійкою функцій до складних платних програмних пакетів професійного рівня.
У цій статті розглянемо як обрізається відео на комп'ютері за допомогою Windows Live Кіностудія - нескладного безкоштовного інструменту.
"Кіностудія" (Windows Movie Maker) - це один з компонентів програмного пакету Windows Live, створеного компанією Microsoft. Остання більше не працює над проектом Windows Live, і ПО ось уже кілька років не оновлюється. Проте, всі програми пакету працездатні і сумісні навіть з останньою версією Windows 10. Програми пакету Windows Live "Фотоальбом" і "Кіностудія" спеціально розроблялися для обробки домашньої медіатеки користувачів. Обидві програми містять базові функції по обробці фото і відео, а їх перевагою перед іншими нескладними програмами-аналогами є знайомий користувачам Windows Ribbon-інтерфейс в стилі десктопних продуктів Microsoft, простий і зручний монтажний стіл, а також готові шаблони ефектів і форматів збереження відео.
Завантаживши інсталятор Windows Live, при установці його компонентів можна вибрати не всі, а лише окремі з них - наприклад, тільки "Фотоальбом" і "Кіностудія".

У вікні програми "Кіностудія" для проведення монтажних робіт додаємо відео: тиснемо кнопку "Додати відео і фотографії" і в провіднику вказуємо шлях до відеофайлу. Чекаємо імпорту відео і приступаємо до роботи.

1. Обрізка відео
Як обрізати відео? Щоб з усього відеоролика залишився тільки певний відрізок, знаходимо його початок - або в лівій частині вікна програми у віконці міні-плеєра, або в правій частині у вигляді кадру на монтажному столі. Далі на монтажному столі робимо клік на кадрі початку залишені відрізка і в контекстному меню вибираємо "Встановити початкову точку".

Потім за цим же принципом шукаємо кінцевий кадр і в контекстному меню вибираємо "Встановити кінцеву точку".

Все - непотрібні кадри спереду і в кінці обраного відрізка будуть видалені. Можна зберігати відео, якщо на цьому відрізку не потрібно вирізка окремих кадрів.
2. Вирізка непотрібних кадрів
Щоб вирізати непотрібні кадри, шукаємо їх на монтажному столі. Кількома перший з низки непотрібний кадрів, тиснемо контекстне меню і вибираємо "Розділити".

Далі цю ж процедуру проробляємо з кінцевим кадром низки.

Після цих дій утворюється три блоки кадрів, над якими можна виробляти окремі операції, зокрема, видаляти їх. Виділяємо блок з низкою непотрібних кадрів і видаляємо їх клавішею Del або командою контекстного меню монтажного столу.

3. Збереження відео
Після проведення всіх необхідних операцією відредаговане відео необхідно зберегти. Зберегти можна як проект програми "Кіностудія" - місцевого формату, невоспроизводимого медіаплеєрами, але при відкритті дозволяє подальшу роботу по редагуванню відео.

Для створення відео як кінцевого продукту, що програється плеєрами, поточний проект потрібно зберегти в відеофайл. "Кіностудія", як згадувалося, пропонує готові шаблони з форматами і якістю, адаптованим під конкретні пристрої. Ці шаблони можна вибрати зі списку кнопки "Зберегти фільм". Плюс з до цього, програма облаштована можливістю публікації відредагованого відео на різних інтернет-майданчиках (розміщення відеофайлів соцмережах) і містить шаблони різної якості і передбачуваного розміру відеороликів на виході.

Завантажити оффлайн установник Windows Live з сайту Microsoft або з Яндекс Диска.
Відмінного Вам дня!