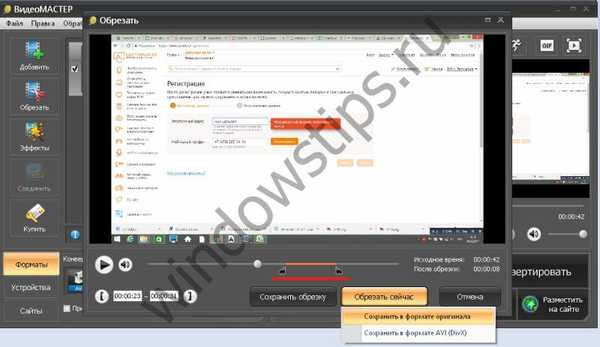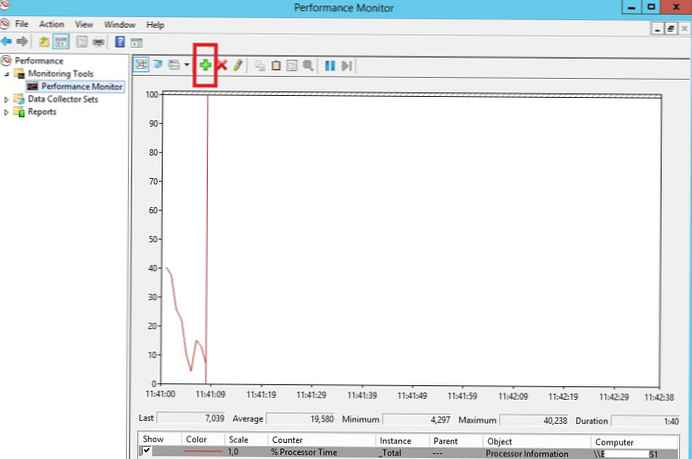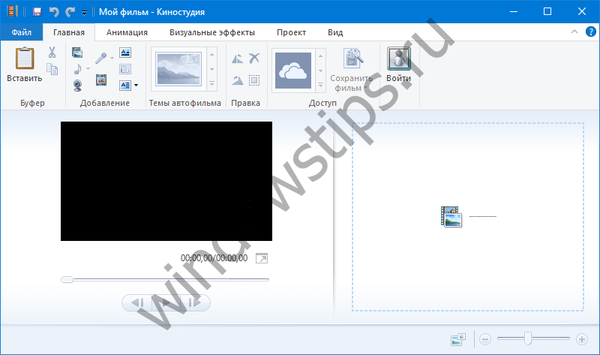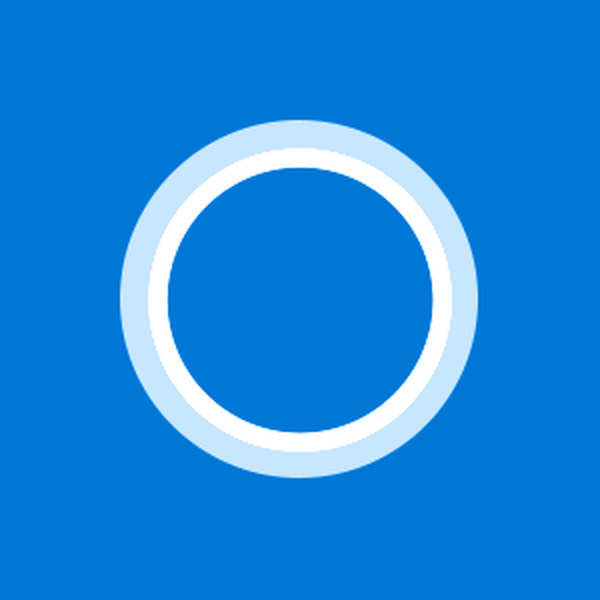Як обрізати відео щоб воно не було таким довгим, або просто прибрати зайве? Обрізка відео можлива в Кіностудії Windows 10 на комп'ютері і безлічі інших додатків. розберемося!
Чим обрізати відео в Windows
Крім стаціонарних програм для Windows існує безліч онлайн сервісів. Наведемо кілька найвідоміших.
Online Video Cutter
Переходьте за посиланням http://online-video-cutter.com/ru/
Зайшовши на сайт, ви побачите відразу сервіс.
Натисніть кнопку і виберіть файл у провіднику Windows. Просте перетягування призведе до його відтворення, а не до обрізку.
На другому кроці з'являться кадри і повзунки на них. Перетягуйте в потрібні місця.
Коли все готово, в правому нижньому кутку натисніть "Обрізати".
почнеться процес.
Залишилося завантажити результат.
Можна помістити його на Google диск або в Dropbox - це хмарні сервіси. Якщо просто скачали, то файл з'явиться внизу, в рядку завантажень.
Youtube
Ще одна можливість обрізати відео http://youtube.com/
Так, Ютуб теж дає нам можливість редагувати фільми. Єдиний нюанс - необхідно мати акаунт в Google. Тобто пошту виду ххх@gmail.com.
Авторизуйтесь в Google і відкрийте сайт. Відкрийте свій канал.
Перетягніть відео. Якщо каналу немає, відразу натискайте на кнопку завантаження в правому верхньому куті. Тоді канал буде створений.
почнеться завантаження.
Далі натискайте менеджер відео.
У випадаючому списку "Змінити" виберіть "Поліпшити відео".
І далі "Обрізання".
Виставте повзунки в потрібне положення і натисніть кнопку "Готово".
Далі залишається тільки зберегти або скинути зміни.
LunaPic
Ще один найпростіший сервіс http://www141.lunapic.com
Вибираєте файл, формат, дія і готово.
Всі інші розглянуті сервіси або діяли за принципом першого, або вимагали довгої реєстрації і працювали нестабільно. Тому як підсумок можна визнати, що перший - самий зручний і простий.
Як обрізати фільм на комп'ютері Windows 10
Для прикладу покажемо, як можна зробити обрізку за допомогою програми "Відеомайстер". Вона умовно-безкоштовна і легко встановлюється на Windows. Після скачування є 4 дні на безкоштовне використання програми. Надалі вам буде необхідно купити ліцензію, наприклад на сайті Наступний редактор http://video-converter.ru.
На момент написання статті тарифи були наступні:
- Експрес - 651 р.
- Стандарт - 851 р.
- Преміум - 990р.
Шукаємо на робочому столі Windows або в головному меню значок програми.
Два рази клацаємо і програма відкриється.
Нам необхідна опція "Додати"
Шукаємо папку з відео, яке вимагає оперативного втручання і тиснемо "Відкрити".

Для обрізки існує кнопка з однойменною назвою. Існує три варіанти. Розглянемо кожен.
обрізка
Вибираємо першу опцію і запускаємо перегляд.
В те місце, де потрібно припинити показ фільм ставимо повзунок. На скрині він виділений червоним. Рухайте обидва, і обрізане шматок з довільного місця. У прикладі відрізаємо з початку до приблизно третини.
Вирізаються ті шматочки, які знаходяться між повзунками і відмічені червоним.
Перегляд потрібен, щоб визначити момент, куди пересувати повзунок. Коли шматок виділений, тиснемо "Обрізати зараз" і збереження. Доступний формат оригіналу або AVI.
Далі йде процес обрізки і пропозиція відкрити файл по завершенню.
На наступному скрині показано, як обрізати частину з середини.
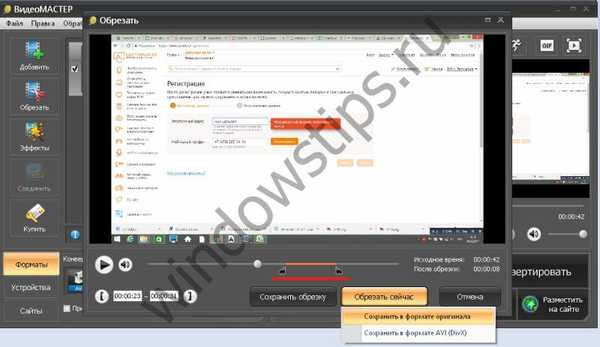
Обрізати кілька частин
Виберіть "Вирізати зайве".
Зверніть увагу на кнопку, обведену на скрині червоним. Вона-то і допоможе формувати фрагменти.
Натискаємо. З'являються повзунки. Налаштуйте їх як треба. При цьому справа на фрагменті (виділено червоним) змінюється тривалість.
Натискаємо "Вирізати ще фрагмент". Вибираємо другий шматок.
Повторюйте послідовність дій скільки завгодно раз. Справа показані всі виділені фрагменти. Видалити їх можна за допомогою червоного хрестика у верхньому правому куті.
Коли все закінчено, обрізаємо відео.
Ви отримаєте файл з вирізаними непотрібними фрагментами.
Поділити на частини
Можна визначити деякі частини з фільму і зберегти їх окремо. Принцип дії як у попередньому випадку. Тільки повзунками вказуються ті шматочки, які зберігаються.
Після установки необхідних фрагментів натисніть "Розділити зараз" і дійте за відомою вже схемою.
Ось і вся премудрість роботи з "Відеомайстер". Програма легка з доступним інтерфейсом і складнощів з питанням, як обрізати відеоролик, в ній немає.
Як обрізати відео в кіностудії Windows
В кінці розповімо, як користуватися штатним засобом Windows 10 - кіностудією. Раніше ця програма мала назву Windows Movie Maker. Чи не станемо зупинятися на різниці між програмами - про це можна почитати в окремій статті. А ось як обрізати відео в Кіностудії - давайте розглянемо.
Якщо в меню "Пуск" системи Windows ви не бачите ярлика, скористайтеся пошуком.
При запуску можна зняти або вибрати відео. Нам потрібна друга.
За замовчуванням відкривається папка з відео. Якщо натиснути стрілку біля напису "Цей комп'ютер", то отримуємо доступ до вибору файлів з диска.
Виберіть потрібну і натисніть "Відкрити". Що приємно дивує - підказка, яка відразу з'являється на екрані.
Пересунемо кола, як було сказано і натиснемо "Готово" в правому нижньому кутку. Трохи незручно накладається відео на цей значок, але з часом звикаєш.
Тепер залишається почекати.
Якщо все добре - зберігайте в Windows. Інакше можна продовжити зміни.
Як виявилося, в Кіностудії Windows обрізати відео зовсім не складно. Робиться це в кілька кліків.
Яким сервісом користуватися, щоб обрізати фільм в Windows 10, кожен вирішує сам. Але всі вони діють за одним принципом.
Відмінного Вам дня!