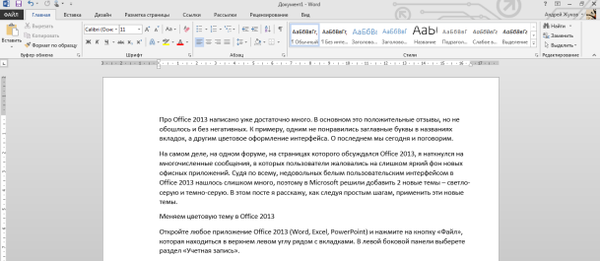Клавіатура - це пристрій, який знаходиться в особливій зоні ризику в процесі роботи користувача з комп'ютером. Саме клавіатура найчастіше страждає від шаліючі геймерів, любителів трапез перед екраном монітора або нечупар, які не звикли тримати техніку в чистоті і порядку. Що може бути простіше заміни пошкодженої клавіатури, якщо мова йде про настільному ПК? Підключається клавіатура - далеко не найдорожче пристрій, особливо, якщо говорити про простеньких моделях. Зовсім інша річ клавіатура ноутбука. Ремонт ноутбука, яка зазнала механічного удару або на який була пролита рідина, може вилитися в серйозну суму грошей. Якщо після ексцесу з ноутбуком як результат маємо лише парочку непрацюючих або відсутніх кнопок на клавіатурі, при тому, що пристрій продовжує повноцінно функціонувати, можна сміливо говорити про везіння. Адже непрацюючі або відсутні кнопки можна перепризначити і замість них використовувати інші - які не постраждали.
Нижче розглянемо, як перепризначити клавіші на клавіатурі з непрацюючими або відсутніми кнопками на Windows-пристроях. А допоможе в вирішенні цього питання невелика безкоштовна програма MapKeyboard.
Про програму MapKeyboard
MapKeyboard є мінімалістичний портативної утилітою, призначеної для вирішення однієї конкретної проблеми - системної заміни одних клавіш на інші. Програма також в змозі допомогти при непрацюючій правої клавіші миші. Останню можна перепризначити на вибрані клавіші клавіатури.
MapKeyboard не потрібно постійна фонова робота в системі Windows. Програма працює за принципом внесення змін до реєстру. Вона одного разу запускається, проробляє свою роботу і більше не потребує активності. Запуск MapKeyboard проводиться тільки при необхідності нового перепризначення клавіш або повернення розкладки клавіатури в початковий стан.
Завантажити програму можна абсолютно безкоштовно на сайті її розробника.
перепризначення клавіш
З офіційного сайту MapKeyboard скачується в архіві. Після розпакування архіву запускаємо програму від імені адміністратора.

Побачимо інтерфейс MapKeyboard у вигляді віртуальної клавіатури.
Як перепризначити відсутні або непрацюючі клавіші? Для початку необхідно визначитися, на які клавіші будуть змінені ті, що випали або не працюють. Оскільки перепризначення клавіші будуть працювати як клавіші відсутні або непрацюючі, природно, необхідно щоб перші були з числа невикористовуваних або використовуваних рідко. Такими клавішами, як правило, є Scroll Lock, Pause (Break), Insert, Home, End, Page Up і Page Down. Також для перепризначення можна пожертвувати клавішами цифрового блоку разом з клавішею його активації Num Lock.
Підібравши оптимальні варіанти заміни клавіш, можемо приступати безпосередньо до самого процесу. Першою на клавіатурі програми MapKeyboard натискаємо клавішу заміни - ту, що буде виконувати роль клавіші відсутньою або непрацюючої. У нашому випадку для перепризначення обрана одна з рідко використовуваних клавіш - Scroll Lock. Цю клавішу тепер можна буде натискати замість відсутньої клавіші літери W, а разом з нею і букви Ц в російськомовній розкладці клавіатури. Далі в поле з списком, що випадає внизу вікна MapKeyboard необхідно вибрати, власне, саму відсутню або непрацюючу клавішу - букву W в нашому випадку. Після цього вибору перепризначення клавіша загориться зеленим кольором.

Далі за таким же принципом можна робити наступне перепризначення клавіш. Останній етап роботи - збереження виконаних змін. Для цього тиснемо внизу вікна програми праворуч "Save Layout".

Після чого побачимо віконце, де повідомляється, що при підтвердженні змін буде виконаний вихід із системи. Тиснемо "Так".

Після виходу з системи необхідно знову в неї увійти. І можна вже тестувати роботу перепризначених клавіш.
Повернення розкладки клавіатури до вихідного стану
Після заміни або ремонту клавіатури розкладку з перепризначення клавішами можна повернути до початкового стану. Це також робиться в програмі MapKeyboard. На віртуальній клавіатурі програми тиснемо "Reset keyboard layout". Потім в діалоговому віконці підтверджуємо повернення розкладки клавіатури до вихідного стану - тиснемо "Так".

Далі піде ще одне діалогове вікно, в якому йдеться про необхідність виходу з системи для застосування внесених змін. Тиснемо "Так".

Але буде не вихід з Windows, а перезавантаження комп'ютера. Після перезавантаження розкладка клавіатури буде повернута в початковий стан.
Відмінного Вам дня!