
Давайте подивимося, як перенести папки "Документи", "Завантаження", "Робочий стіл" на інший диск комп'ютера в Windows різними способами. В операційній системі Windows системні папки розташовані на тому диску, на якому встановлена система (зазвичай це диск "C:"), вони використовуються для роботи комп'ютера.
Частина системних папок прихована від користувача за замовчуванням. У звичайній ситуації, у користувача немає потреби для доступу до прихованих папок, в тому числі цілях безпеки. Неправильні дії недосвідченого користувача можуть призвести до збою в роботі Windows, через це доведеться виконати відновлення системи.
зміст:- Там, де необхідно перенести системні папки на інший диск або розділ диска
- Як перенести "Документи" на інший диск (1 спосіб)
- Як перенести Робочий стіл на інший диск (2 спосіб)
- Як перемістити "Завантаження" на інший диск (3 спосіб)
- висновки статті
Інші системні папки: "Документи" (Мої документи), "Завантаження", "Робочий стіл" і т. Д., Навпаки відкриті, тому що вони необхідні для повсякденного використання на комп'ютері. Дані папки знаходяться в профілі користувача комп'ютера. Якщо на ПК кілька користувачів, то у кожного з користувачів є свої системні папки користувача.
Папка "Документи" (Мої документи) використовується для зберігання збережених документів і файлів. Тут зберігаються файли багатьох програм (профілі браузерів, настройки та файли програм і т. П.), Якщо в настройках конкретного додатка не вибрано інше місце для збереження даних. Тут же, при настройках за умовчанням, зберігаються комп'ютерні ігри.
В папці "Завантаження" зберігаються завантажені з інтернету файли, поки користувач не перенесе їх в інше місце на своєму комп'ютері.
З папки "Робочий стіл" починається робота в операційній системі Windows. Тут користувач виконує повсякденну роботу: запускає програми, входить в інтернет і т. Д., Звідси здійснюється управління комп'ютером, після переходу в параметри системи.
Там, де необхідно перенести системні папки на інший диск або розділ диска
Папки "Робочий стіл," Завантаження "," Документи "," Зображення "," Відео "," Музика "і т. Д., За замовчуванням, знаходяться на системному диску, на якому встановлена операційна система Windows. У більшості випадків, це виправдано і зручно, такий стан речей часто повністю задовольняє користувача.
У деяких випадках, виникає необхідність для перенесення системних папок на інший диск комп'ютера. Можливі причини для перенесення призначених для користувача тек на інший диск (розділ диска):
- Недостатньо місця на системному диску.
- Збереження важливих даних у разі переустановлення системи.
- Система встановлена на SSD диску (твердотільний накопичувач).
Багато користувачів поділяють диск на два розділи і більш, для зручного зберігання інформації на комп'ютері. Зазвичай, системний розділ жорсткого диска роблять порівняно невеликого розміру, в порівнянні з розділом для зберігання файлів.
Якщо користувач активно працює з програмами, зберігає ті чи інші дані, або грає в ігри на комп'ютері, в папці "Документи накопичується великий обсяг файлів. З плином часу, місця на системному диску ставати все менше, тому призначені для користувача дані необхідно перенести в інше місце.
У разі відмови Windows, або впливу вірусів, користувачеві доведеться перевстановити операційну систему на комп'ютері. Від виникнення неполадок, викликаних різними причинами, не застрахований ніхто. В цьому випадку, користувач втратить всі свої дані, які знаходяться в призначених для користувача папках (зазвичай, на системному диску "C:"). Якби ці дані знаходилися на іншому диску (розділі диска), то вони не були б втрачені.
Зверніть увагу на таку обставину: після переустановлення Windows на системному диску будуть заново створені папки: "Робочий стіл", "Документи", "Завантаження" і т. Д. Тому дані папки доведеться знову перемістити на інший диск, або розділ диска.На багатьох комп'ютерах (ноутбуках), використовується швидкісний SSD диск, на якому встановлена операційна система. На подібних комп'ютерах, жорсткий диск (HDD) служить для зберігання файлів. Крім всіх своїх переваг, твердотільний накопичувач має одне слабке місце: у SSD диска обмежений цикл запису / перезапису даних.
Якщо користувач постійно роботі з програмами або грає в ігри, то на диску постійно записується, перезаписується і стирається величезна кількість нових даних, що негативно позначається на тривалості терміну служби твердотільного диска (SSD). Виправити ситуацію можна таким чином: потрібно перемістити системні папки (Документи, Робочий стіл, Завантаження, Відео, Зображення, Музика і т. Д.) На інший диск (жорсткий диск) комп'ютера.
У статті я розповім, як це відбувається переміщення системних папок в Windows (Windows 10, Windows 8.1, Windows 8, Windows 7) на прикладі папок "Документи", "Робочий стіл" і "Завантаження". Ми розглянемо 3 способи для перенесення системних папок на інший локальний диск (том): використовуючи властивості папки, переміщення в Провіднику, за допомогою зміни реєстру в редакторі реєстру.
Як перенести "Документи" на інший диск (1 спосіб)
Спочатку подивимося, як перемістити папку "Документи" на інший диск за допомогою першого способу. Інші папки з профілю користувача переміщаються аналогічно.
Для того, щоб перенести "Документи" на інший диск комп'ютера, виконайте такі дії:
- На іншому локальному диску комп'ютера (зазвичай, це диск "D:") створіть папку з ім'ям "Документи".
- Якщо на комп'ютері кілька користувачів, то спочатку створіть на іншому локальному диску папки з іменами користувачів, а потім в папках користувачів створіть папки (Робочий стіл, Документи, Завантаження та т. Д.) Для перенесення системних папок.
- Якщо у новій створеної папки на іншому диску буде інше ім'я, відмінне від імені системної, папка все одно буде перейменована. Цій папці буде присвоєно ім'я відповідної системної папки.
- Увійдіть в профіль користувача комп'ютера шляхом:
C: \ Users \ User (C: \ Користувачі \ Імя_пользователя)

- Клацніть правою кнопкою миші по папці "Документи", в контекстному меню натисніть "Властивості".
- У вікні "Властивості: Документи" відкрийте вкладку "Розташування", натисніть на кнопку "Перемістити ...".

- У вікні "Виберіть кінцеву папку" виберіть папку. У нашому випадку, на диску "D" створена папка "Документи". Натисніть на кнопку "Вибір папки".

- Знову відкриється вікно властивостей папки "Документи". Тут ви побачите нове розташування папки, на іншому диску. Натисніть на кнопку "Застосувати".
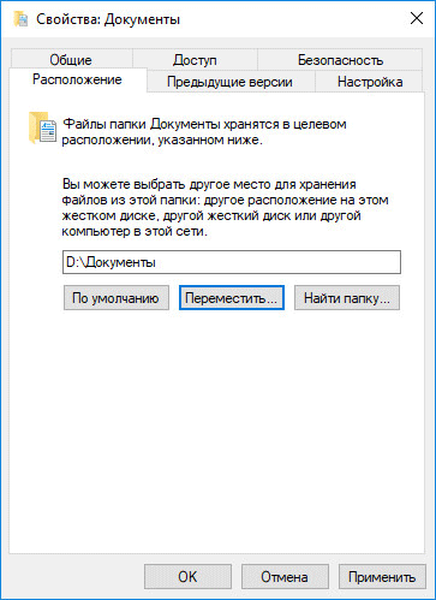
- У вікні "Перемістити папку" погодитеся з новим розташуванням папки, натисніть на кнопку "Так".

- Дочекайтеся завершення копіювання файлів. Відкрийте Провідник, перейдіть на інший диск, там ви побачите системну папку "Документи".

Увійдіть в профіль користувача на системному диску ( "C:"), для того, щоб переконатися, що папки "Документи" там уже немає.
Як перенести Робочий стіл на інший диск (2 спосіб)
Давайте розберемо, як перемістити Робочий стіл на інший диск іншим способом. Папка "Робочий стіл" розташована в профілі користувача на системному диску. Багато користувачів зберігають на Робочому столі папки і файли, які займають багато місця, існує можливість втрати цих даних, в разі переустановлення системи. Тому має сенс перенести папку "Робочий стіл" на інший диск ПК.
Зараз ми перемістимо папку "Робочий стіл" на інший диск за допомогою Редактора реєстру:
- Натисніть на клавіші клавіатури "Win" + "R", у вікні "Виконати" введіть команду: "regedit" (без лапок).
- У вікні Редактора реєстру пройдіть по наступному шляху:
HKEY_CURRENT_USER \ Software \ Microsoft \ Windows \ CurrentVersion \ Explorer \ User Shell Folders
- Виділіть в гілці реєстру параметр "Desktop" (назви параметрів належать до папок, тут англійською мовою), клікніть по ньому правою кнопкою миші, натисніть "Змінити ...".

- У вікні "Зміна строкового параметра" в поле "Значення" введіть шлях до іншого локальному диску, а потім натисніть на кнопку "ОК".

- Закрийте Редактор реєстру. перезавантажте комп'ютер.
Після перезавантаження, Робочий стіл виявиться на іншому диску комп'ютера.
Як перемістити "Завантаження" на інший диск (3 спосіб)
Тепер, подивимося, як перенести папку "Завантаження" на інший диск комп'ютера.
Вам також може бути цікаво:- Як перенести папку завантаження Windows - 3 способи
Перенести папку "Завантаження" на інший диск або розділ диска, зовсім просто:
- Відкрийте вікно Провідника, створіть на іншому диску комп'ютера папку "Завантаження".
- Перейдіть в іншому вікні Провідника в профіль користувача на системному диску:
C: \ Users \ User (C: \ Користувачі \ Імя_пользователя)
- Натисніть на клавіатурі на клавішу "Shift".
- Лівою кнопкою миші перетягніть папку "Завантаження" у відкрите вікно Провідника на інший диск. Під переміщуваної папкою буде відображатися напис: "Перемістити в" Локальний диск (D :) ". У вашому випадку буква диска може бути інша. Можна відразу виділити кілька папок, а потім перемістити виділені папки за допомогою перетягування.

Після завершення процесу переносу файлів, папка "Завантаження" виявиться на іншому локальному диску комп'ютера.
висновки статті
За допомогою 3 різних способів користувач може перенести системні папки з профілю користувача (Документи, Завантаження, Робочий стіл, Музика, Зображення, Відео та т. Д.) Комп'ютера на інший локальний диск (інший жорсткий диск або розділ жорсткого диска).
Схожі публікації:- Як відкрити Диспетчер пристроїв - 10 способів
- Як встановити оновлення до нової версії Windows 10 - 5 способів
- Як перевстановити Магазин в Windows 10
- Автозавантаження Windows 10: як додати або видалити програму з автозавантаження
- Як відключити оновлення в Windows 10 - 5 способів











