

При приєднанні до комп'ютера нового вінчестера або SSD-накопичувача, якщо при цьому старий жорсткий диск залишився на місці, не обов'язково заново встановлювати операційну систему Windows і возитися окремим етапом з перенесенням даних, що зберігаються на несистемних розділах диска. Структуру розділів одного жорсткого диска можна перенести на інший носій інформації зі збереженням працездатною Windows і даних. Цей процес називається клонуванням диска, і таку можливість надають деякі програми для резервного копіювання, зокрема, один з лідерів на ринку софта для системних адміністраторів, програма Acronis True Image. Нижче розглянемо процес клонування жорсткого диска, але не за допомогою платної Acronis True Image, а за участю її безкоштовного аналога - програми AOMEI Backupper Standard.
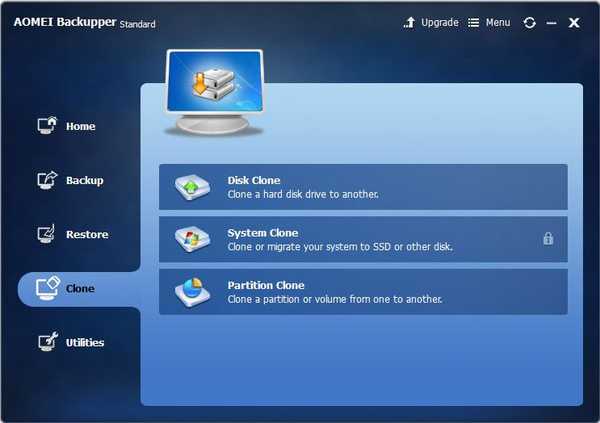
Зміст статті:
- Про програму AOMEI Backupper;
- Платна і безкоштовна редакції програми;
- Завантаження і установка програми;
- Вихідний жорсткий диск і диск призначення;
- Процес клонування диска;
- Завершення розподілу дискового простору штатної утилітою Windows.
1. Про програму AOMEI Backupper
Більшу частину функціоналу в програмі AOMEI Backupper можна використовувати безкоштовно. Безкоштовна редакція Standard дозволяє створювати резервні копії Windows, відновлювати систему з них, резервувати призначені для користувача дані, клонувати диски. За допомогою засобів AOMEI Backupper можна створити завантажувальний носій, який дозволить повернути операційну систему в стан з резервної копії, навіть якщо Windows раптом перестане завантажуватися.
2. Платна і безкоштовна редакції програми
У безкоштовної редакції Standard клонувати диски можна як зі збереженням вихідних структури і розміру розділів на старому жорсткому диску, так і з попутним перерозподілом дискового простору вже на новому жорсткому диску. А ось можливість переміщення на новий жорсткий диск одного лише системного розділу зі збереженням працездатною Windows AOMEI Backupper передбачає лише в платній версії програми Professional. Ця функція називається клонуванням або міграцією системи. У такої немає зовсім ніякої необхідності, якщо, відповідно, справа маємо з тільки що придбаним HDD- або SSD-накопичувачем. У нових пристроїв дисковий простір, як правило, не розмічено і не містить ніяких даних. Немає потреби в платній версії AOMEI Backupper і за умови, що на новому жорсткому диску вже є структура розділів і невеликий обсяг даних. Дані можна перемістити на старий жорсткий диск. У процесі клонування диска ці дані потім повернуться на своє місце.
Відновити вихідну структуру розділів, якщо така була на новому жорсткому диску, можна при завданні параметрів клонування і після завершення цього процесу за допомогою штатної утиліти управління дисками Windows. Цей процес детально буде розглянуто нижче: в нашому випадку клонування диска буде супроводжуватися перерозподілом простору на новому жорсткому диску.
Що ж, приступимо до клонування диска. Але спочатку встановимо програму AOMEI Backupper Standard.
3. Завантаження та установка програми
Завантажити AOMEI Backupper Standard можна на сайті розробника.
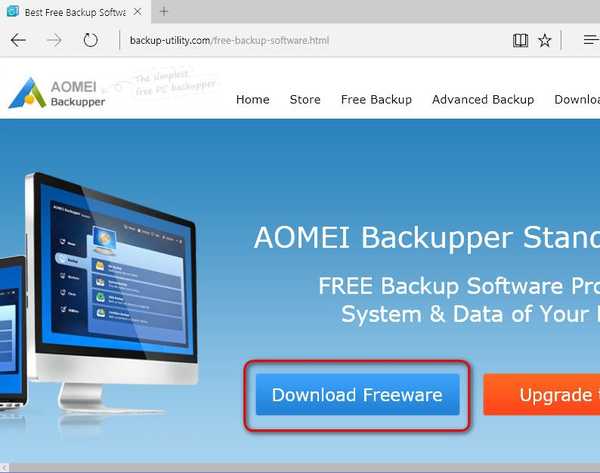
Установка стандартна. Єдиний момент, з яким доведеться зіткнутися тим, хто вважає за краще російськомовний інтерфейс, з самого початку не підтримуваний AOMEI Backupper Standard, це ручне розміщення файлу русифікації в папку установки програми. Пройшовши по шляху C: \ Program Files \ AOMEI Backupper \ lang, в папці мовних налаштувань встановлений TXT-файл "en" необхідно видалити.
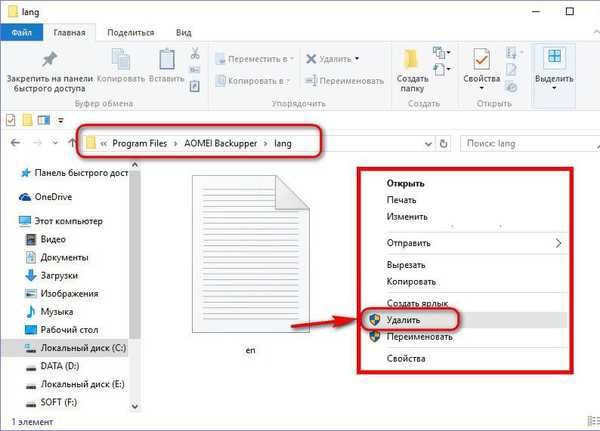
А замість нього туди потрібно помістити попередньо скачаний TXT-файл з ідентичною назвою "en", але вже з настройками російськомовного інтерфейсу програми.
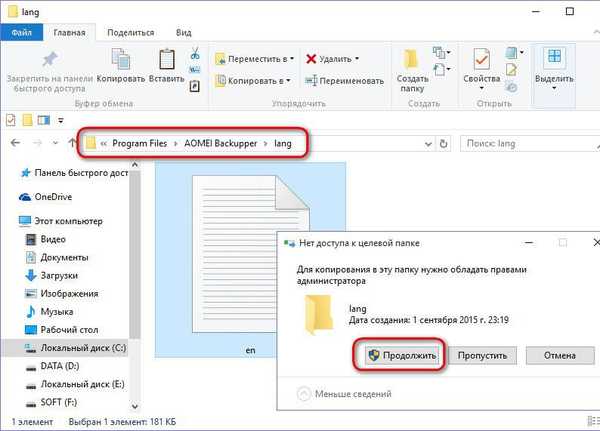
При новому запуску AOMEI Backupper Standard буде вже з російським інтерфейсом.

4. Вихідний жорсткий диск і диск призначення
У нашому випадку є два підключених жорстких диска. Наочно структуру і обсяг розділів носіїв інформації в операційній системі Windows можна побачити в штатній утиліті управління дисками. У версіях Windows 8.1 і 10 ця утиліта запускається в контекстному меню на кнопці "Пуск".
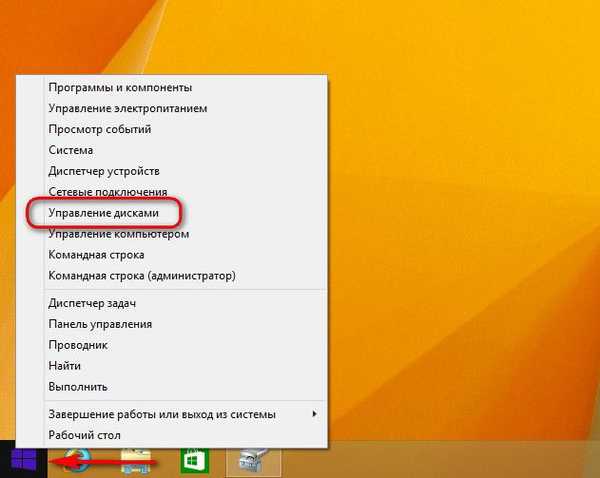
У Windows 7 її можна відкрити, увівши в пошукове поле меню "Пуск" початок назви, як зазначено на скріншоті.
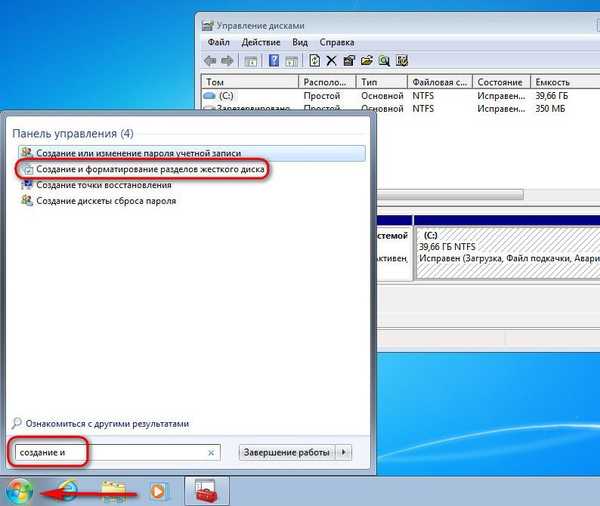
Підключення до комп'ютера жорсткі диски в вікні утиліти будуть позначені як Диск 0 і Диск 1. Диск 0 - це вихідний жорсткий диск, робочий диск з встановленою Windows 8.1 на одному розділі і призначеними для користувача файлами на другому. Диск 1 - жорсткий диск призначення, диск з нерозподіленим простором, без будь-якого вмісту, який незабаром стане клоном Диска 0. З нього можна буде потім завантажитися, виставивши його першим в пріоритеті завантаження BIOS, і, як ні в чому не бувало , продовжити роботу з Windows, розпочату ще на Диску 0.
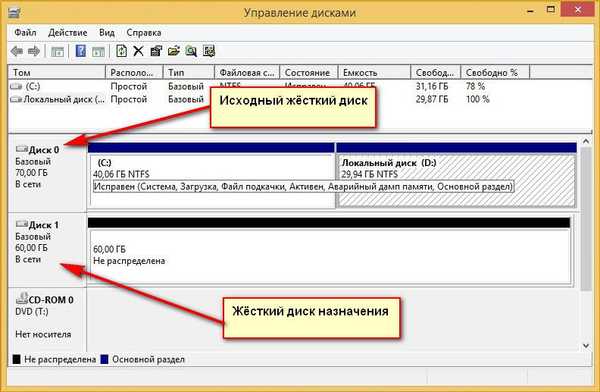
Якщо жорсткий диск призначення має структуру розділів і зберігаються дані, в процесі клонування все це зникне. Розділи диска будуть перерозподілені, дані втечуть, і новий жорсткий диск стане клоном старого з усім його вмістом. Звичайно, за умови, що новий диск зможе вмістити в себе весь вміст старого. Якщо, навпаки, новий диск набагато більше за обсягом, ніж старий, і на першому є дані, які не можуть бути переміщені на другий, в цьому випадку без ще одного накопичувача інформації (USB-HDD, флешки, SD-карти) або хмарного сховища ніяк не обійтися.
5. Процес клонування диска
Забезпечивши збереження даних, якщо такі є на новому жорсткому диску, можна приступати до процесу клонування. Запускаємо AOMEI Backupper Standard і переходимо на вкладку програми "Клон", а в ній вибираємо розділ "Клонування диска".

Далі робимо клік на вихідному, старому жорсткому диску. Тиснемо "Ок".
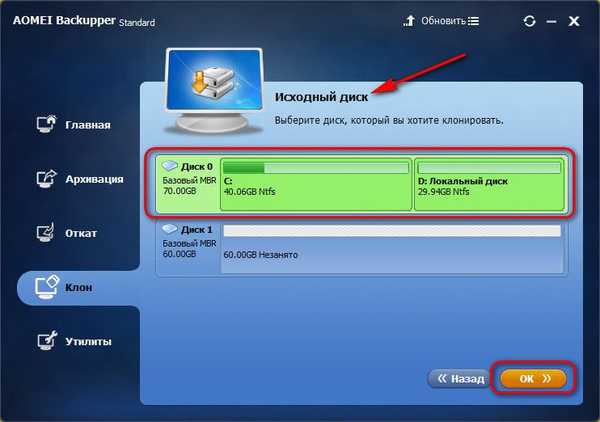
Потім робимо клік на новому жорсткому диску, диску призначення. Тиснемо "Ок".
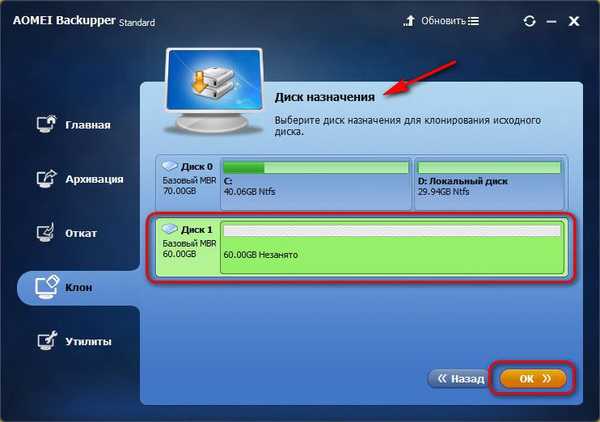
Наступне вікно - вікно зведення операцій - дозволить перерозподілити дисковий простір на новому жорсткому диску. Цей процес пропускаємо і відразу тиснемо кнопку "Запуск", якщо структура розділів вихідного диска влаштовує і її хотілося б бачити на новому диску. В іншому випадку тиснемо напис "Змінити розділи на цільовому диску".

За замовчуванням AOMEI Backupper передбачає пропорційний розподіл простору між розділами нового диска, якщо обсяги старого та нового диска відрізняються. Тому в відкрилися параметрах зміни розділів виявимо за замовчуванням стоїть галочку на опції "Підігнати всі розділи на всьому диску". Щоб змінити структуру нового диска, виставляємо галочку на опції "Змінити розділи на диску". Змінний розділ диска необхідно вибрати на візуальної панелі вгорі вікна. Перетягуванням повзунка праворуч або ліворуч розділ диска можна зменшити.
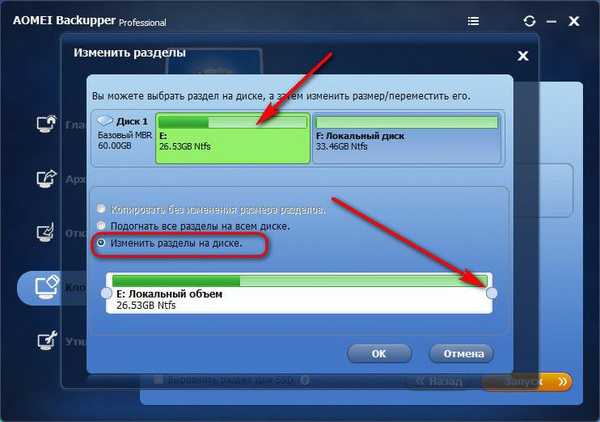
Обсяг, на який розділ диска зменшений, стане нерозподіленим простором, з яким ми в подальшому розберемося за допомогою штатної утиліти управління дисками.
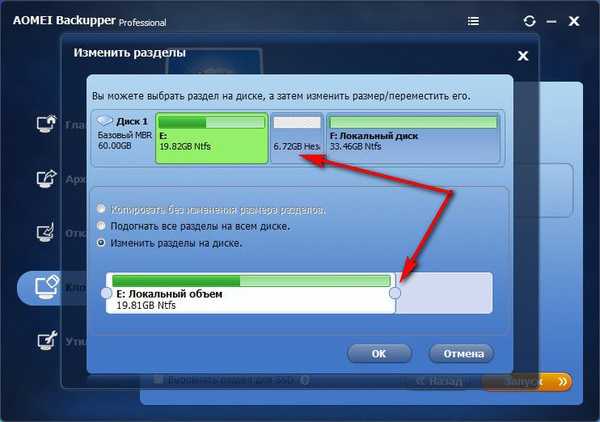
А ось збільшити розділ диска за рахунок простору іншого в процесі клонування перетягуванням повзунка можна. Але можна від одного розділу диска відщипнути якийсь шматок, щоб потім приєднати його до іншого розділу. Так, наприклад, щоб збільшити системний розділ на новому диску, в нашому випадку це розділ Е, робимо вгорі клік на несистемно розділі F, і, перетягуючи повзунок зліва направо, залишаємо нерасподілений простір. Воно потім буде приєднано до системного розділу Е.
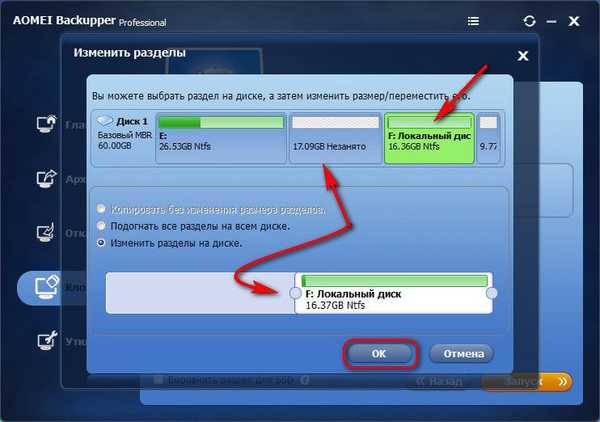
Відтягнувши повзунок з іншого боку розділу F справа наліво, можна також залишити нерасподілений простір для формування в подальшому ще одного несистемного розділу на новому диску. Природно, що вивільняється під системний або зайвий несистемний розділ нерасподілений простір повинен бути вільним, щоб на існуючих розділах залишалося достатньо місця для переміщення даних зі старого диска.
Розібравшись з новою структурою диска, тиснемо "Ок" для повернення у вікно зведення операцій. Якщо новий диск - це SSD-накопичувач, виставляємо додатково галочку внизу для вирівнювання розділу. І можемо приступати до запуску операції клонування. Тиснемо кнопку "Запуск".
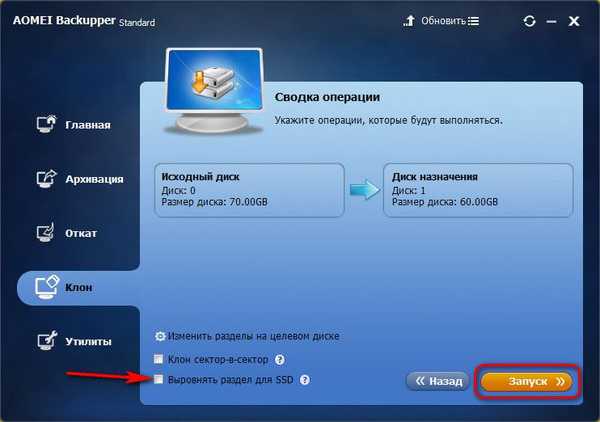
Після закінчення операції тиснемо "Готово".

6. Завершення розподілу дискового простору штатної утилітою Windows
Щоб завершити роботу з розподілу дискового простору, буде потрібна допомога утиліти Windows для управління дисками. Операційна система і призначені для користувача дані з Диска 0 успішно перенесені на Диск 1, і залишилося лише розібратися з нерозподіленим простором останнього. Викликавши на ньому контекстне меню, можна вибрати "Створити простий том" і піти покрокового майстра, щоб сформувати один або кілька несистемних розділів диска.
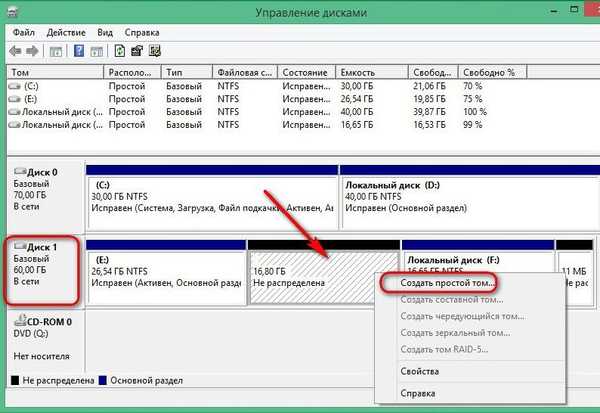
А можна це нерасподілений простір приєднати до системного розділу E. Робимо на останньому клік правою клавішею миші і вибираємо "Розширити том".
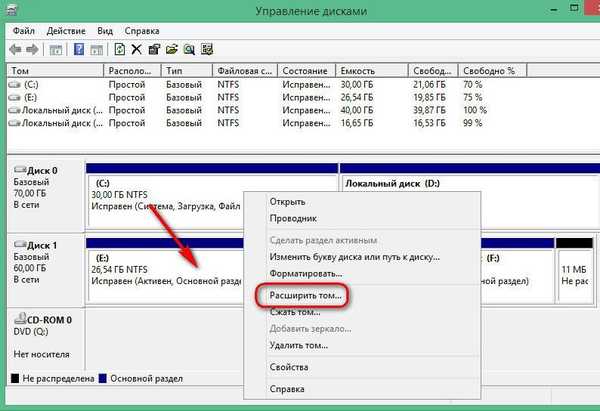
Далі прямуємо покрокового майстру.
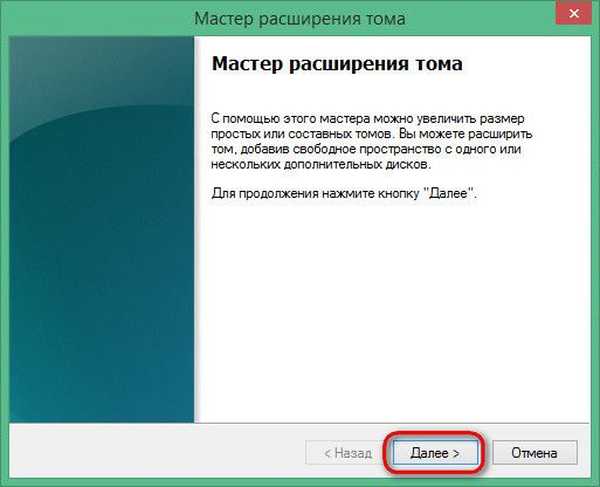
У графі вибору виділяється простору в нашому випадку відданий весь нерозмічену обсяг, проте при необхідності цю цифру можна розділити, щоб частина віддати системному розділу, а з решти потім сформувати несистемний розділ.
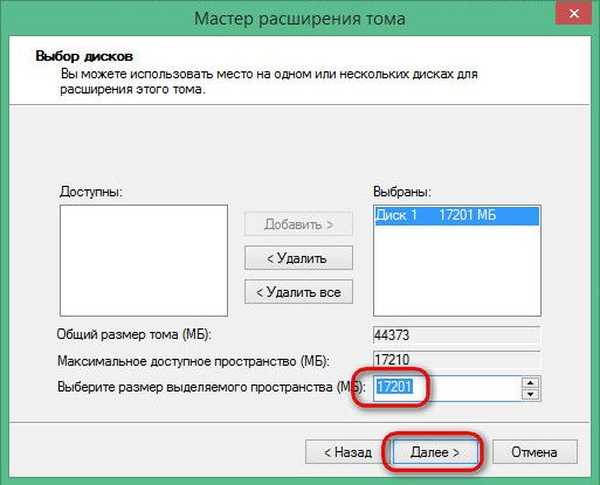
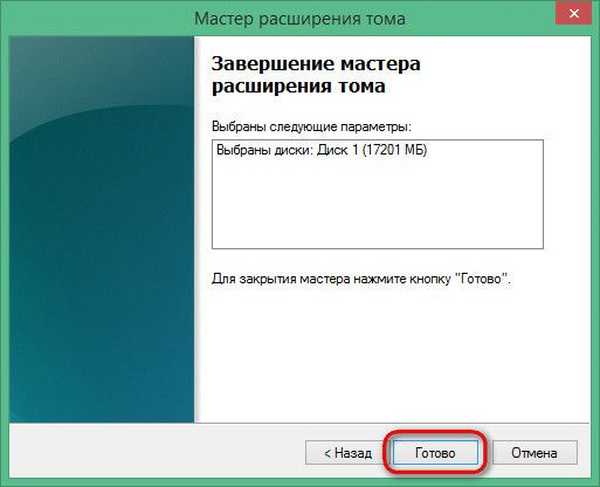
Нерасподілений простір нового жорсткого диска тепер упорядковано, можна приступати до тестування клонованої операційної системи. Завантажуємося в BIOS з нового жорсткого диска, а старий диск можна від'єднати.
В останньому випадку новий жорсткий диск в утиліті Windows буде відображатися як Диск 0 ...
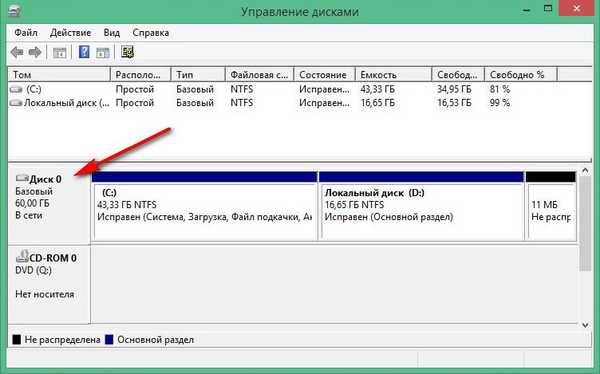
А його розділи, раніше позначені буквами Е і F, стануть, відповідно, розділами С і D.
Відмінного Вам дня!











