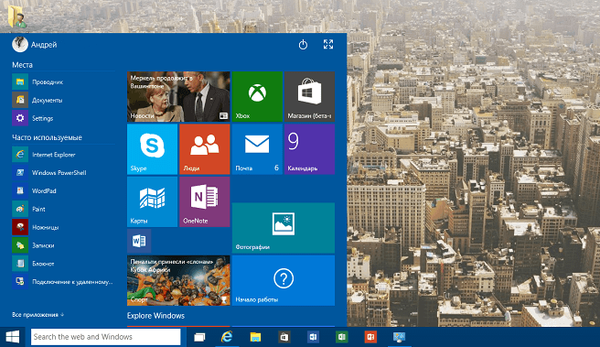Адмін, у мене до Вас нескромне прохання, я впевнений, Ви напевно на роботі періодично переносите клієнтам Windows 7, 8 з звичайного жорсткого диска на твердотільний накопичувач SSD і робите це НЕ на віртуальній машині, а на нормальних комп'ютерах, не могли б Ви все зафіксувати за допомогою звичайного фотоапарата, хочу подивитися як відбувається перенос вінди з звичайного гвинта на SSD "вживу"!
Як перенести Windows з одного жорсткого диска на інший, зокрема, на SSD за допомогою програми Acronis True Image
- Вам на замітку: На сайті є схожа стаття, де я роблю те ж саме, але тільки за допомогою операції Клонування - Як клонувати в програмі Acronis True Image 2015 операційну систему Windows 7, 8, 8.1 зі звичайного жорсткого диска на твердотільний накопичувач SSD (обсяг накопичувачів різний).
- Якщо Вас зацікавила стаття, відвідайте спеціальний розділ, де зібрані всі статті нашого сайту на дуже цікаву тему перенесення операційних систем з одного накопичувача інформації на інший.
- У даній статті використано завантажувальний диск програми Acronis True Image 2011, так як переносити ми будемо Windows 8.1 встановлену на жорсткий диск звичайного формату розміщення таблиць розділів MBR. Якщо Ваш жорсткий диск має стандарт формату розміщення таблиць розділів GPT, значить використовуйте для перенесення версії програми Acronis True Image 2013, 2014, 2015 року, але інтерфейс управління в цих версіях точно такий же як і в цій статті. Вся різниця між GPT і MBR описана в нашій статті БІОС UEFI.
Довелося їхати до знайомого додому прихопивши з собою твердотільний накопичувач SSD Kingston HyperX 3K об'ємом 120 ГБ, на який я вирішив просто перенести Windows 8 мого приятеля, старий жорсткий диск можна використовувати в якості файлового сховища.

Жорсткий диск мого знайомого Samsung: HD403LJ об'ємом 400 ГБ був поділений на два розділи Диск C: - 155 ГБ з операційною системою Windows 8 і диск D: обсяг 220 ГБ. Також я під'єднав до комп'ютера твердотільний накопичувач SSD Kingston HyperX 3K об'ємом 120 ГБ і свій переносний USB - вінчестер WDC об'ємом 1ТБ.Щёлкніте лівої мишею для збільшення зображення
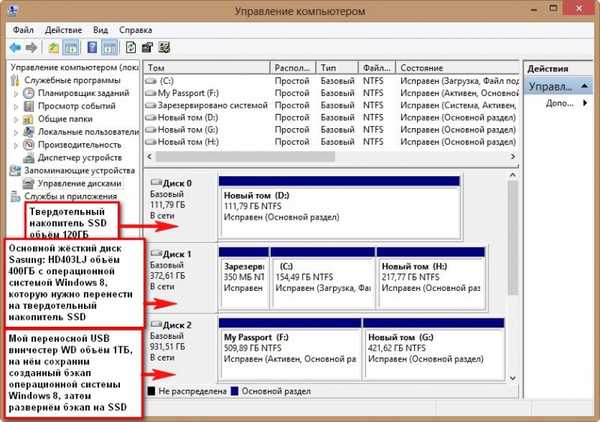




Примітка: Перед роботою видаліть всі розділи з твердотільного накопичувача SSD.
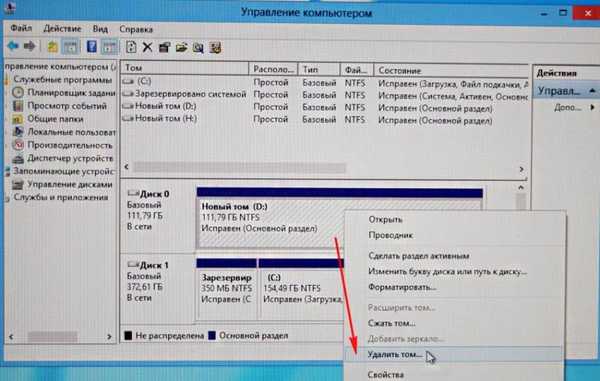


Працювати будемо з завантажувального диска програми, або можна з флешки. Завантажувальний диск або флешку можна зробити в самій програмі або за допомогою ось цієї нашої статті можна зробити завантажувальну флешку з безліччю програм і операційних систем.
1. Завантажуємо на комп'ютер з завантажувального диска або флешки Acronis True Image

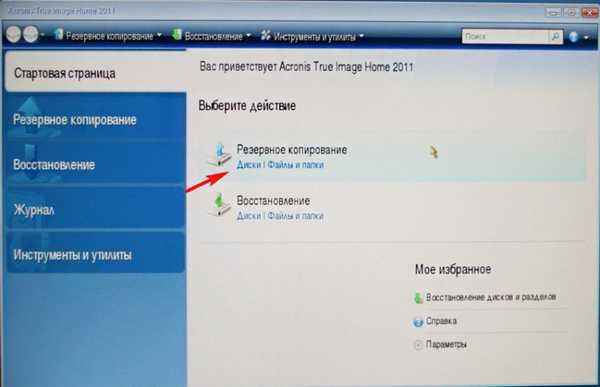
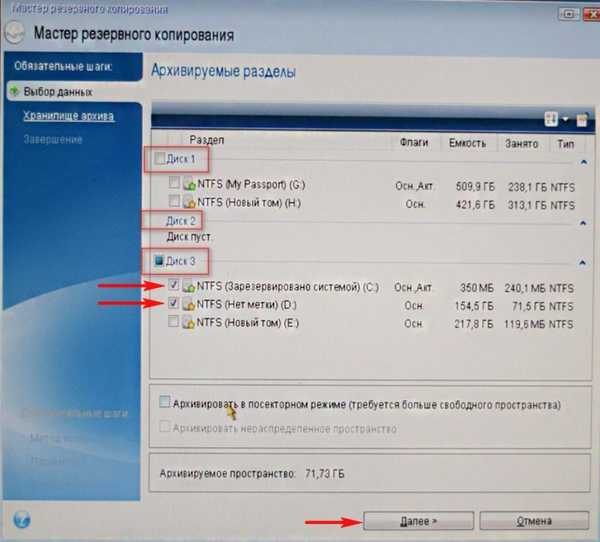
огляд
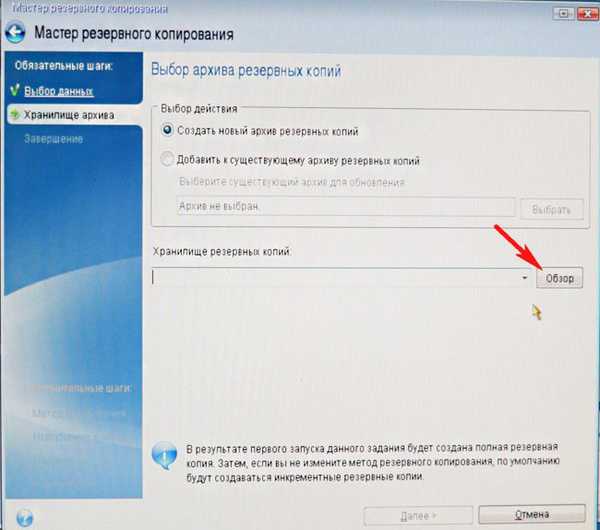
Тут вибираємо в лівій частині вікна мій зовнішній жорсткий диск під літерою D :, в правій частині вікна відображаються знаходяться на ньому файли, так що заплутатися досить важко.
Вводимо назву майбутнього бекапа з Windows 8, наприклад: Windows8-SSD і тиснемо ОК.
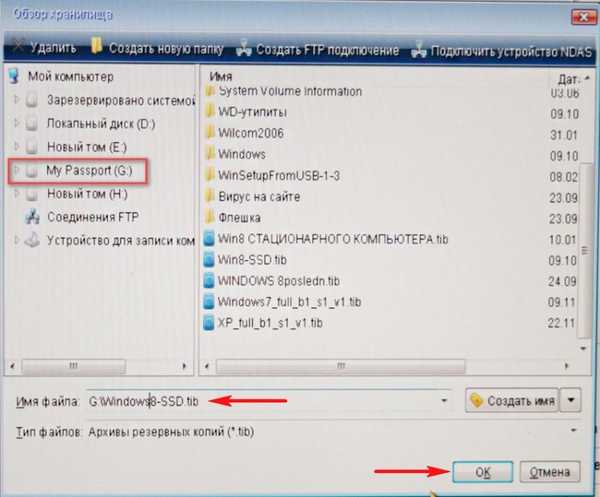
далі
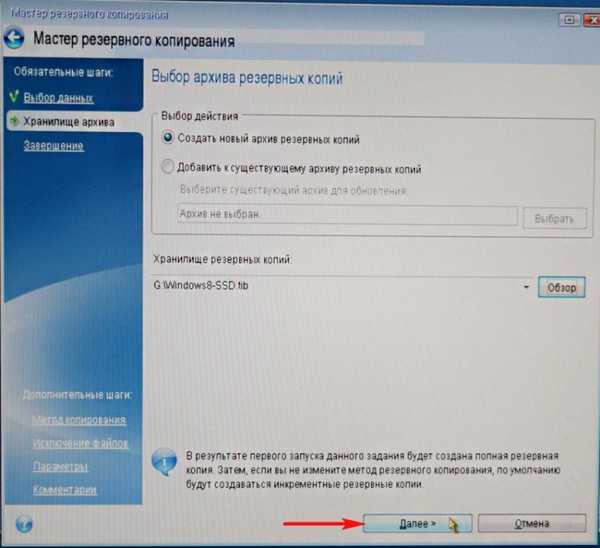
приступити
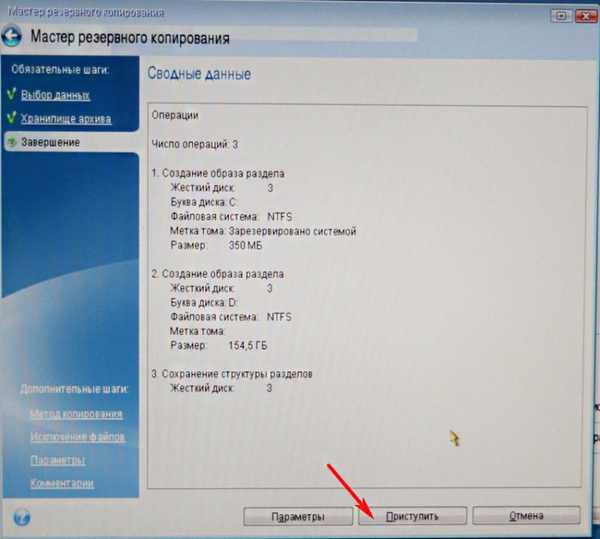
Відбувається створення бекапа Windows 8, який ми перенесемо на твердотільний накопичувач SSD.


Перенесення Windows 8 з резервної копії на твердотільний накопичувач SSD
Друзі, тепер нам з Вами треба вимкнути комп'ютер і від'єднати старий жорсткий диск Samsung: HD403LJ, відразу після перенесення його можна під'єднати назад.
В результаті у нас в системному блоці залишиться твердотільний накопичувач SSD Kingston HyperX 3K і мій USB переносний вінчестер WD,

Включаємо комп'ютер і ще раз завантажується з завантажувальної флешки або диска Acronis True Image.

Відновлення. диски.

огляд.
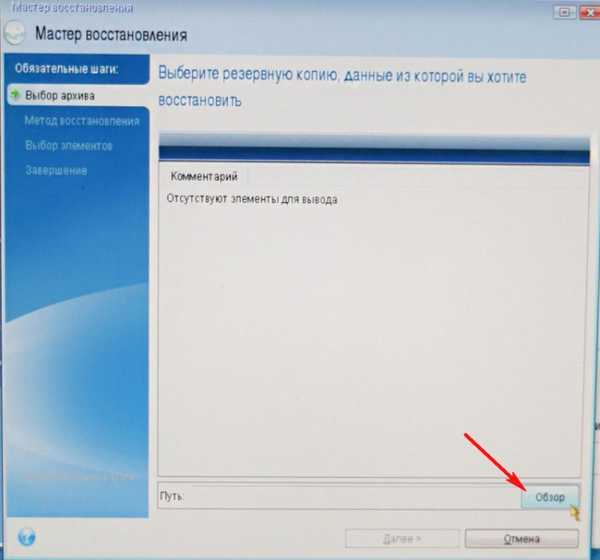
Знаходимо наш бекап на диску D: мого переносного USB вінчестера. Виділяємо його лівій мишею один раз і тиснемо ОК.

далі
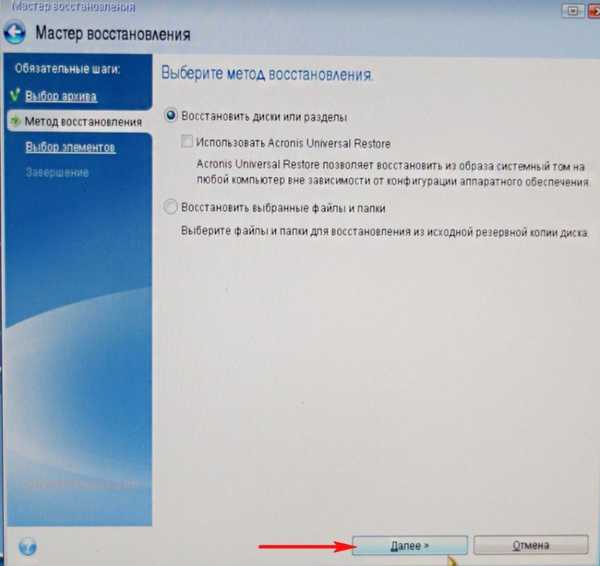
Acronis True Image збирається відновити бекап саме на той жорсткий диск, з якого він був зроблений - Samsung: HD403LJ, але програма ще не знає, що замість нього вже приготований твердотільний накопичувач SSD.
Відзначаємо галочками прихований розділ System Reserved (зарезервовано системою), обсяг 350 МБ
Ще відзначаємо розділ з самою операційною системою Windows 8, тут у неї не буква C :, а буква (D :). Відзначаємо пункт MBR
кнопка далі не активна. вибираємо нове сховище

Виділяємо лівої мишею незайняте простір нашого твердотільного накопичувача SSD і тиснемо на кнопку прийняти.

кнопка далі не активна. вибираємо нове сховище

Знову виділяємо лівої мишею незайняте простір нашого твердотільного накопичувача SSD і тиснемо на кнопку прийняти.

далі
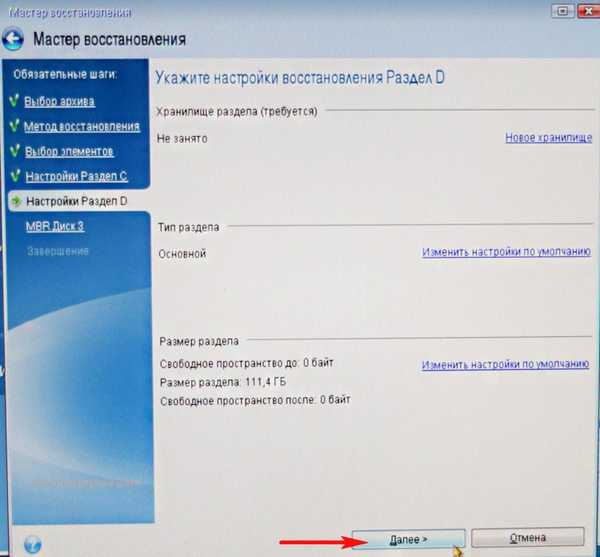
Виберіть цільовий диск для відновлення MBR.
Вибираємо наш твердотільний накопичувач SSD і виділяємо його лівій мишею, тиснемо Далі.

приступити.
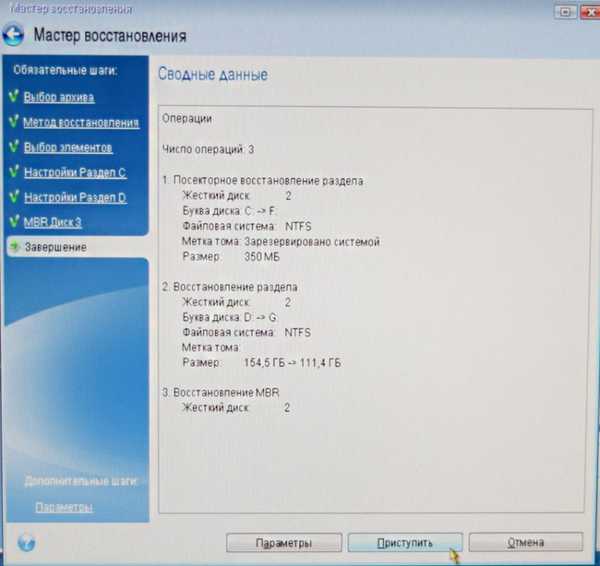
Починається процес розгортання бекапа на твердотільний накопичувач SSD, який закінчується успішно.


Перезавантажуємося, виставляємо завантаження в БІОС з твердотільного накопичувача SSD Kingston HyperX 3K і завантажуємося в перенесену Windows 8.

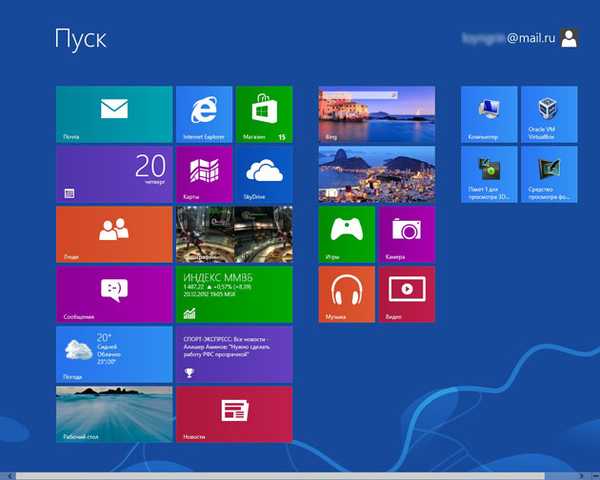
Операційна система завантажується помітно швидше. Входимо в Управління дисками. Операційна система Windows 8 вдало перенесена.
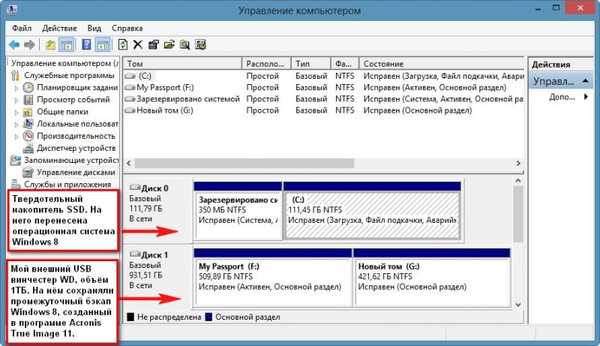
Передбачаю запитання: "Що буде, якщо під'єднати старий жорсткий диск до комп'ютера?"
Відповідь: "Нічого поганого не буде. Якщо в БІОС виставити першим для завантаження пристроєм твердотільний накопичувач SSD, тоді комп'ютер буде завантажуватися з SSD. Якщо в БІОС виставити першим для завантаження пристроєм старий жорсткий диск Samsung: HD403LJ, тоді комп'ютер буде завантажуватися з Samsung: HD403LJ . Читайте нашу статтю - Як правильно організувати роботу на комп'ютері, якщо у Вас встановлено декілька твердотільних накопичувачів SSD і на всіх встановлені операційні системи

Взагалі по уму на старому жорсткому диску створити один розділ і зберігати на ньому файли даних.
У підсумку вийшло зовсім по іншому, мій приятель купив для даних ще один жорсткий диск на 1ТБ, а Samsung: HD403LJ запропонував мені забрати на пам'ять і я погодився.

Коректність вирівнювання розділів SSD
Друзі, після перенесення операційної системи з HDD на SSD обов'язково потрібно перевірити коректність вирівнювання розділів диска щодо архітектури SSD. Вирівняні розділи гарантують максимальну продуктивність, швидкість роботи і довговічність вашого твердотільного накопичувача SSD. Коректність вирівнювання розділів будемо перевіряти безкоштовною утилітою AS SSD Benchmark.
Запускаємо утиліту. У лівому верхньому кутку два рядки повинні бути зеленого кольору, а цифра в другій сходинці повинна ділитися на 4, все це говорить про те, що розділи вирівняні коректно. Якщо все так як на скрішноте, значить з розділами у вас все нормально.
Якщо зсув некоректне - рядки будуть червоні.
За допомогою програми AS SSD Benchmark можна протестувати SSD різними тестами послідовного читання, записи. Для запуску тесту, натисніть Start. Для інтересу проведіть також тест простого жорсткого диска і порівняйте результати. SSD опиниться попереду за всіма тестами.
Детально про те, як протестувати твердотільний накопичувач SSD читайте в цій нашій статті.
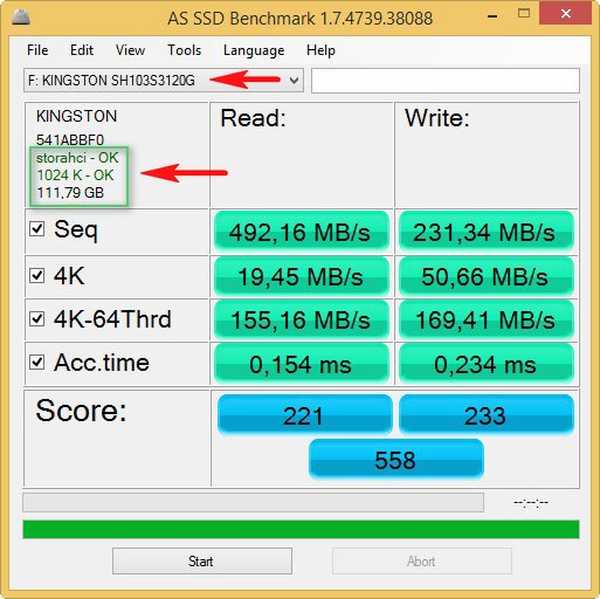
Я особисто багато разів переносив готову вінду на SSD, наприклад на своєму робочому комп'ютері я переніс Windows 8 (вона у мене мандрівниця) з HDD на SSD (обсяг 60 ГБ) ще два роки тому, потім я переніс цю ж вінду вже на інший накопичувач SSD (обсяг 120ГБ) у мене все працює настільки швидко, що швидше і не треба. Ось в майбутньому, коли вийде фінальна Windows 10, тоді звичайно, нову операційну систему будемо встановлювати на твердотільний накопичувач заново.
Мітки до статті: Acronis True Image Клонування