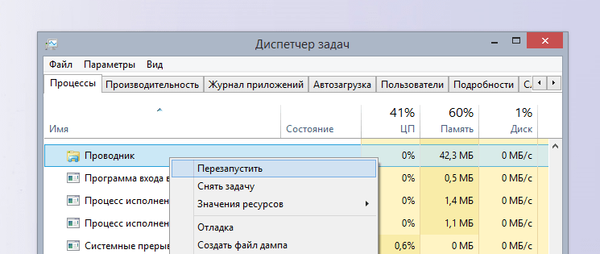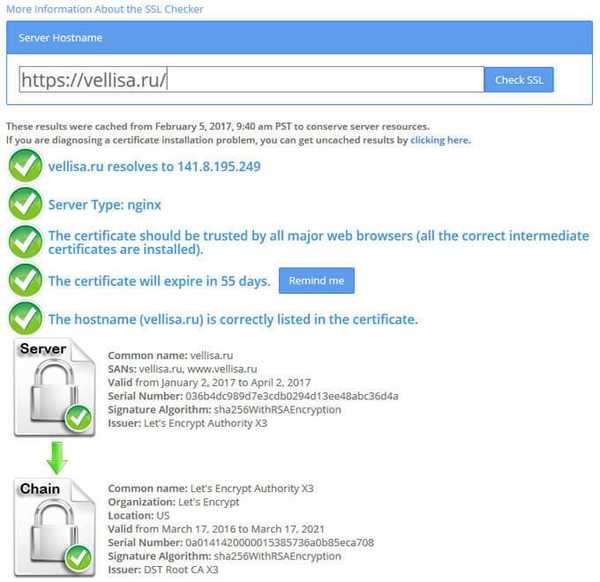Багато користувачів буде корисна інформація про те, як запустити Провідник в операційній системі Windows. Перезапуск Провідника може швидко вирішити з'явилися проблеми в роботі системи, усунути зависання і т. П.
Під час роботи на комп'ютері користувач помічає, що з'являються зависання в роботі програм, запущені програми довго не відкриваються, система "думає" тривалий час перш, ніж виконати будь-яку дію. Часто це відбувається через те, що з різних причин процес Провідника "explorer.exe" навантажує систему, і вона не реагує, або реагує з уповільненням на команди користувача.
зміст:- Перезапуск Провідника засобами Windows
- Як перезапустити Провідник в Windows 10 - 1 спосіб
- Перезапуск Провідника в Windows 10 - 2 спосіб
- Як перезапустити Провідник в Windows 8 (Windows 8.1)
- Як перезапустити Провідник в Windows 7
- Як перезапустити Провідник Віндовс за допомогою клавіатури
- Як перезапустити Провідник Windows з клавіатури (відео)
- Як перезапустити Провідник з командного рядка
- Перезапуск Провідника в Windows PowerShell
- Перезапуск Провідника за допомогою пакетного bat файлу
- висновки статті
- Перезапуск Провідника за допомогою bat файлу (відео)
Тому потрібно перезапустити Провідник Windows для звільнення процесу в операційній системі. Після цього, в більшості випадків, все почне працювати в звичайному режимі.
Провідник Windows - файловий менеджер, "оболонка" операційної системи для роботи на комп'ютері. Провідник відповідає за Робочий стіл, меню "Пуск", інші системні елементи, в ньому виконуються необхідні дії з файлами та папками.
Як перезапустити процес Провідника? Для перезапуску файлового менеджера є два варіанти:
- перезавантаження комп'ютера;
- перезапуск Провідника з працюючої операційної системи.
У першому випадку, всі процеси в системі будуть завершені, а після виконання перезавантаження, Windows знову запуститься на комп'ютері, що не навантажена процесами, що викликали зависання.
Другий варіант передбачає завершення процесу "explorer.exe" для перезапуску Провідника, без перезавантаження комп'ютера. Про використання цих способів розказано в інструкціях з даної статті.
Перезапуск Провідника засобами Windows
У разі зависання Провідника, відкриває вікно з інформацією про те, що програма не відповідає і пропонує кілька варіантів дій:
- перезапустити програму.
- Закрити програму.
- Очікування відгуку програми.
Натисніть на пункт "Запустити знову програму" для запуску Провідника засобом операційної системи Windows.
Як перезапустити Провідник в Windows 10 - 1 спосіб
Розглянемо процес перезапуску Провідника в операційній системі Windows 10 за допомогою Диспетчера завдань.
Необхідно виконати наступні кроки:
- Клацніть правою кнопкою миші по панелі керування, в контекстному меню натисніть на "Диспетчер завдань".
- У вікні "Диспетчер завдань", у вкладці "Процеси" знайдіть процес "Провідник".
- Клацніть по процесу правою кнопкою миші, в контекстному меню виберіть пункт "Запустити знову".

Windows перезапустить системний файловий менеджер.
Перезапуск Провідника в Windows 10 - 2 спосіб
Ще один досить простий варіант для перезапуску Провідника в операційній системі Windows 10.
- Натисніть на клавіші клавіатури "Ctrl" + "Shift", а потім клацніть по вільному місцю на Панелі завдань.
- Відкриється контекстне меню, в якому потрібно натиснути на "Вийти з провідника".

Для запуску Провідника виконайте наступне:
- Натисніть на клавіші "Ctrl" + "Shift" + "Esc" запуску Диспетчера завдань.
- Після відкриття вікна "Диспетчер завдань", натисніть на поєднання клавіш "Ctrl" + "Shift" + "F10".
- У диспетчері завдань зробиться активним меню "Файл", натисніть на кнопку "Enter".
- У контекстному меню натисніть на пункт "Запустити нову задачу".
- У вікні "Створення завдання" введіть "explorer" (без лапок), а потім натисніть "ОК".

Провідник знову запуститься.
Як перезапустити Провідник в Windows 8 (Windows 8.1)
В операційних системах Windows 8 або Windows 8.1 для перезапуску Провідника можна використовувати, поряд з іншими, цей спосіб:
- Натисніть на клавіші "Ctrl" + "Shift".
- Клацніть по порожньому місці на панелі завдань.
- У контекстному меню виберіть "Вихід з провідника".

- Натисніть на клавіші "Ctrl" + "Shift" + "Esc".
- У диспетчері завдань увійдіть в меню "Файл", виберіть "Запустити нову задачу".
- У вікні "Створення завдання" введіть "explorer.exe" (без лапок).
Як перезапустити Провідник в Windows 7
В операційній системі Windows 7 виконайте наступні дії:
- Увійдіть в меню "Пуск".
- Натисніть на клавіші "Ctrl" + "Shift", а потім клацніть правою кнопкою миші по вільному місцю в меню "Пуск", наприклад, близько кнопки "Завершення роботи".
- У контекстному меню виберіть пункт "Вихід з Провідника".

Процес провідника "explorer.exe" відключиться, на екрані буде тільки відображення шпалер. У деяких випадках, Провідник самостійно перезавантажиться.
Нам необхідно знову включити Провідник для продовження роботи на ПК:
- Натисніть на клавіші "Ctrl" + "Shift" + "Esc" для запуску Диспетчера завдань.
- У вікні "Диспетчер завдань" натисніть на меню "Файл".
- У контекстному меню виберіть "Нова задача (Виконати ...)".

- У вікні "Створити нову задачу" введіть "explorer" або "explorer.exe" (без лапок), натисніть на кнопку "ОК".

Після цього, Провідник увімкнеться знову і почне працювати на комп'ютері.
Вам також може бути цікаво:- Як прибрати значки з Робочого столу Windows - 3 способи
- Як повернути Мій комп'ютер на Робочий стіл в Windows
Як перезапустити Провідник Віндовс за допомогою клавіатури
У деяких ситуаціях, на комп'ютері може не працювати миша, яка не відгукується на натискання кнопок маніпулятора. Операційна система зависає, для виправлення ситуації нам необхідно перезапустити процес Провідник в диспетчері завдань Windows.
Цей спосіб однаково працює в операційних системах Windows 10, Windows 8.1, Windows 8, Windows 7.Виконайте наступні дії першого етапу:
- Натисніть одночасно на клавіші клавіатури "Ctrl" + "Shift" + "Esc".
- Відкриється вікно Диспетчера завдань у вкладці "Процеси".
- Натискаючи на клавішу "↓" (стрілка вниз) дійдіть до процесу "explorer.exe" (в Windows 7) або "Провідник" (в Windows 10, Windows1, Windows 8).
- Натисніть на клавішу "Delete" ( "Del").
Якщо відкрилося попереджувала вікно Диспетчера завдань з повідомленням про примусове завершення системного процесу, натисніть на кнопку "Enter".

Провідник відключений, на екрані відображається вікно Диспетчера завдань. Пора переходити до другого етапу: запуску Провідника.
- Натисніть на поєднання клавіш клавіатури "Ctrl" + "Shift" + "F10".
- У вікні "Диспетчер завдань Windows" виділиться меню "Файл".
- Натисніть на клавішу "Enter".
- В меню "Файл" відкриється контекстне меню, знову натисніть на кнопку "Enter".
- У вікні "Створити нову задачу", в поле "Відкрити" введіть "explorer" (без лапок).
- Натисніть на клавішу "Enter".
Відбудеться перезапуск Провідника.
Як перезапустити Провідник Windows з клавіатури (відео)
https://www.youtube.com/watch?v=qMtHeKHv_YMЯк перезапустити Провідник з командного рядка
Зараз ми спробуємо запустити Провідник через командний рядок Windows.
- Запустіть командний рядок від імені адміністратора.
- У окнк інтерпретатора командного рядка виконайте послідовно дві команди. Після введення кожної команди, натисніть на "Enter".
taskkill / f / im explorer.exe start explorer.exe

Перезапуск Провідника в Windows PowerShell
Наступним способом можна перезапустити Провідник через Windows PowerShell.
- Запустіть Windows PowerShell від імені адміністратора.
- У вікні "Windows PowerShell" виконайте дві команди: одна команда завершує процес провідника, інша команда запускає Провідник на комп'ютері.
taskkill / f / im explorer.exe start explorer.exe

Перезапуск Провідника за допомогою пакетного bat файлу
Користувач може самостійно створити спеціальний файл з розширенням ".bat" для перезапуску Провідника. У потрібний момент часу, користувач запустить файл, який виконає відключення і новий запуск програми.
- Відкрийте Блокнот, введіть команди (можна скопіювати звідси):
taskkill / f / IM explorer.exe start explorer.exe exit

- Увійдіть в меню "Файл", виберіть "Зберегти як ...".
- В поле "Тип файлу" виберіть "Всі файли".
- Дайте файлу будь-яке ім'я, наприклад, "Проводнік.bat". До імені файлу обов'язково додайте розширення ".bat".
- Збережіть файл на комп'ютері.
Коли знадобиться перезапустити Провідник, запустіть цей файл.
висновки статті
Якщо, під час роботи на комп'ютері виникає необхідність для презапуска Провідника Windows, користувач може виконати цю операцію ранимі способами: в диспетчері завдань, за допомогою клавіш клавіатури, виконанням команд в командному рядку, в Windows PowerShell, в спеціально створеному ".bat" файлі.
Перезапуск Провідника за допомогою bat файлу (відео)
https://www.youtube.com/watch?v=iso-70XXpCkПохожие публікації:- Як запустити Панель управління в Windows 10 - 9 способів
- Підтримка Windows 7 закінчена: що робити
- Прозора панель задач Windows 10 різними способами
- Як змінити розмір значків робочого столу Windows
- Як зробити приховану папку в Windows