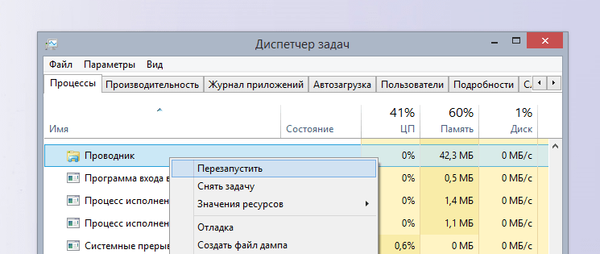Як підключити дисковод інтерфейсу SATA або IDE до комп'ютера, якщо на моїй материнській платі немає жодного вільного роз'єму. Все зайнято жорсткими дисками, два роз'єми SATA і один роз'єм IDE. Іншими словами в системному блоці встановлено три вінчестера і на всіх встановлені операційні системи і знаходяться файли, всі вони потрібні. А ось для дисковода виходить місця немає, а потреба в ньому є, друзям фільми на DVD-диск записати і так далі. Зовнішній USB-дисковод не раджу, він дорогий. Артур г. Харьков.
Як підключити дисковод
Є друзі у нас з вами гарна стаття, Перехідник IDE-SATA, в якій ми під'єднали за допомогою 3-х портового SATA і IDE контролера - VIA VT6421A до материнської плати відразу два вінчестери SATA і IDE, які потім прекрасно визначилися в Windows 7 і стали працювати. Мало того, ми пристосувалися робити в програмі акроніс бекапи системи і зберігати їх на цих вінчестерах (з завантажувального диска, програма виявляється прекрасно бачить жорсткі диски підключені через наш SATA і IDE контролер і працює з ними). Якщо кому цікаво, можуть почитати нашу статтю.
Зараз у нас виходить трохи інша проблема, а саме як підключити дисковод, якщо його просто нікуди приєднувати і я пропоную для її вирішення, скористатися цим же способом.
- Візьміть на замітку: майте на увазі, Ви можете під'єднати звичайний дисковод або простий жорсткий диск навіть до ноутбука за допомогою перехідника AgeStar!
Беремо простий системний блок з одним жорстким диском SATA, на якому знаходиться операційна система Windows 7, як бачимо, всередині нього немає жодного дисковода. Виробляємо всі дії на вимкненому комп'ютері.

В першу чергу беремо наш 3-х портовий SATA і IDE контролер. Як ми бачимо на нашому контролері є три роз'єми SATA і один IDE, більш, ніж достатньо, для наших двох дисководів.

Вставляємо його в роз'єм PCI контролера нашій материнської плати і закріплюємо гвинтом.


У нашій статті ми усложним собі задачу і подсоединим до нашого системного блоку, через вищезгаданий контролер відразу два дисковода SATA і IDE фірми Sony Optiarc,


потім включимо комп'ютер і подивимося, чи побачить два наших різних DVD-рому, наша операційна система і програми працюють з DVD-ромом. Перехідник IDE-SATA коштує приблизно 350-400 рублів і цілком нас влаштує.
Отже ми заздалегідь підготували два DVD-рома, як я вже сказав, один SATA, інший IDE, вставляємо їх в корпус. Намагайтеся розташувати дисководи в системному блоці, НЕ впритул один до одного.

Потім приєднуємо їх по черзі до нашого переходнику за допомогою інформаційних шлейфів SATA і IDE, далі приєднуємо два наших дисковода до блоку живлення двома кабелями.


Прикріплюємо обидва дисковода до системного блоку за допомогою чотирьох гвинтів. Ось все і готово, кришку поки не закриватимуть будемо.

Включаємо наш комп'ютер, запускається операційна система Winows 7. Відразу відкриваємо вікно Комп'ютер і бачимо наші два дисковода.

Так само йдемо в Управління дисками і бачимо два наших DVD-рому, позначеними як 0 і 1.
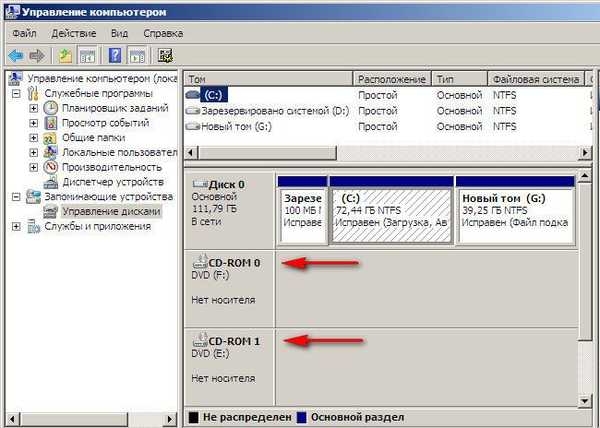
Переконуємося в тому, що всі програми працюють у нас з нашим дисководом теж бачать два наших DVD-рому і головне можуть з ними працювати. Наприклад Ashampoo® Burning Studio і Nero прекрасно записали DVD-диски і вели себе так, як ніби два наших дисковода підключені звичайним чином.
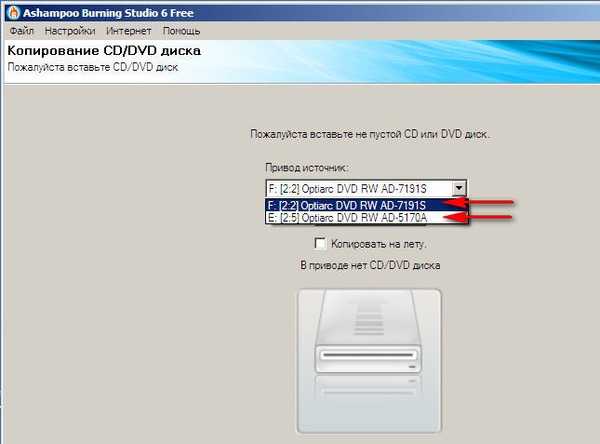
Ну і під кінець зайдемо в диспетчер пристроїв, так само бачимо два наших DVD-рому і і наш контролер - VIA VT6421A.
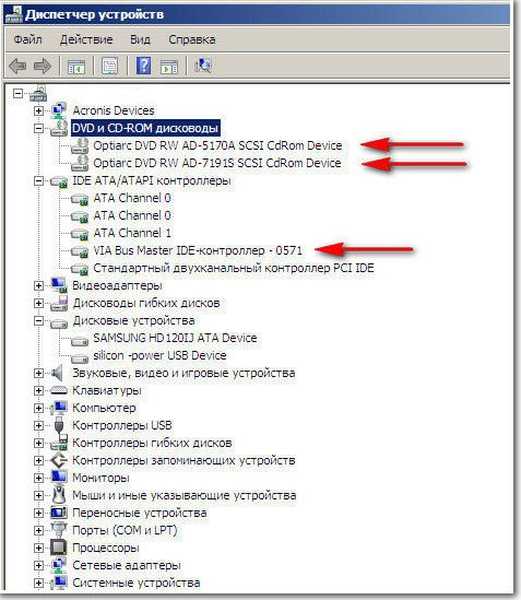
Мітки до статті: Залізо та периферія CD і DVD