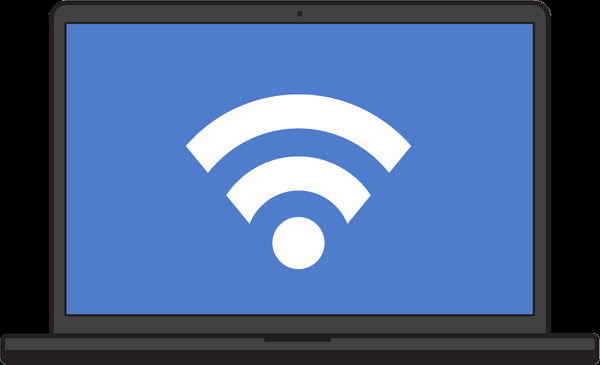Питання про перетворення стилю розділів жорсткого диска GPT в стиль MBR найчастіше постає, коли Windows намагаються встановити на комп'ютер зі звичайною BIOS (Legacy), а не з BIOS UEFI. Перенесений з комп'ютера на базі BIOS UEFI або спочатку ініціалізований помилково жорсткий диск зі стилем GPT, будучи другим і забезпечуючи додатковий дисковий простір першому (основному) жорсткого диска зі стилем MBR, ніяк не вплине на роботу всередині Windows з одними даними. На диску зі стилем GPT можна зберігати відео, музику, документи та інші файли, відтворювати їх, переміщати на основний диск зі стилем MBR і назад. Проблема виникне тільки тоді, коли на GPT-диск буде встановлюватися Windows. Операційна система не встановиться на GPT-диск комп'ютера зі звичайною BIOS. Але навіть при наявності сучасного комп'ютера з BIOS UEFI, все одно з установкою системи на GPT-диск виникнуть проблеми, якщо мова йде про 32-розрядної Windows 7. У таких випадках, пройшовши пару підготовчих вікон процесу установки Windows і дійшовши до вибору розділів диска, користувач зіткнеться з повідомленням про неможливість встановлення системи на диск зі стилем розділів GPT.
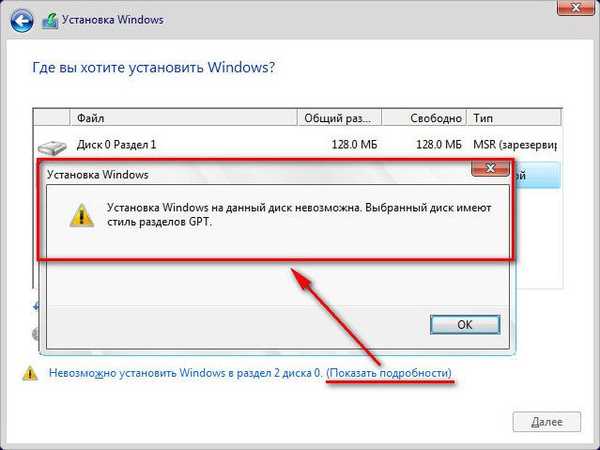
У ситуації з установкою 32-розрядної Windows 7 на комп'ютер з BIOS UEFI, безумовно, не варто відмовлятися від переваг BIOS нового формату і стилю розділів GPT. В такому випадку краще підготувати інсталяційний диск з 64-розрядної Windows 7. А ось якщо справа маємо з комп'ютером на базі звичайної BIOS, стиль розділів диска GPT потрібно конвертувати в стиль MBR.
Найпростіше це питання вирішується, коли на жорсткому диску немає важливих даних. Не покидаючи процес установки Windows, стиль розділів жорсткого диска GPT можна перетворити в MBR за допомогою командного рядка. Ненабагато, але трохи складніше йтимуть справи, коли на такому жорсткому диску є розділи і зберігаються дані. Командний рядок Windows не вміє зберігати дані в процесі перетворення стилів. Розділи і дані будуть видалені, на диску залишиться лише нерасподілений простір. Але перетворювати стилі з GPT в MBR і назад із збереженням розмітки розділів і збережених даних можуть деякі сторонні Windows-програми, наприклад, менеджери дисків від компаній Acronis, Paragon, AOMEI. Дітище останньої - AOMEI Partition Assistant - дозволяє робити це абсолютно безкоштовно. До допомоги саме цієї програми і вдамося в процесі перетворення GPT-диска в MBR-диск з збереженням даних, про який йтиметься в цій статті. Але спочатку розглянемо спосіб перетворення диска GPT в MBR з втратою розділів і даних в процесі установки Windows.
зміст:
- Перетворення GPT в MBR під час установки Windows з повним знищенням даних жорсткого диска;
- Перетворення GPT в MBR програмою AOMEI Partition Assistant з збереженням даних жорсткого диска;
- Робота в системі Windows;
- Робота з завантажувальним носієм AOMEI Partition Assistant.
1. Перетворення GPT в MBR під час установки Windows з повним знищенням даних жорсткого диска
Всередині працює Windows існує маса способів перетворення стилів розділів диска. Без збереження розділів і даних перетворювати стилі розділів додатково підключених жорстких дисків, щоб далеко не ходити, можна за допомогою штатного арсеналу Windows - за допомогою утиліти управління дисками або, як згадувалося, командного рядка. Але тільки командний рядок допоможе в разі, якщо факт використання стилю розділів GPT був виявлений лише в процесі установки Windows, при цьому під рукою немає завантажувального носія з менеджером дисків типу Acronis, Paragon або AOMEI.
Повторення не буває зайвим в таких питаннях, як видалення даних з дисків. Тому ще раз нагадуємо, що викладена нижче інструкція призведе до повного стирання даних жорсткого диска.
На будь-якому з етапів процесу установки, включаючи вікно з вибором розділів і повідомленням про неможливість встановлення системи на GPT-диск, тиснемо клавіші Shift + F10, щоб викликати вікно командного рядка. У вікні командного рядка для початку вводимо команди, що запускають консольную утиліту управління дисками і відображення переліку підключених жорстких дисків:
diskpart
list disk
Якщо у комп'ютера лише один жорсткий диск, він буде значитися як Диск 0. Якщо жорстких дисків кілька, необхідно дізнатися, як в переліку відображається потрібний GPT-диск - як Диск 0, як Диск 1, як Диск 2 і т.д. Орієнтиром в такому випадку послужать розміри жорстких дисків.
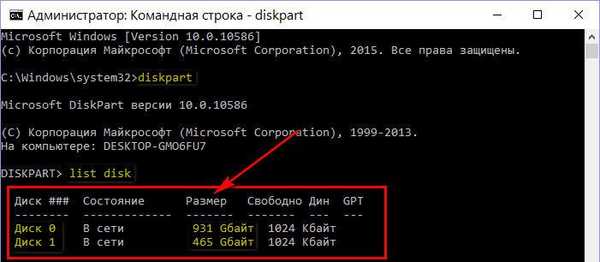
У нашому випадку, наприклад, жорсткий диск один, і він значиться як Диск 0. Отже, наступна команда буде такою:
select disk 0
Якщо до комп'ютера підключено два жорсткі диски і більш, в команді "select disk 0" цифру 0 необхідно замінити на цифру 1, 2 і т.д., відповідно до того, як потрібний диск значиться в переліку після запуску команди "list disk".
Далі вводимо команду очищення диска від даних з видаленням розділів:
clean
Наступна команда - це, власне, команда перетворення GPT-диска в диск MBR:
convert mbr
Для виходу з консольної утиліти вводимо команду:
exit
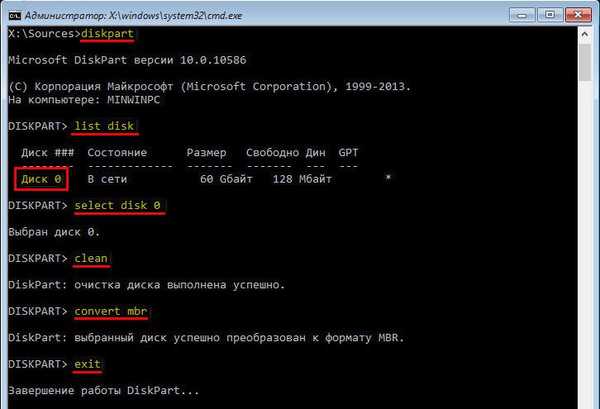
Тепер вікно командного рядка можна закрити звичайним способом, натиснувши хрестик в правому верхньому куті вікна. Якщо запуск командного рядка здійснювався на етапі вибору розділів диска для установки Windows, тиснемо опцію "Оновити", щоб дані відображалися з урахуванням щойно пророблених змін.
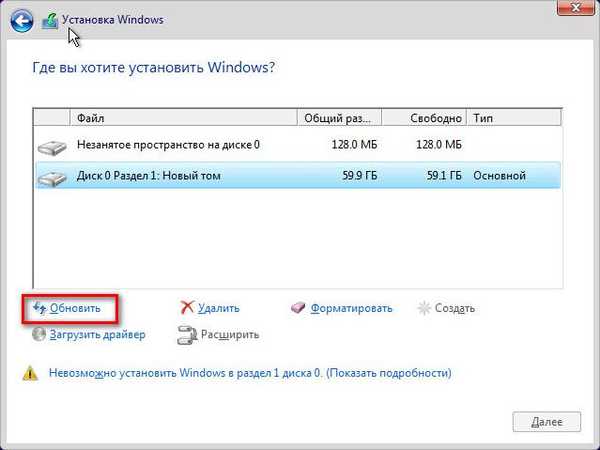
Після поновлення даних побачимо, що жорсткий диск тепер видно як нерасподілений простір. Далі можна продовжувати процес установки Windows - або створити на диску нові розділи, або тиснути "Далі", якщо все дисковий простір віддається під системний розділ, наприклад, при використанні SSD-накопичувача з невеликим об'ємом.
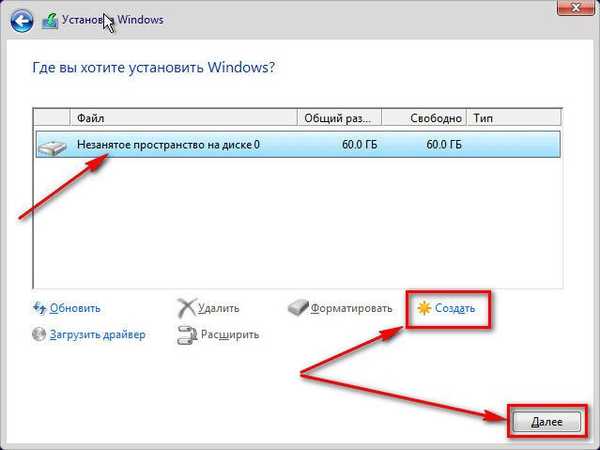
2. Перетворення GPT в MBR програмою AOMEI Partition Assistant з збереженням даних жорсткого диска
Для перетворення жорсткого диска з стилю GPT в MBR з збереженням розмітки та зберігаються на ньому даних, як згадувалося вище, вдамося до допомоги безкоштовної програми AOMEI Partition Assistant. Природно, для цього буде потрібно повноцінно функціонуючий комп'ютер. Якщо жорсткий диск зі стилем GPT на комп'ютері єдиний, його можна від'єднати і тимчасово підключити до іншого комп'ютера з робочою Windows. А можна вчинити інакше: на іншому комп'ютері записати завантажувальний флешку або DVD-диск з програмою AOMEI Partition Assistant. Цей варіант підійде для випадків, коли другим комп'ютерним пристроєм є ноутбук. Завантажившись з такою флешки або DVD-диска на початковому комп'ютері з GPT-диском, останній можна буде перетворити в стиль MBR без допомоги Windows.
Програму AOMEI Partition Assistant можна скачати на офіційному сайті. Безкоштовна редакція Standard Edition включає функціонал по перетворенню стилів розділів GPT в MBR і назад.
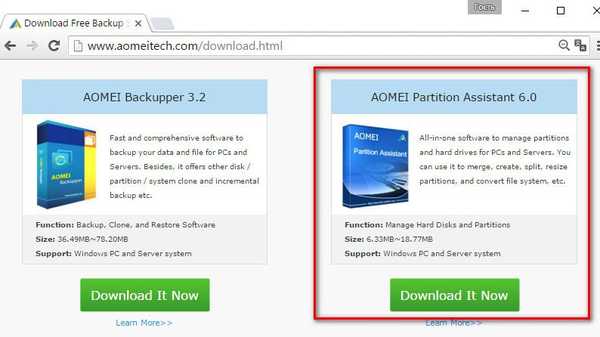
Встановлюємо програму на допоміжний комп'ютер і запускаємо.
2.1. Робота в системі Windows
Спочатку розглянемо процес перетворення GPT в MBR всередині системи Windows, коли GPT-диск підключений до комп'ютера. В цьому випадку у вікні AOMEI Partition Assistant побачимо як мінімум два жорсткі диски з їх розміткою і розмірами розділів. Основний жорсткий диск з системним розділом Windows буде значитися як Диск 1. Підключений GPT-диск слід шукати серед інших дисків. У нашому випадку жорстких диска всього два, тому GPT-диск значиться як Диск 2. Кількома на цьому написі в таблиці візуального представлення дисків (нема на розділах, а саме на початку осередки, на самому диску). Після цього на панелі ліворуч побачимо доступні операції саме для жорстких дисків, а не їх розділів. Знаходимо в списку команду "Перетворити в MBR" і тиснемо її.
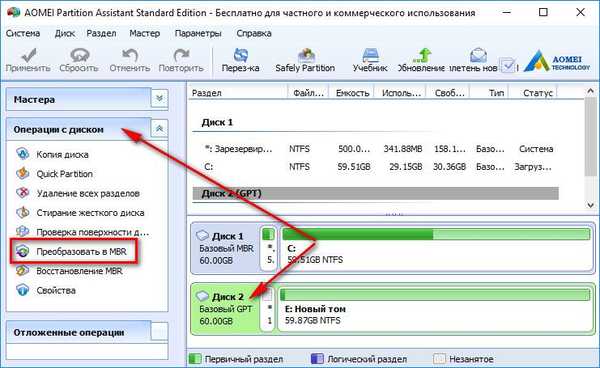
підтверджуємо операцію.

Потім тиснемо кнопку "Застосувати" зліва вгорі.

Ще пара кроків для відлякування новачків: тиснемо спочатку кнопку "Перейти",
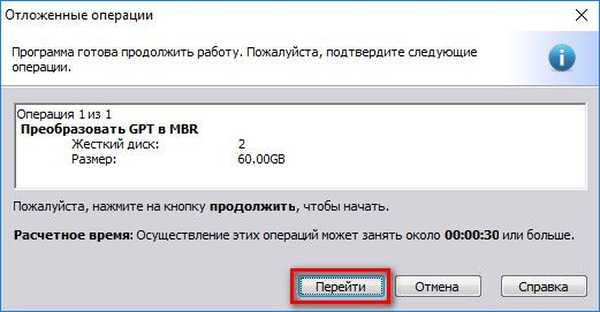
потім підтверджуємо рішення вже безпосередньо запустити операцію.

Все - GPT-диск перетворений MBR-диск.
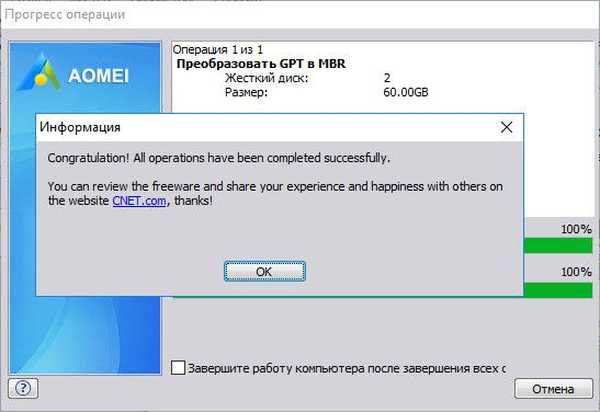
2.2. Робота з завантажувальним носієм AOMEI Partition Assistant
Завантажувальний носій створюється засобами встановленої в систему Windows програми AOMEI Partition Assistant. На панелі інструментів праворуч, в розділі "Майстра" шукаємо команду "Зробити завантажувальний CD майстер" і запускаємо її.
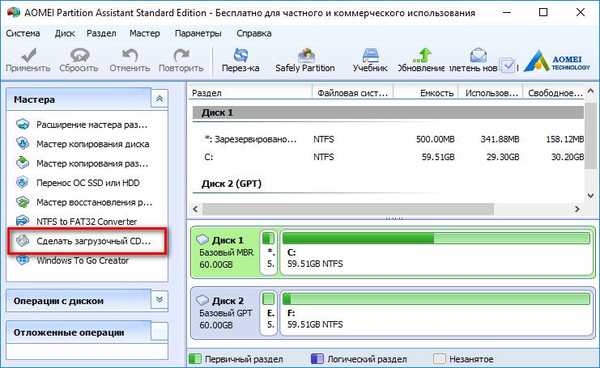
Тиснемо "Далі".
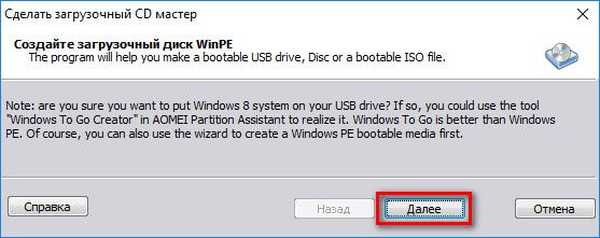
Визначаємося з типом носія - CD / DVD-диск, флешка або ISO-файл - і натискаємо кнопку "Перейти".
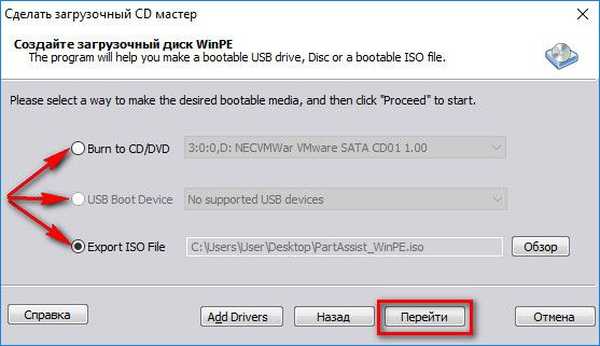
Як тільки операція по створенню завантажувального носія буде завершена, зараз же можна завантажуватися з нього на вихідному комп'ютері, де необхідно перетворити жорсткий диск з GPT в MBR. Робота AOMEI Partition Assistant з завантажувального носія нічим таким особливим не відрізнятиметься від роботи в системі Windows. Тут натискаємо напис "Диск 1", оскільки справа маємо з єдиним підключеним жорстким диском. А в розділі "Операції з диском" тиснемо команду "Перетворити в MBR".
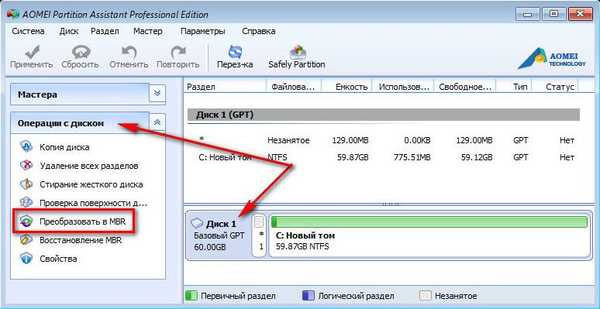
Далі виконуємо точно такі ж дії, як і в попередньому пункті.
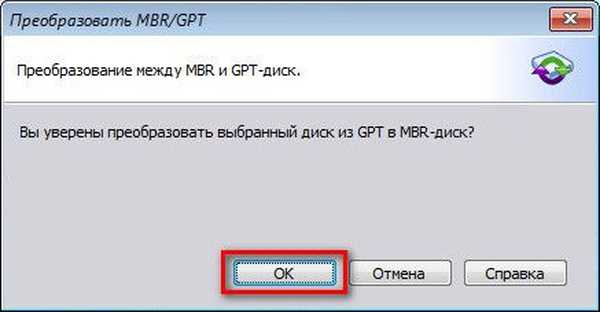
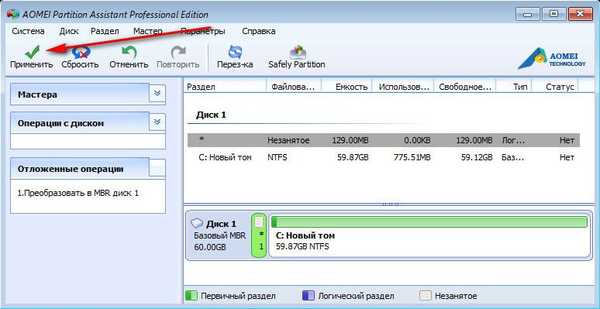
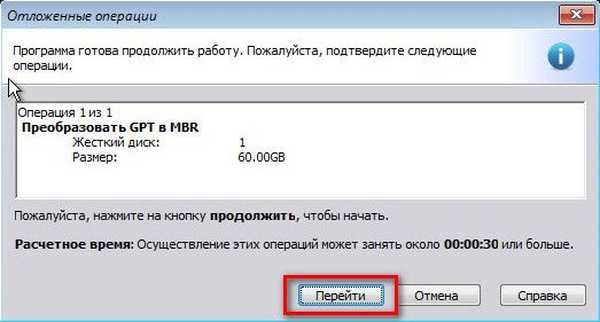


Все - стиль розділів GPT змінений на MBR.
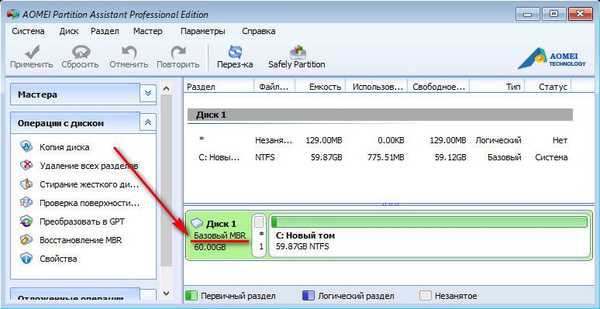
Відмінного Вам дня!