
При установці операційної системи Windows на комп'ютер, деякі користувачі стикаються з необхідністю конвертувати GPT в MBR. Наприклад, в ситуації, коли під час установки системи з'являється повідомлення про неможливість встановлення системи на жорсткий диск має стиль розділів GPT. Одне з варіантів розв'язання проблеми: перетворення таблиці розділів GPT в MBR.
Досить довго на комп'ютерах використовувалася головний завантажувальний запис - MBR (Master Boot Record). Під час завантаження операційної системи BIOS виконує ініціалізацію пристроїв комп'ютера, звертається до головного завантажувального запису, а потім передає керування операційній системі.
зміст:- Чому буває необхідно GPT диск перетворити в MBR
- Як перетворити GPT в MBR з оснащення Управління дисками
- Як перетворити GPT в MBR при установці Windows в командному рядку
- висновки статті
Сучасні жорсткі диски за замовчуванням мають стиль розділів GPT, який прийшов на зміну MBR. GPT (GUID Partition Table) - таблиця розділів GUID є частиною інтерфейсу UEFI (Unified Extensible Firmware Interface), який на комп'ютерах поступово замінює застарілий BIOS. Прочитайте тут, як дізнатися GPT або MBR диск встановлений на комп'ютері.
Чому буває необхідно GPT диск перетворити в MBR
З плином часу з'являються нові технології, тому на зміну звичному БІОС прийшов UEFI, в якому по-іншому реалізована технологія ініціалізації і передачі завантаження операційної системи Windows. Зокрема, в UEFI є безпечна завантаження Secure Boot.
Виробники жорстких дисків стали випускати вироби з таблицею GPT, що підтримують новий інтерфейс БІОС. Диски GPT мають деякі відмінності від дисків з MBR.
Основні відмінності між дисками з GPT і MBR для звичайних користувачів:
- диски з MBR мають обмеження за розміром до 2 ТБ і за кількістю розділів на диску до 4 розділів;
- диски з розміткою GPT підтримують 128 розділів і набагато більший розмір жорсткого диска;
- на диск з GPT можна встановити 32 розрядну версію Windows;
- диски з GPT для установки Windows використовуються тільки з UEFI БІОС.
Користувач може самостійно вирішити, в яких ситуаціях буде переважно використання того чи іншого варіанту розмітки жорсткого диска.
Наприклад, у вас досить слабкий комп'ютер, тому використання 64-бітної Windows замість 32 бітної, не має сенсу через те, що ви не отримаєте ніяких переваг, а в більшості випадків, система x64 буде пожирати більше ресурсів системи. Для установки або переустановлення операційної системи на диск з MBR підійде будь-яка завантажувальна флешка Windows. У випадку з диском GTP є деякі нюанси, через які не вийде завантажитися з USB флешки і встановити ОС.
У цій статті ми розглядаємо, як поміняти стиль розділів GPT на головний завантажувальний запис MBR. В інших ситуаціях, навпаки, потрібно MBR перетворити в GPT.
В інструкціях я розповім, як змінити GPT на MBR засобами операційної системи Windows: за допомогою оснастки Управління дисками і командного рядка. Поміняти GPT на MBR системними засобами можна тільки з втратою даних на диску, в тому числі на всіх логічних розділах даного диска.
Існують способи перевести HDD диск з GPT на MBR без втрати даних. Для цього використовується додаткове програмне забезпечення (Acronis Disk Director, Paragon Hard Disk Manager, AOMEI Patition Assistant, EaseUS Partition Master, MiniTool Partition Wizard і т. Д.), Що запускається з завантажувального носія.
Конвертація GTP в MBR системними засобами стає можлива в разі, якщо на диску немає розділів з даними. Тому спочатку необхідно видалити всі розділи на жорсткому диску, а потім приступити до конвертації таблиць розділів. Вся інформація буде втрачена.Як перетворити GPT в MBR з оснащення Управління дисками
Безпосередньо з операційної системи можна поміняти GPT на MBR з оснащення Управління дисками. Для цього виконайте такі покрокові дії:
- Одночасно натисніть на клавіші клавіатури "Win" + "R".
- У вікні "Виконати", в поле "Відкрити" введіть команду: "diskmgmt.msc" (без лапок), натисніть "ОК".
- У вікні "Керування дисками" правою кнопкою миші по назві диска, в тому місці, де розташовані назви локальних дисків: "Диск 0", "Диск 1" і т. Д.
- Якщо на диску є дані, пункт контекстного меню "Перетворити в MBR-диск" буде неактивним. Для активації можливості конвертації необхідно видалити дані з диска.

- Клацніть по розташуванню диска правою кнопкою миші, виберіть "Видалити тому ...".
- Після очищення диска, клікніть по назві диска, виберіть "Перетворити в MBR-диск".

- Виконайте необхідні дії.
Після того, як буде завершено конвертування GPT в MBR, у вас буде жорсткий диск, що підтримує головний завантажувальний запис (MBR). Тепер на даний диск можна встановити Windows будь-якої розрядності.
Як перетворити GPT в MBR при установці Windows в командному рядку
Користувач може змінити GPT на MBR безпосередньо під час установки операційної системи Windows. Ми будемо перетворювати GPT в MBR при установці Windows 10. У операційних системах Windows7, Windows 8, Windows 8.1 виконуються аналогічні дії.
В процесі установки операційної системи, у вікні вибору розділу для установки Windows з'явиться повідомлення про помилку: "Неможливо встановити Windows в розділ Х диска Х. (Показати подробиці)".
Після натискання на посилання відкриється вікно, в якому написано: "Установка Windows на даний диск. Обраний диск має стиль розділів GTP".
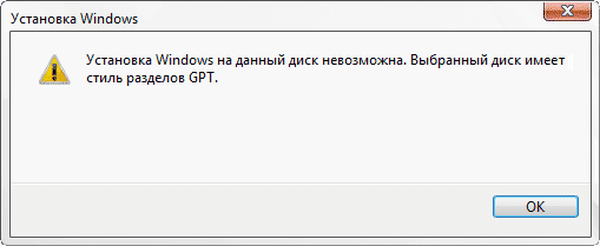
Є три варіанти вирішення проблеми:
- використання завантажувальної флешки Windows, що підтримує установку в UEFI і GTP;
- видалення всіх розділів на диску під час установки Windows, при продовженні установки, система самостійно створить відповідний стиль розділів;
- під час установки Windows c допомогою перетворення з GPT зробити MBR диск (наш випадок);
Перекласти диск з GPT в MBR нам допоможе командний рядок.
У вікні установки Windows натисніть на клавіші "Shift" + "F10" (на деяких ноутбуках може бути "Shift" + "Fn" + "F10").
Відкриється консоль, в якій необхідно виконати послідовні команди. Після введення кожної команди натискайте на клавішу "Enter".
Введіть команду для запуску утиліти Diskpart для роботи з дисками:
diskpart
Наступна команда показує список дисків:
list disk
Потім потрібно вибрати номер диска зі списку фізичних дисків на комп'ютері, на який ви хочете встановити Windows. На комп'ютері може бути кілька жорстких дисків. При виборі диска орієнтуйтеся на розмір диска.
select disk X (X - номер диска)
Тепер необхідно очистити диск. Всі розділи диска і дані будуть видалені.
clean
Введіть команду для перетворення диска до формату MBR:
convert mbr
Після завершення конвертації диска, введіть команду для виходу з утиліти Diskpart:
exit
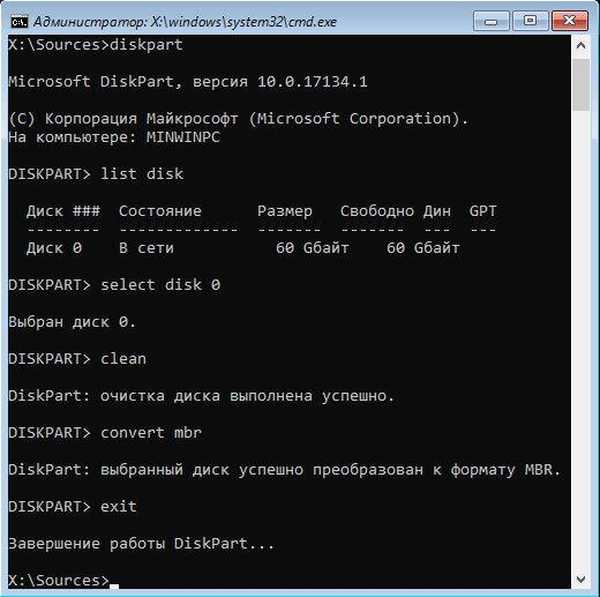
Закрийте вікно консолі.
Диск конвертований в MBR, можна продовжити установку Windows.
У вікні установки операційної системи для вибору диска натисніть на "Оновити". З'являється нове розташування "незайняте простір на диску 0".
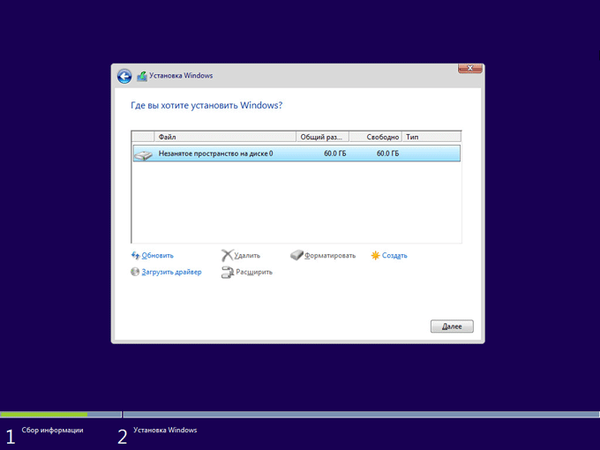
Натисніть "Створити", а потім на кнопку "Застосувати".
У вікні, ви побачите повідомлення: "Щоб забезпечити коректну роботу всіх своїх можливостей, Windows може створити додаткові розділи для системних файлів". Натисніть на кнопку "ОК".
Операційна система створила спеціальний розділ ( "Зарезервовано системою"). Виберіть інший розмір (він більшого розміру) для установки системи, натисніть на кнопку "Далі".
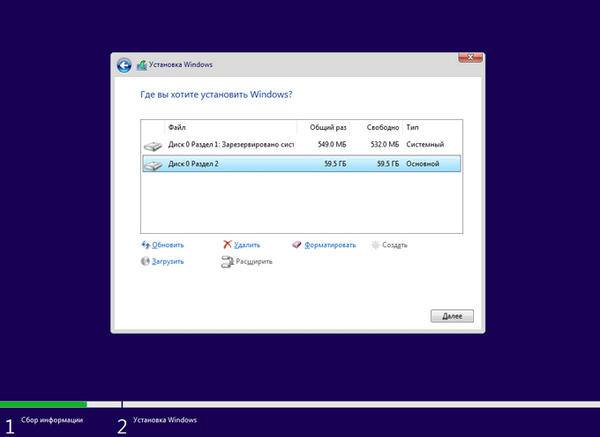
Починається установка Windows. Прочитайте докладні статті про установку різних версій Windows.
Вам також може бути цікаво:- Установка Windows 10
- Установка Windows 8.1
- Установка Windows 7
висновки статті
У разі необхідності, користувач може перетворити схему розділів диска GPT в MBR, використовуючи засоби системи: оснащення Управління дисками і командний рядок, за допомогою якої можна перетворити диск при установці операційної системи Windows на комп'ютер.
Схожі публікації:- Як приховати розділ диска в Windows - 4 способи
- Рішення проблем після поновлення Windows 10
- Як запустити Планувальник завдань Windows - 7 способів
- Як розділити диск в Windows











