
Система Windows непередбачувана і готова принести чимало проблем користувачам. На випадок відновлення системи або її перевстановлення може знадобитися інсталяційний накопичувач з системою. Вам буде потрібно для установки Windows 10 завантажувальна флешка з Віндовс 10. У даній статті ми опишемо основні способи створення даного накопичувача з використанням різних програм.
Питання, яким часто задаються користувачі Windows 10: як зробити завантажувальну флешку (диск) з Windows 10? Існує кілька варіантів швидкого і зручного створення інсталяційного накопичувача:
- За допомогою утиліти Media Creation Tools
- Через сторонні програми (UltraISO, Rufus і ін.)
Розберемо дані способи детальніше.
За допомогою Media Creation Tools
Спочатку розповімо, як створити настановну завантажувальну флешку (диск) Windows 10 через Media Creation Tools.
Media Creation Tools - утиліта від Microsoft, яка отримала широке поширення, починаючи з версії Windows 8. Функціонал даної програми досить простий - завантаження образу Windows і його подальша запис. Якщо раніше Windows 7 можна було завантажити, маючи тільки ключ від коробочки (НЕ встановленою OEM) версії, то MCT дозволяє завантажити практично будь-який образ системи - потрібної розрядності, версії і мови.
Почнемо по порядку:
- Відвідайте сторінку сайту Microsoft для скачування потрібної утилітою - завантажити Media Creation Tools і натисніть "Завантажити засіб зараз".

- З виходом свіжої версії системи, утиліта також оновлюється. Версія утиліти буде однакова з версією билда системи, яка буде завантажуватися. Наприклад, MCT для версії Windows 10 1803 матиме версію 10.0.17134.1.

- Завантаживши і запустивши утиліту, ми побачимо екран перевірки, на цьому етапі перевіряється версія системи і базова сумісність і приймаються умови ліцензійної угоди.

- На наступному етапу починається найцікавіше.
На етапі "Що ви хочете зробити?" необхідно вибрати "Створити інсталяційний носій". Потім, необхідно вибрати розрядність і мову системи (в останніх версіях MCT, вибір випуску системи не потрібно, так як образ буде містити їх все).

На етапі вибору носія ви можете вибрати як накопичувач USB, куди буде відбуватися запис образу, так і зберегти ISO-образ системи, який в подальшому можна записати на диск або створити настановну флешку іншою утилітою.
Виберіть потрібний накопичувач для запису, але знайте, що дані з нього будуть форматовані для запису образу системи.

Час від часу у користувачів виникають проблеми з інтернетом або системою, в результаті чого може перерватися запис образу на диск. У цьому випадку може знадобитися завантаження ISO-образу системи, для подальшого використання.
Для цього на етапі "Виберіть носій" виберіть пункт ISO-файл, вкажіть куди саме буде зберігатися образ і дочекайтеся завантаження. У разі, якщо Ви хочете записати інсталяційний диск, не варто вибирати його як місце завантаження. Вкажіть жорсткий диск, а потім вже зможете з файлу виконати запис на диск.
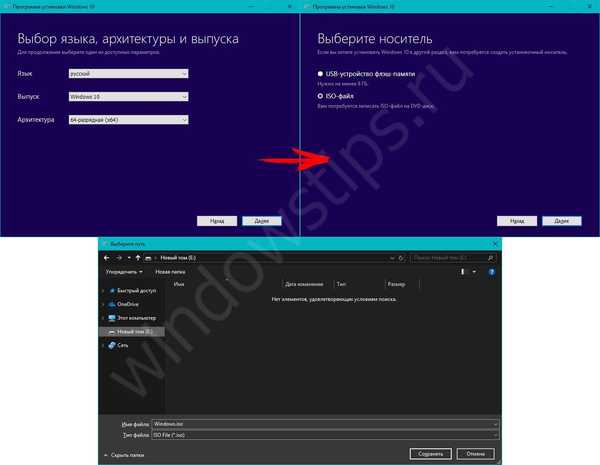
За допомогою UltraISO
Для наступного варіанту записи спробуємо використовувати програми від сторонніх виробників. Наприклад, UltraISO - вона буде використовуватися як програма для створення завантажувальної флешки Windows 10, скачати безкоштовно яку можна на оф. сайті виробника - ultraiso-ezb.ru.

Установка програми займає кілька секунд і надає 30-денний безкоштовний період користування.
Для запису образу на USB, в UltraISO потрібно відкрити необхідний для запису файл. Для цього натисніть "Файл" - Відкрити і виберіть потрібний файл.

Для подальшого створення завантажувальної флешки необхідно пройти до вкладки "Самозавантаження", де клікнути на "Записати образ жорсткого диска". Після чого буде потрібно вибрати накопичувач, на який записуватися, потім вибрати метод запису USB-HDD + і клікнути на "Записати".

Дочекавшись закінчення, можна використовувати даний накопичувач для подальшого використання.
Відповіді на поширені питання
Варто звернути увагу на поширені питання та помилки користувачів, пов'язані зі створенням інсталяційного накопичувача.
Чи можлива запис образу системи на знімний жорсткий диск великого обсягу?
Можна, але при використанні стандартного функціоналу програм, вся інформація буде втрачена, а це критично для багатьох користувачів. Виходом буде поділ диска на кілька розділів - один з них зберігає потрібну інформацію, а інший є завантажувальним сектором і зберігає установчі дані. Завантажувальний розділ розмічається активним, щоб BIOS його сприймав як основний і що з нього треба завантажуватися. Це допоможе і записати установчі дані на диск і не втратити потрібну інформацію з диска.

Як повернути флешку з завантажувального в звичайну?
Розбираючи питання про те, як повернути флешку з завантажувального в звичайну, варто відзначити, що в цьому немає особливої необхідності, так як дані з образу роблять її завантажувальної, а саме папка Boot, яка "дозволяє" UEFI і BIOS бачити даний накопичувач як завантажувальний. Але також і розмітка розділів накопичувача важлива, якщо Ви використовуєте знімний диск з 2-ма розділами. Для цього необхідно зробити розділ неактивним або просто видалити інформацію.
Як видалити завантажувальний флешку?
Цікавлячись питанням, пов'язаним з тим, як видалити завантажувальний флешку, варто дізнатися, що назва "завантажувальний флешка" це лише образний опис накопичувача, здатного завантажувати програмний код до завантаження самої системи, і її можна форматувати. Для цього у вікні Мій комп'ютер (або Комп'ютер, в Windows 10) натисніть ПКМ по потрібному накопичувача і виберіть "Форматувати". Базові настройки носія автоматично визначать бажані параметри для видалення інформації, від вас буде потрібно тільки натиснути кнопку "Почати".

Що таке Мультізагрузочний флешка Windows 10?
Мультізагрузочний флешка Windows 10 містить в собі не тільки образ системи Windows 10, але і інші корисні утиліти, наприклад, для перевірки жорстокого диска, оперативної пам'яті або іншого обладнання, або ж антивірус. В цілому, що буде корисно, для перевірки системи до її завантаження.
Чи є можливість зробити системну флешку для скидання пароля?
Створити таку річ, як завантажувальний флешка для скидання пароля, цілком можна, і про це більш детально написано в нашій статті "Як скинути пароль на Windows 10", де ми вказували метод скидання пароля з утилітою Kon-boot.
Відмінного Вам дня!











