
Буває, що, включаючи комп'ютер після декількох невдалих спроб завершення роботи, перебоїв з електроживленням або установки другої операційної системи, на екрані з'являється повідомлення про неможливість виявити завантажувальний диск або завантажувач. Щоб запустити комп'ютер в такому випадку, необхідно виконати відновлення завантажувача Windows 10. Але відразу варто дізнатися, що він собою являє, а також розглянути причини появи подібних помилок.

- Що таке завантажувач?
- Причини виникнення неполадки
- Рішення проблеми
- спосіб №1
- Спосіб № 2
- метод №3
Що таке завантажувач?
Завантажувачем операційної системи ОС називають програму, завдяки якій здійснюється запуск ОС після вдалого завершення самотестування комп'ютера при включенні. Це саме тестування апаратних компонентів ПК здійснює набір мікропрограм BIOS, після чого передає управління системою завантажувачу, який вже запускає операційну систему.
Така схема актуальна не тільки для комп'ютерів і ноутбуків, вона використовується в безлічі пристроїв: нескладні логічні контролери, смартфони та інші мобільні девайси.
Завантажувач виконує кілька функцій, крім запуску ОС:
- готує апаратні засоби до завантаження ядра операційної системи;
- запускає ядро ОС, збережене на HDD, SDD або передане по мережі;
- передає ядру операційної системи управління пристроєм.
Причини виникнення неполадки
Повідомлення з помилкою виникає після того, як етап початкового завантаження комп'ютера завершився, а завантажувач, якому необхідно передати управління запуском ОС, що невиявлений в зазначеному місці (перший сектор завантажувального диска). Причин появи помилок, що стосуються відсутності завантажувального запису, кілька:
- наявність битих секторів на диску;
- відсутність файлу завантажувача, який в "десятці" називається bootmgr;
- неакуратне поводження з програмами для створення Мультізагрузочний конфігурацій (EasyBCD);
- установка старішої операційної системи поверх нової і взагалі інсталяція другий ОС.
Рішення проблеми
Відновлення завантажувача Windows 10 здійснюється декількома методами за допомогою командного рядка. Якщо користувач не ознайомлений або незнайомий з цим системним інструментом, не варто хвилюватися. Тут немає абсолютно нічого складного, і з реанімацією завантажувача впорається навіть новачок, чітко виконуючи наведені інструкції.
Перш ніж приступити до відновлення, необхідно виконати кілька простих кроків:
- відключити від комп'ютера всі зовнішні носії даних (флешка, фотоапарат, електронна книга, смартфон), а при
- можливості, і все інші USB-пристрої, крім миші з клавіатурою;
- зайти в розділ BIOS, найчастіше іменований "Boot" або "Boot priority", і вибрати в якості 1-го завантажувального девайса
- жорсткий диск, де розташована Windows 10.
Якщо після перезавантаження проблема не зникла, переходимо до більш кардинальних рішень.
спосіб №1
Для відновлення завантажувача в "десятці" (та й будь-який інший Windows, починаючи з "сімки") буде потрібно дистрибутив з установочними файлами операційної системи. Швидше за все, це буде завантажувальна флешка, створена на основі ISO-образу. Також підійде диск для відновлення Windows 10.
1. Підключаємо завантажувальну флешку, перезавантажуємо комп'ютер і завантажується з цього накопичувача, скориставшись "Boot menu".
Воно, як правило, викликається за допомогою клавіші F9, F11 або F12. У будь-якому випадку інформація про це відображається в момент самотестування апаратних компонентів ПК.
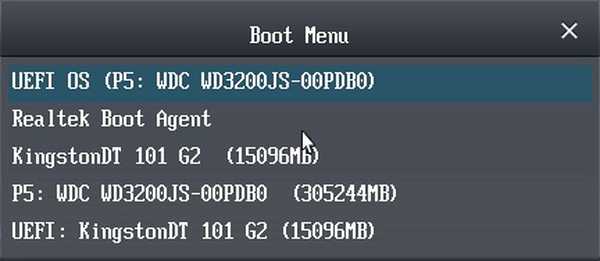
2. Заходимо в середу відновлення "десятки", клікнувши по однойменній посиланням на екрані з кнопкою "Встановити".
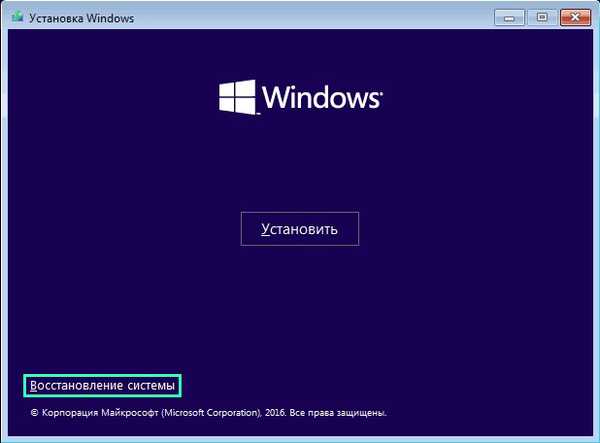
3. Заходимо тиснемо по піктограмі з написом: "Пошук і усунення несправностей" і викликаємо додаткові параметри.
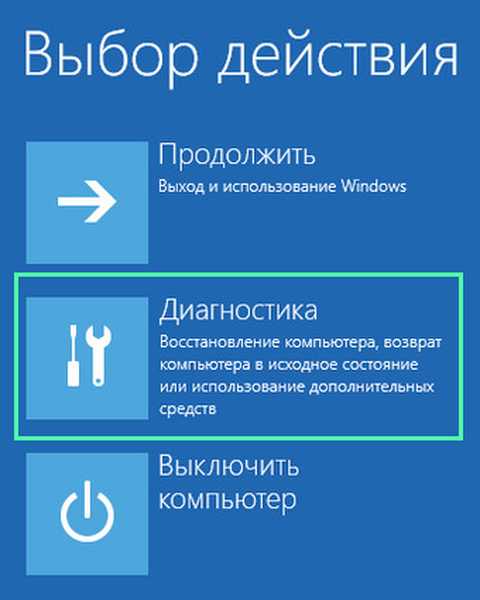
4. Запускаємо командний рядок.
До речі, вибравши варіант "Відновлення при завантаженні" наведені нижче дії можна автоматизувати, але працює спосіб далеко не завжди.
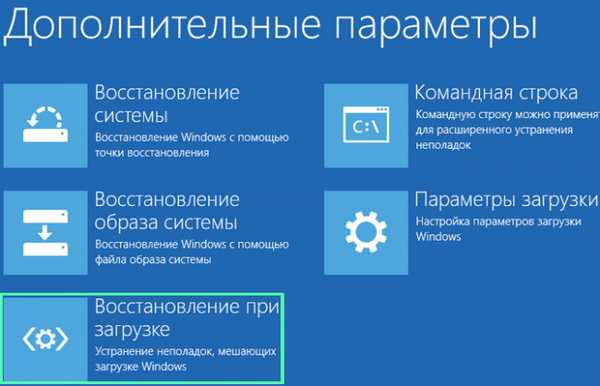
5. Вводимо послідовність системних команд, виконуючи їх натисканням клавіші "Enter":
- diskpart - для запуску утиліти, що дозволяє працювати з розділами дисків;
- list volume - візуалізує дані про розділи вашого вінчестера (запам'ятовуємо буквенную мітку тому, на якому розташовується Windows);
- exit - вихід з програми Diskpart.
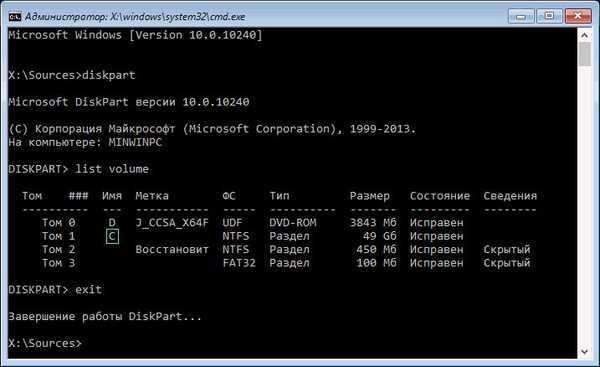
6. Виконуємо команду "bcdboot x: \ windows", де х - буква розділу з файлами ОС.

7. Після появи повідомлення про успішне створення файлів завантаження перезавантажуємо комп'ютер.
Спосіб № 2
У разі якщо відновлення завантажувача Windows 10 запропонованим методом не вдалося, повторюємо всі наведені в першому розділі дії, аж до 4-го кроку.
1. Далі вводимо вже знайомі команди: "diskpart" для виклику утиліти по роботі з розділами HDD і "list volume".
Якщо використовується ПК з новим інтерфейсом UEFI і схемою розділів GPT, шукаємо прихований тому, відформатований в FAT32, розмір якого коливається в межах ~ 300-500 Мб. При використанні старої материнської плати з BIOS шукаємо те, розміром ~ 450 Мб з тієї ж файлової системою.
2. Запам'ятовуємо номер розділу, наприклад, "Том 3", і його буквенную мітку.
3. Виконуємо ланцюжок наведених нижче команд:
select volume X, де Х - буква диска;
format fs = fat32 або format fs = ntfs, в залежності від файлової системи;
assign letter Y - призначення диску буквеної мітки;
exit - вивантаження diskpart з ОЗУ;
bcdboot C: \ Windows / s Y: / f all, (C: \ - системний розділ):
diskpart
list volume
select volume Х;
remove letter = Y - телефон відображатиме тексти службового диска в середовищі Windows;
4. Закриваємо командний рядок і перезавантажуємося.
метод №3
Відновлення завантажувача за допомогою наведених вище способів неможливо без наявності завантажувального носія з інсталяційними файлами Windows 10, тому розглянемо найпростіший (але не найефективніший) варіант відновлення завантажувача "десятки". Для цього запускаємо "Особливі варіанти завантаження", що далеко не завжди можливо. У додаткових параметрах викликаємо командний рядок, виконуємо команду "bootrec.exe / fixboot" і перезавантажуємо комп'ютер. На цьому методи відновлення завантажувача Windows 10 вичерпані.











