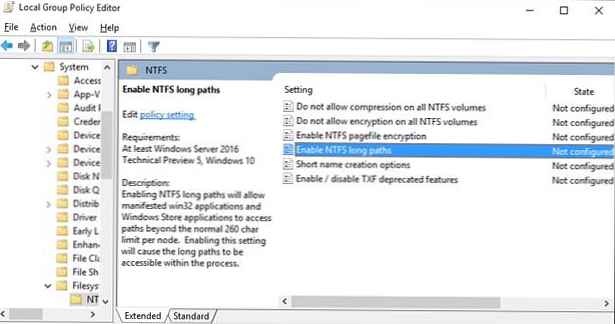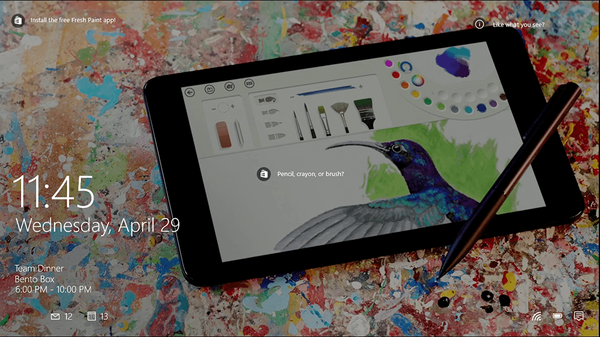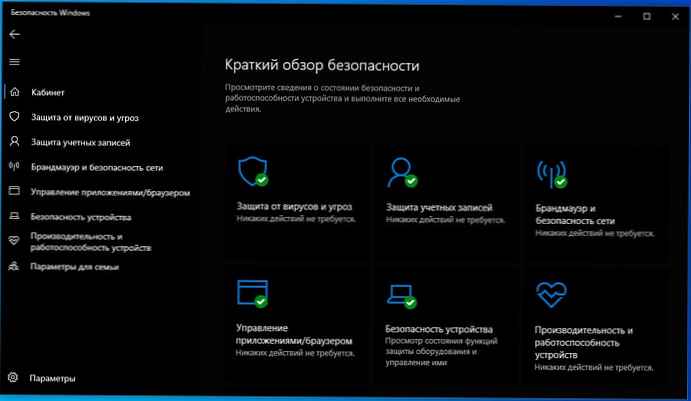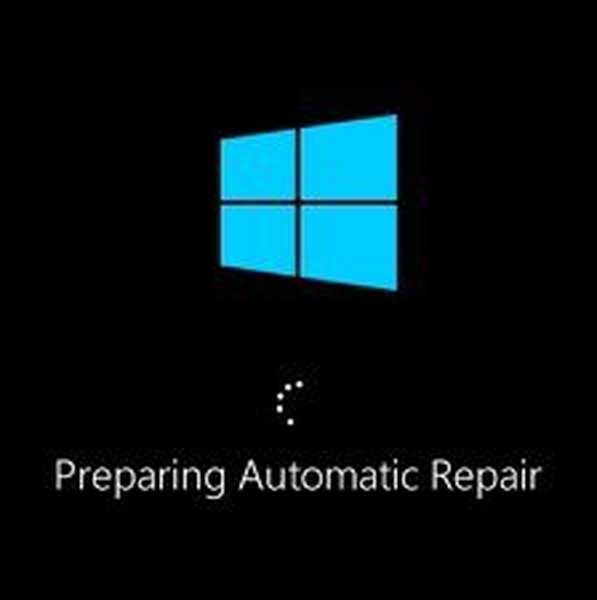
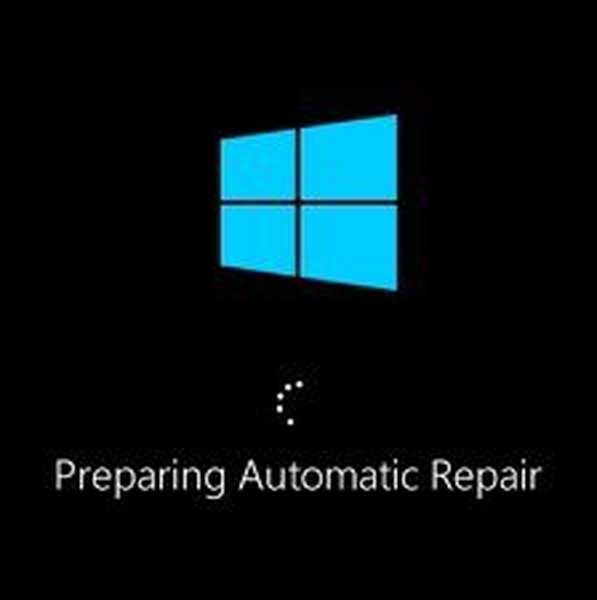
При виникненні серйозних проблем, які не дозволяють Windows нормально завантажитися, вбудований майстер зазвичай пропонує виконати відновлення. Однак якщо помилка виникає в ході самого відновлення, процес може зациклитися, і система буде запускати відновлення при кожній новій завантаженні. Звичайно, перевстановлення Windows вирішить проблему, але при цьому ви втратите всі встановлені програми. Добре, якщо ви заздалегідь подбали про створення повної резервної копії системи, а якщо такої копії немає?
Втім, це ще не вирок. Ви можете спробувати "вибити" систему з циклу відновлень, скориставшись цією інструкцією. Все, що вам знадобитися, так це інсталяційний диск з Windows і трохи уваги. Встановивши в BIOS завантаження з зовнішнього носія, вставте диск і завантажити з нього. З'явиться меню установки Windows.

Натисніть "Далі"> "Відновлення системи"> "Пошук і усунення несправностей"> "Додаткові параметри"> "Командний рядок".

Виконайте в відкрилася консолі команду bcdedit.
В результаті ви отримаєте список параметрів завантаження. У першому ж блоці "Завантаження Windows" знайдіть рядок resumeobject і скопіюйте розташований навпроти нього ідентифікатор.

Тепер виконайте команду bcdedit / set GUID recoveryenabled no, підставивши на місце GUID ваш ідентифікатор.

Таким чином автоматичне відновлення буде відключено і цикл перерветься. Деактивация процедури відновлення, проте, не усуває викликали її помилок. Тому дуже бажано перевірити файлову систему, виконавши в командному рядку chkdsk / r c:.

А якщо це не дасть позитивних результатів, можна виконати команду sfc / scannow, спрямовану на відновлення пошкоджених системних файлів.

Також ви можете включити менеджер завантаження, що викликається, як в Windows 7, натисканням F8 відразу після включення комп'ютера. Для цього в запущеній консолі необхідно виконати команду bcdedit / set default bootmenupolicy legacy.


Якщо все це не допоможе запустити Windows, швидше за все, доведеться вдатися до радикальних варіантів - перевстановлення або скидання системи до початкового стану.
Відмінного Вам дня!