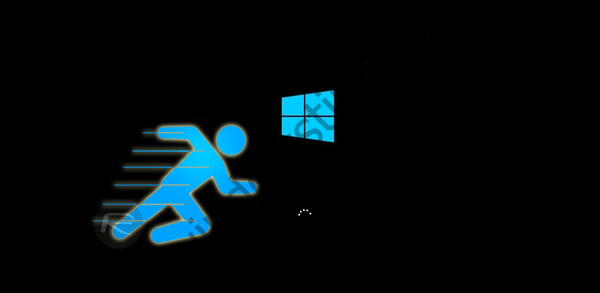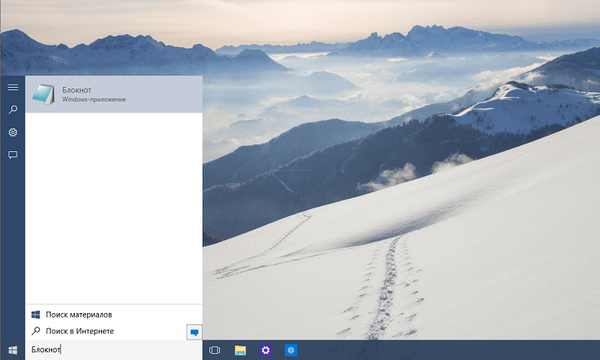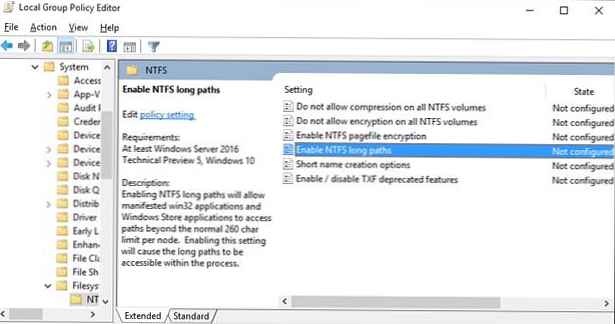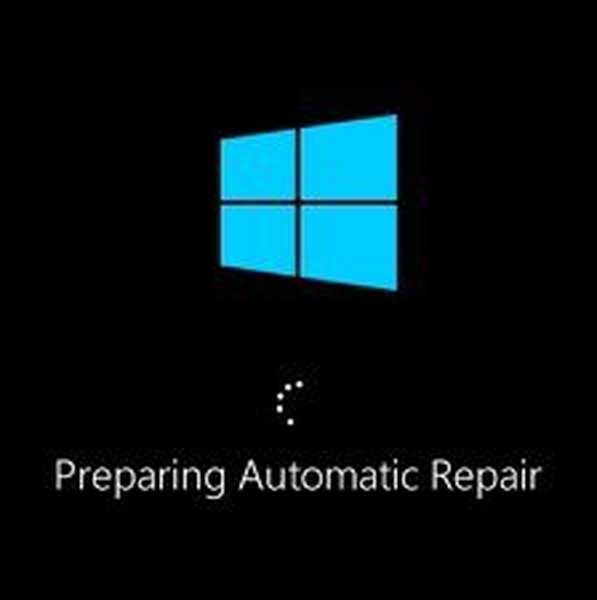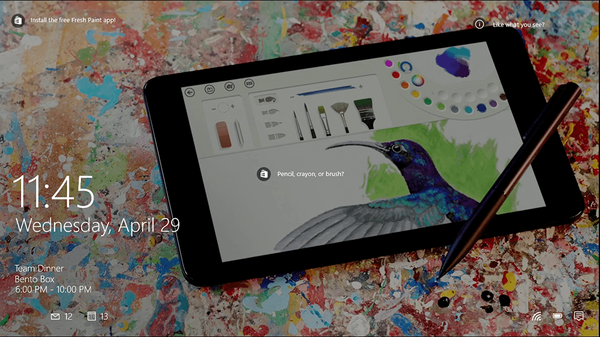

Екран блокування - один з небагатьох візуальних компонентів, які були успадковані Windows 10 від попередньої версії системи, що не зазнавши при цьому серйозних змін. Будучи чисто косметичним доповненням до екрану входу в систему, екран блокування не несе в собі особливо ніякої функціональності, а тому може бути відключений без будь-яких наслідків для Windows.
Є два способи відключення екрану блокування в Windows 10: за допомогою редактора локальних групових політик і шляхом правки реєстру. Другий спосіб стане в нагоді, якщо редактор політик буде у вашій версії системи недоступний.
спосіб перший
Натисніть Win + R і виконайте в віконці команду gpedit.msc, а потім в лівій колонці вікна редактора послідовно розгорніть наступні елементи деревовидного списку параметрів:
Конфігурація комп'ютера -> Адміністративні шаблони -> Панель управління -> Персоналізація

Відповідно в англійській версії "десятки" це буде виглядати так:
Computer Configuration -> Administrative Templates -> Control Panel -> Personalization
Тепер відшукайте в правій частині вікна опцію "Заборона відображення екрану блокування" (в англійських редакціях "Do not display the lock screen") і клікніть по ній два рази. У вікні зміни параметрів переведіть радіокнопку з положення "Не налаштовано" в положення "Включено" (Enabled) і збережіть нові налаштування.

Це все. Можете перевірити результат натисканням комбінації Win + L.
спосіб другий
Командою regedit відкрийте редактор реєстру і зверніться по ланцюжку:
HKEY_LOCAL_MACHINE / SOFTWARE / Policies / Microsoft / Windows / Personalization
В останньому підрозділі вам потрібно створити новий 32-бітний параметр NoLockScreen типу DWORD і встановити його значення рівним 1. (Якщо підрозділу Personalization не існує, створіть його вручну).

Зміни повинні вступити в силу відразу, але цілком можливо, що вам таки доведеться перезавантажити комп'ютер.
Оновлено 03.08.2016
Для користувачів Windows 10 Anniversary 1607
Як можливо ви вже знаєте, в Windows 10 Anniversary 1607 домашньої та професійної редакцій розробники Microsoft видалили функцію відключення блокування екрану. Тепер, якщо ви захочете відключити у себе цей компонент, доведеться діяти в обхід. На щастя, процедура ця проста і не займає багато часу.
Примітка: нова версія Windows 10 не дозволяє відключити екран блокування повністю. Обидва способи, мова про які піде нижче, дозволяють заборонити відображення екрану блокування при виході з режиму сну і після блокування системи натисканням клавіш Win + L. Заборонити поява локскрін при включенні або після перезавантаження комп'ютери, на жаль, не можна.простий спосіб
перейдіть в C: \ Windows \ SystemApps і перейменуйте папку Microsoft.LockApp_cw5n1h2txyewy. Можна просто додати будь-який символ (знак оклику, наприклад) до оригінальною назвою папки. Для перейменування потрібні права адміністратора.

Перейменування не повинно спричинити за собою ніяких небажаних наслідків, але якщо ви все ж таки віддаєте перевагу уникати будь-яких маніпуляцій з системними папками, тоді вам підійде другий спосіб.
Спосіб складніше, але 100% безпечний
Командою taskschd.msc відкрийте Планувальник завдань, виділіть мишкою бібліотеку планувальника і натисніть в правій колонці посилання "Створити задачу". У віконці створення завдання у вкладці "Загальні" вкажіть ім'я завдання, в параметрах безпеки встановіть прапорець "Виконати з найвищими правами", а в випадаючому меню "Налаштувати для" виберіть Windows 10. Тепер перейдіть на вкладку "Тригери" і натисніть кнопку "Створити ".
Далі у вікні створення тригера в меню "Почати завдання" виберіть "При вході в систему", а заодно переконайтеся, що настройки "Будь-який користувач" і "Включено" активні. Натисніть "OK". Точно таким же чином створіть ще один тригер, тільки на цей раз в меню "Почати завдання" виберіть опцію "При розблокуванні робочої станції". Після цього перейдіть на вкладку "Дії", натисніть "Створити", в поле відкрився віконця "Програма або сценарій" введіть reg.exe, а в поле "Додати аргументи" введіть таку команду:
add HKLMSOFTWARE / Microsoft / Windows / CurrentVersion / Authentication / LogonUI / SessionData / t REG_DWORD / v AllowLockScreen / d 0 / f
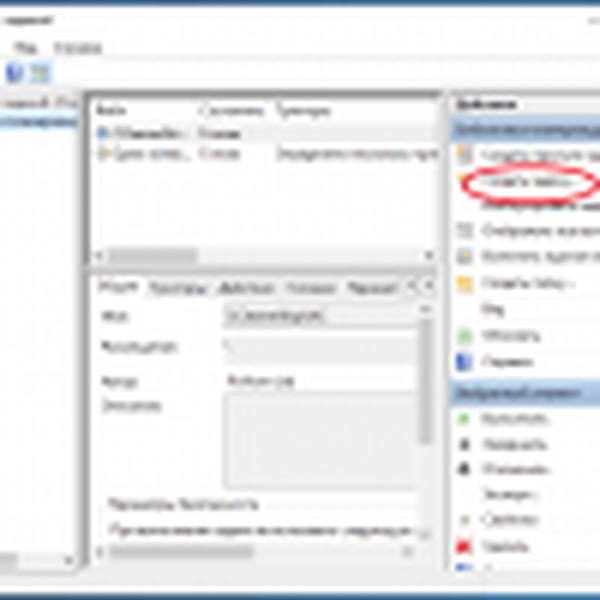 4677037_1
4677037_1 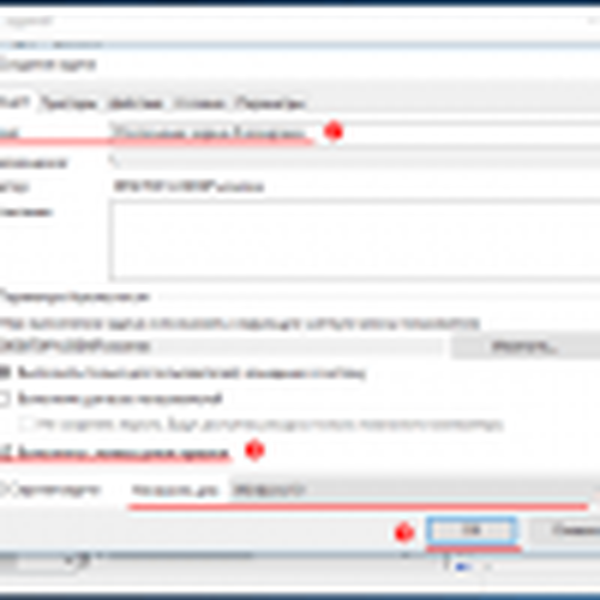 4677037_2
4677037_2 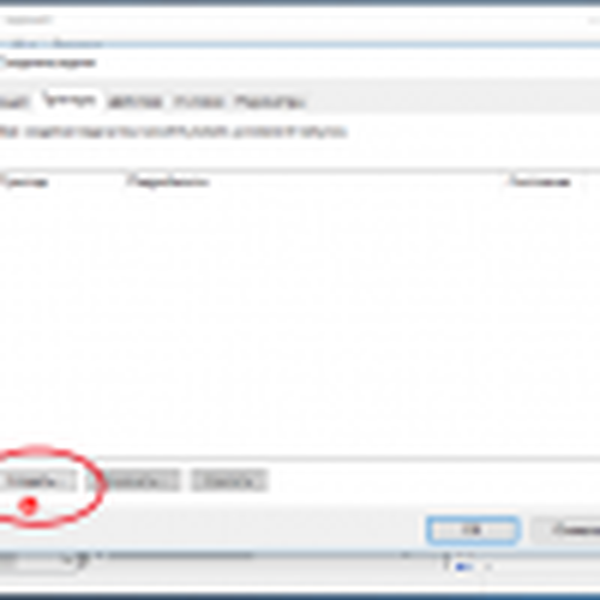 4677037_3
4677037_3 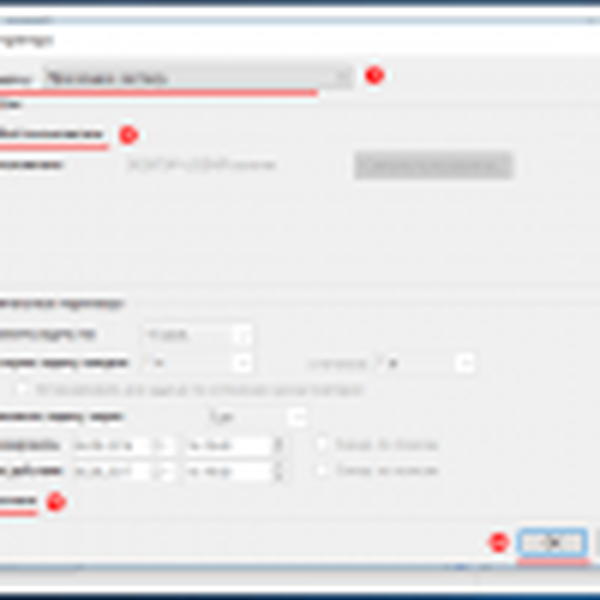 4677037_4
4677037_4 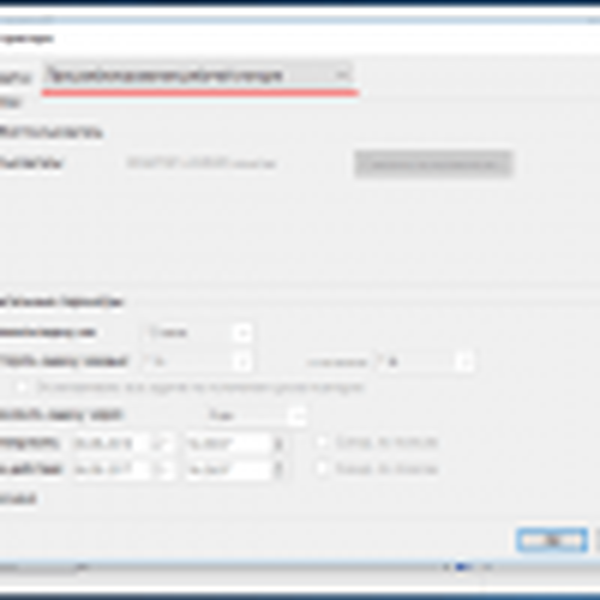 4677037_5
4677037_5 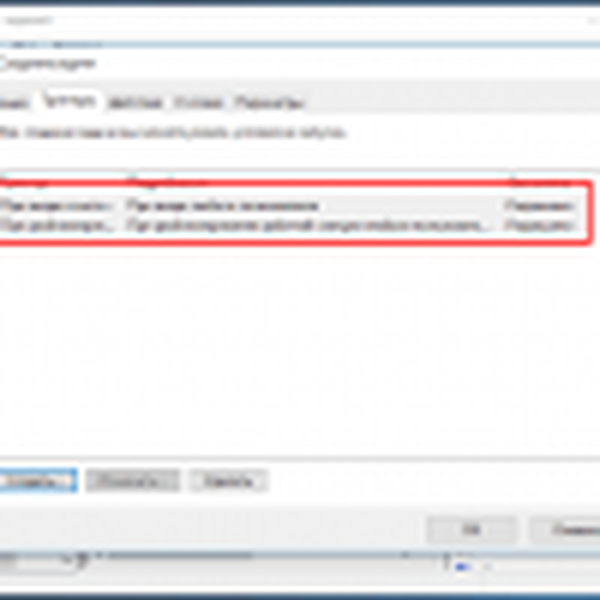 4677037_6
4677037_6 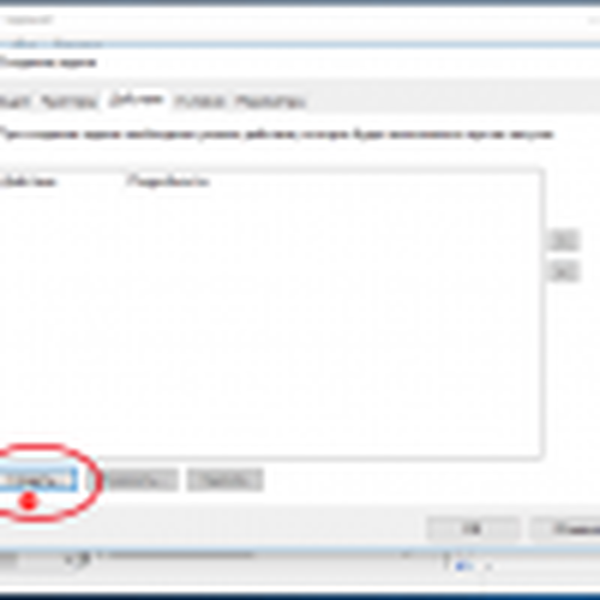 4677037_7
4677037_7 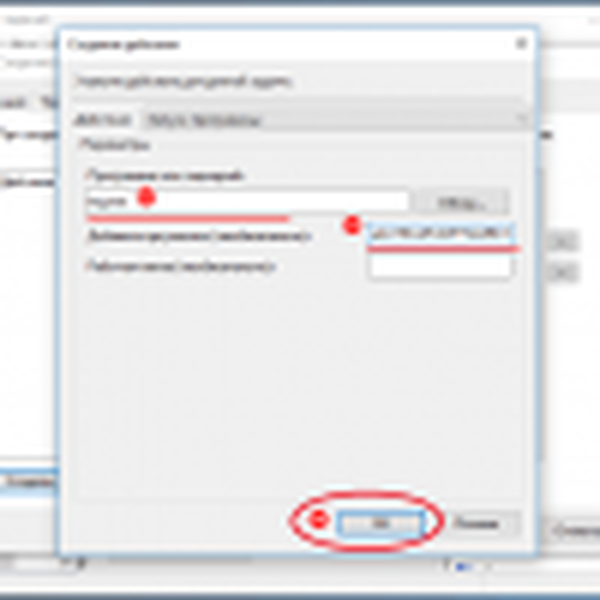 4677037_8
4677037_8 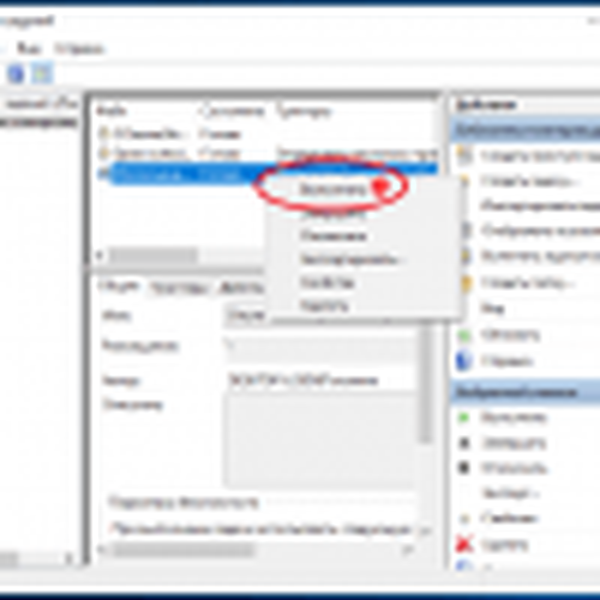 4677037_9
4677037_9 Готово. Збережіть всі результати і запустіть завдання прямо з Планувальника. Потім вийдіть із системи або заблокуйте комп'ютер натиснувши Win + L. Екран блокування більше не з'явиться, замість цього ви прямо потрапите на екран входу в систему з полем для введення пароля.
Оновлено 19.09.2016: Робочий спосіб відключення екрану блокування в Windows 10 Anniversary Update
Відмінного Вам дня!