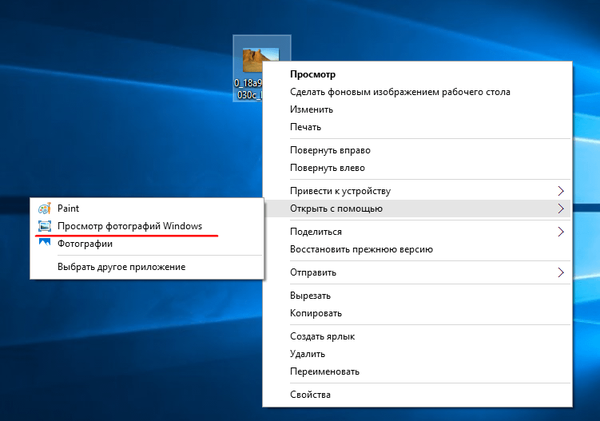У складі Windows 10 є цілий набір штатних універсальних додатків від Microsoft, багато з яких дійсно корисні і потрібні. Проте, в рядах майбутніх користувачів нової операційної системи знайдеться чимало тих, для яких ці програми не будуть представляти абсолютно ніякої цінності, і вони точно захочуть їх позбутися.
На відміну від класичних настільних програм, які можна видалити в тому числі і через вікно "Програми та засоби", видалення універсальних додатків в Windows 10 проводиться з розділу "Система". Однак більшість штатних додатків з якихось причин видалити не можна. Тобто кнопка видалення для них передбачена, але чомусь неактивна.
Так що ж робити? Як видалити ці "видаляються" додатка? На щастя, рішення є: воно відносно просте і полягає в використанні PowerShell. Зараз я вам все розповім.
Отже, запустіть PowerShell (обов'язково від імені адміністратора, інакше може не спрацювати).
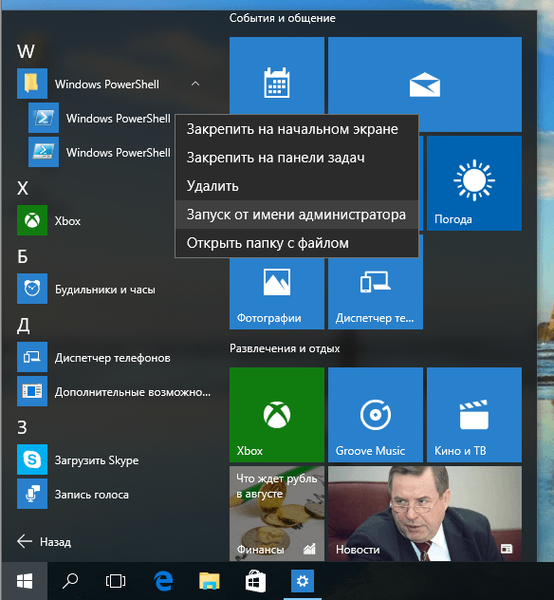
У вікні консолі введіть і виконайте команду Get-AppxPackage -name *, де після "*" потрібно вказати ім'я видаляється додатки. Наприклад, якщо ви хочете видалити OneNote, команда буде виглядати так:
Get-AppxPackage -name *OneNote
Оскільки я збираюся видалити додатки "Пошта" та "Календар" (видалити їх окремо ніби як не можна), в моєму прикладі команда має наступний вигляд:
Get-AppxPackage -name *windowscommunicationsapps

Щоб експортувати список всіх встановлених додатків в окремий файл, ви можете використовувати команду Get-AppxPackage> C: \ appDetails.txt.Цей файл буде збережений в корені системного диска і допоможе вам з'ясувати точні імена додатків для команди Get-AppxPackage -name *.
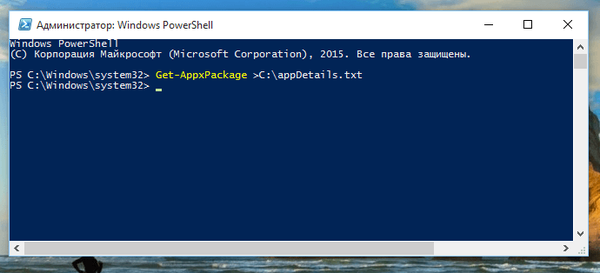
Після виконання команди Get-AppxPackage -name * PowerShell покаже кілька рядків з подробицями про програму, яку ми готуємося видалити. З них нас цікавить рядок з повною назвою пакета (PackageFullName). У моєму прикладі це windowscommunicationsapps_17.6017.42001.0_x86_8wekyb3d8bbwe.
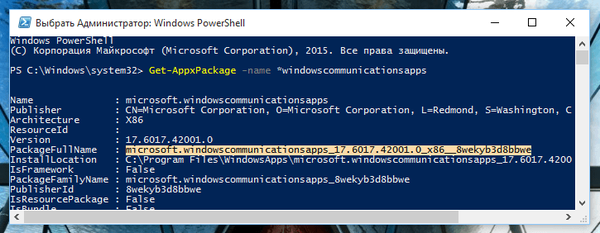
Скопіюйте своє значення з рядка PackageFullName, введіть команду Remove-AppxPackage -package і додайте до неї скопійоване значення (наприклад, Remove-AppxPackage -package windowscommunicationsapps_17.6017.42001.0_x86_8wekyb3d8bbwe).
Натисніть Enter і дочекайтеся завершення операції.
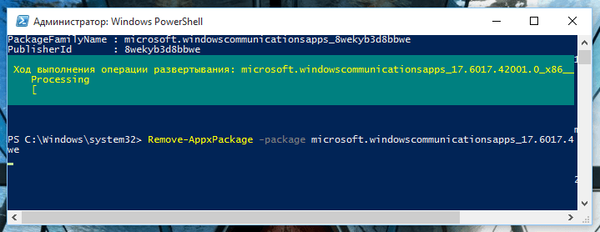
Щоб видалити всі програми для всіх облікових записів, використовуйте цю команду:
Get-AppxPackage -AllUsers | Remove-AppxPackage
Для видалення додатків з поточної учеткі використовується команда такого виду:
Get-AppxPackage -User | Remove-AppxPackage
де User потрібно замінити ім'ям користувача.
На цьому все! Якщо ви все зробили в точності за інструкцією, додаток буде видалено. Слід зазначити, що значок віддаленого програми продовжить відображатися в списку "Всі додатки" в меню "Пуск", і при натисканні на нього додаток буде завантажено та встановлено з магазину Windows.
До речі, вимкніть автоматичну установку оновлень в Windows Store, інакше система може повторно встановити видалену програму, як це було в моєму випадку.
І ще дещо: не намагайтеся таким способом видалити браузер Microsoft Edge, так як ваша спроба завершиться помилкою. Швидше за все не вийде видалити і магазин додатків, але я не впевнений, бо не пробував.
доповнення: всі команди для видалення додатків (просто скопіюйте, вставте в PowerShell і натисніть Enter):
3D Builder:
Get-AppxPackage * 3dbuilder * | Remove-AppxPackage
будильник:
Get-AppxPackage * windowsalarms * | Remove-AppxPackage
калькулятор:
Get-AppxPackage * windowscalculator * | Remove-AppxPackage
Календар і пошта:
Get-AppxPackage * windowscommunicationsapps * | Remove-AppxPackage
Камера:
Get-AppxPackage * windowscamera * | Remove-AppxPackage
Отримати Office:
Get-AppxPackage * officehub * | Remove-AppxPackage
Отримати Skype:
Get-AppxPackage * skypeapp * | Remove-AppxPackage
Початок роботи:
Get-AppxPackage * getstarted * | Remove-AppxPackage
Музика Groove:
Get-AppxPackage * zunemusic * | Remove-AppxPackage
карти:
Get-AppxPackage * windowsmaps * | Remove-AppxPackage
Microsoft Solitaire Collection:
Get-AppxPackage * solitairecollection * | Remove-AppxPackage
фінанси:
Get-AppxPackage * bingfinance * | Remove-AppxPackage
Кіно і ТБ:
Get-AppxPackage * zunevideo * | Remove-AppxPackage
Новини:
Get-AppxPackage * bingnews * | Remove-AppxPackage
OneNote:
Get-AppxPackage * onenote * | Remove-AppxPackage
люди:
Get-AppxPackage * people * | Remove-AppxPackage
Диспетчер телефонів:
Get-AppxPackage * windowsphone * | Remove-AppxPackage
фотографії:
Get-AppxPackage * photos * | Remove-AppxPackage
Спорт:
Get-AppxPackage * bingsports * | Remove-AppxPackage
Запис голосу:
Get-AppxPackage * soundrecorder * | Remove-AppxPackage
Погода:
Get-AppxPackage * bingweather * | Remove-AppxPackage
Xbox:
Get-AppxPackage * xboxapp * | Remove-AppxPackage
Магазин:
Get-AppxPackage * windowsstore * | Remove-AppxPackage
Як перевстановити все вбудовані додатки разом:
Для цього відкрийте PowerShell з правами адміністратора і виконайте наступну команду:
Get-AppxPackage -AllUsers | Foreach Add-AppxPackage -DisableDevelopmentMode -Register "$ ($ _. InstallLocation) \ AppXManifest.xml"
Відмінного Вам дня!