
За замовчуванням Windows 10 поставляється з інтегрованим компонентом OneDrive, що забезпечує синхронізацію файлів з хмарним сховищем Microsoft. Модуль OneDrive запускається разом з системою, викликати його віконце можна кліком по іконці в системному треї. А ще OneDrive має іконку в панелі переходів "Провідника", що служить для швидкого переходу в папку з синхронізованими файлами.

Видалення іконки OneDrive з "Провідника"
Якщо ви не користуєтеся хмарним сховищем Microsoft, ймовірно, ви захочете прибрати іконку OneDrive з очей геть. Робиться це дуже просто. Командою regedit відкрийте редактор реєстру і перейдіть за наступним шляхом:
HKEY_CLASSES_ROOT \ CLSID \ 018D5C66-4533-4307-9B53-224DE2ED1FE6
У підрозділі з довгим ім'ям двічі клікніть по DWORD-параметру System.IsPinnedToNameSpaceTree і змініть його значення з 1 на 0.

Щоб побачити зміни, перезапустіть "Провідник" або перезайдіть в систему.

А щоб OneDrive не завантажується при кожному старті системи, відключаємо його, перейшовши на вкладку "Автозавантаження" в диспетчері завдань.
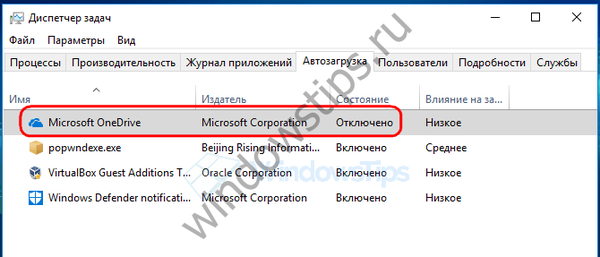
Приховати іконку в панелі переходів "Провідника" також можна відредагувавши ключ реєстру HKEY_CLASSES_ROOT \ CLSID \ 018D5C66-4533-4307-9B53-224DE2ED1FE6 \ ShellFolder. В останньому підрозділі цього ключа є DWORD-параметр Attributes. За замовчуванням його значення виставлено F080004d, ви ж змініть його на f090004d.
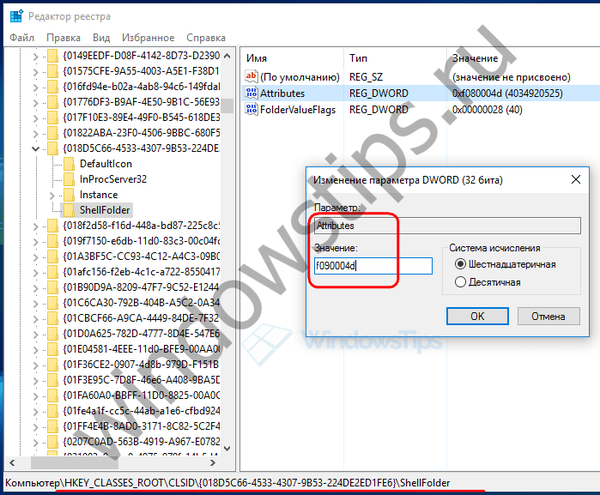
Якщо ви працюєте в 64-бітної системі, ті ж самі дії необхідно повторити для ключа HKEY_CLASSES_ROOT \ Wow6432Node \ CLSID \ B4FB3F98-C1EA-428d-A78A-D1F5659CBA93 \ ShellFolder. Щоб відновити вигляд за замовчуванням, знову встановіть для параметра Attributes значення F080004d і перезапустіть "Провідник".
Щоб спростити цей процес, ви можете скористатися готовими reg-файлами, які автоматизують внесення змін до реєстру. Завантажити архів з файлами ви можете за посиланням https://yadi.sk/d/-B_oMk3o34bsZN. В архіві ви виявите чотири файли: два для 32-розрядної версії системи і ще два - для 64 розрядної. Запустивши файл "Hide OneDrive ..." і погодившись з внесенням змін, ви приховаєте іконку в "Провіднику", а файл "Restore OneDrive ..." допоможе в разі необхідності повернути її назад.
Повне видалення OneDrive з Windows 10
Є і більш радикальний метод. OneDrive можна видалити з системи повністю. Для цього відкрийте програму "Параметри", перейдіть в розділ "Система" -> "Програми та можливості", знайдіть OneDrive в списку додатків, а потім натисніть "Видалити".

Операцію видалення можна провернути і у вікні "Програми та засоби", натиснувши на кнопку "Видалити". Через кілька секунд сам компонент OneDrive буде видалений з системи, проте раніше синхронізовані файли і посилання на панелі переходів "Провідника" залишаться недоторканими. Приховати останню можна Опісной вище способом.
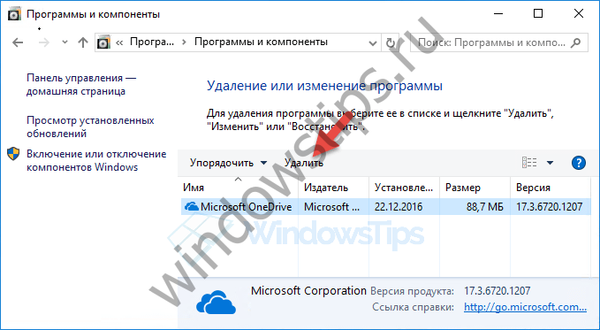
Перед видаленням про всяк випадок зробіть резервну копію файлу OneDriveSetup.exe, який знаходиться в папці% userprofile% \ appdata \ local \ Microsoft \ OneDrive \ Update. Він стане в нагоді, якщо ви захочете встановити OneDrive знову.
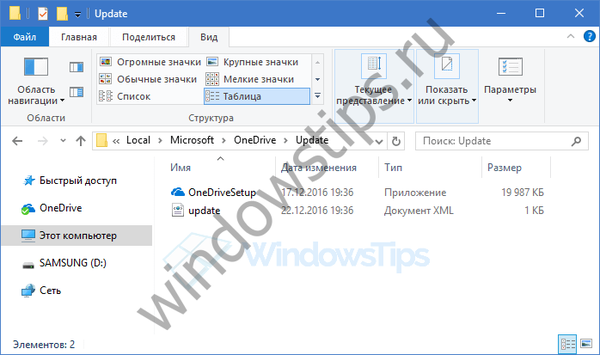
До слова, до недавнього часу OneDrive не підтримував звичайну процедуру видалення; раніше для цього користувачі були змушені використовувати спеціальну команду. Офіційний спосіб видалення з'явився лише з виходом версії 17.3.6720.1207 (в ознайомлювальних збірках) і 17.3.6743.1212 для Windows 10 v1607.
Відмінного Вам дня!











