
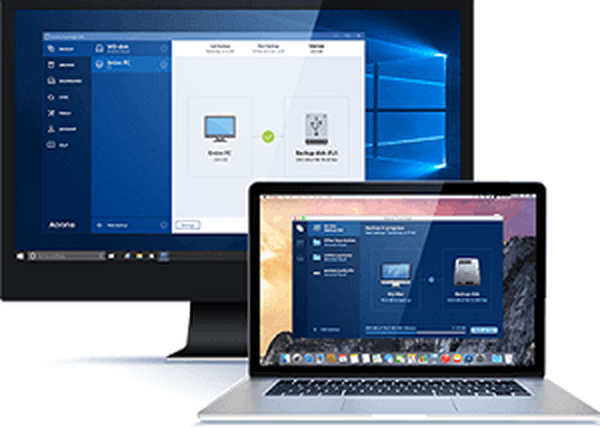
Як відновити незагружаемую Windows за допомогою завантажувального носія Acronis True Image 2016 через раніше створеної резервної копії? Створення резервної копії Windows з настройками, драйверами, встановленими програмами і іграми - надійний спосіб збереження системи і даних для подальшої реанімації в разі системного збою, зараження вірусами, видалення важливих файлів і маси інших проблем. Незважаючи на присутність у складі Windows штатного функціоналу щодо створення резервної копії системи, для цих цілей в більшості випадків застосовується сторонній софт. І нерідко реанімацію Windows користувачі довіряють програмі Acronis True Image, вже більше десяти років є лідером на ринку софта з резервного копіювання та відновлення даних. Заздалегідь зробивши резервну копію Windows за допомогою Acronis True Image, в разі проблем з системою її можна буде реанімувати, відкотивши до стану з цієї самої резервної копії. Навіть якщо система Windows не буде завантажуватися, в допомогу прийде завантажувальний носій True Image.
Весь цей процес розглянемо нижче в деталях: створимо в програмі Acronis True Image 2016 резервну копію Windows і відновимо її за допомогою завантажувального носія.
Безкоштовна тріал-версія Acronis True Image 2016
В останніх версіях 2015 і 2016 інтерфейс True Image став простіше і інтуїтивно, ніж у версіях-попередниць. Організація і зовнішній вигляд програми під стати Windows 8.1 і 10: в оформленні інтерфейсу переважають прості лінії і форми, а великі елементи управління спрощують сенсорне керування. Компанія Acronis навіть заявляє про супер-продуктивності резервного копіювання та відновлення даних - мовляв, на цілих 50% швидше, ніж у конкурентів.
Acronis True Image в версії 2016 - платний програмний продукт. Купуючи програму, отримуємо не тільки функціонал щодо створення резервної копії Windows, але також масу інших можливостей:
- кілька способів відновлення Windows, включаючи відновлення при завантаженні натисканням клавіші F11;
- клонування жорстких дисків;
- перенесення Windows на комп'ютер з іншим "залізом";
- безпечний режим роботи Windows за типом "пісочниці";
- інші корисні функції.
Компанія Acronis пропонує безкоштовне тестування протягом цілого місяця тріал-версії True Image з деякими функціональними обмеженнями, в число яких резервне копіювання і відновлення Windows не входять. Так само як і не обмежується можливість створення завантажувального носія. Скористаємося такою безкоштовною можливістю по максимуму, і для початку завантажити цю саму безкоштовну версію True Image 2016 на офіційному сайті Acronis True Image.
Щоб отримати посилання на скачування тріал-версії, необхідно залишити компанії Acronis свою електронну адресу. На нього згодом будуть зрідка приходити листи, що інформують про продукти Acronis, акції, знижки тощо.
Після установки і запуску програми можемо закрити пропонований зі старту вхід в акаунт хмарного сховища Acronis і підтвердити використання True Image в пробному режимі.
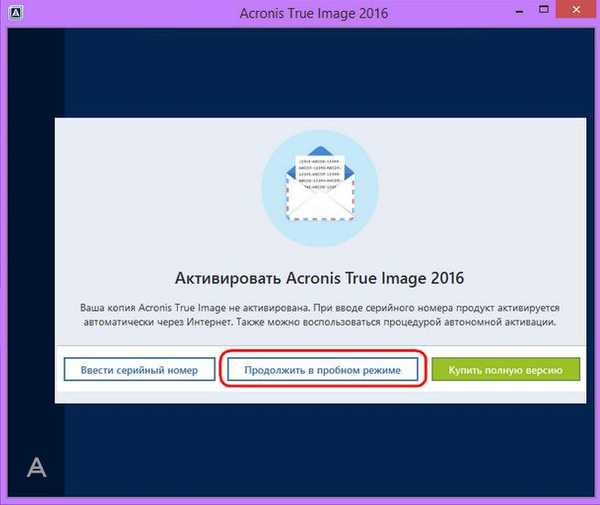
Створення резервної копії Windows
У вікні True Image нам потрібен перший розділ. Кількома "Весь комп'ютер".
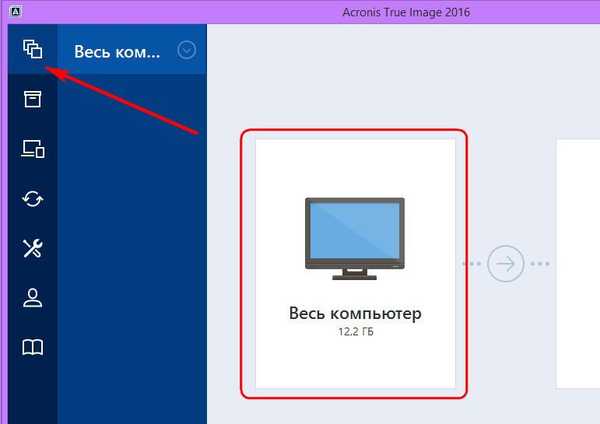
У нашому випадку створюється резервна копія тільки системного розділу з Windows, тому подальшим вибором буде, відповідно, "Диски і розділи".
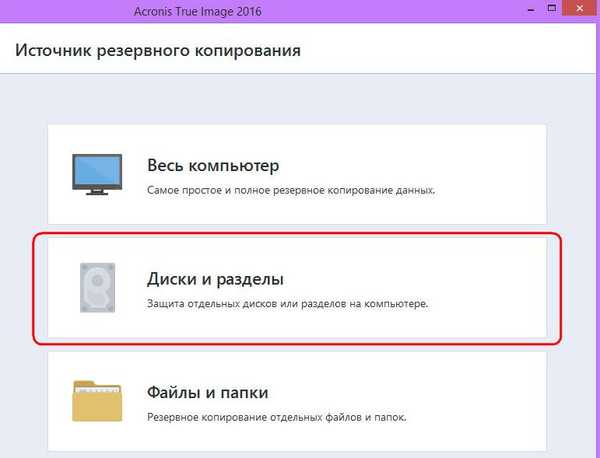
У вікні вибору джерела резервного копіювання галочкою відзначаємо тільки системний розділ С. Тиснемо "Ок".
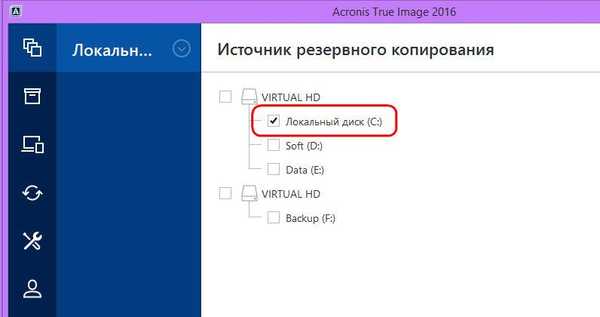
Далі натискаємо "Вибір сховища".
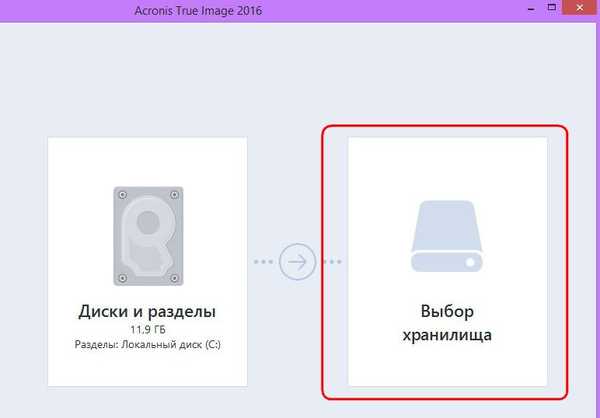
У вікні вибору місця призначення резервного копіювання необхідно вказати місце, де буде зберігатися копія Windows. Програма передбачає збереження копії в процесі її створення на:
- локальному просторі комп'ютера,
- знімних носіях (USB-HDD),
- мережевих ресурсах, зокрема, в хмарному сховищі Acronis.
Що краще? Хмарне сховище від творця програми практично нав'язується користувачам, оскільки це задоволення платне. Втім, що хмарний сервіс від Acronis, що будь-який інший веб-ресурс - не самі надійні місця для зберігання даних, якщо немає високошвидкісного Інтернету. Та й як в окремих випадках непрацездатна Windows зможе підключитися до Інтернету? З підключенням до локальних мережевих ресурсів також можуть бути проблеми. Найнадійніше місце зберігання резервних копій - додатковий внутрішній або зовнішній жорсткий диск. Несистемний розділ на одному і тому ж жорсткому диску, де розміщений і системний розділ з Windows є не найкращим місцем зберігання, оскільки в разі поломки цього диска ви залишитеся без резервних копій.
У нашому випадку зовнішнього жорсткого диска немає, але є підключений внутрішній HDD, тому у вікні місця призначення резервного копіювання вибираємо "Огляд".
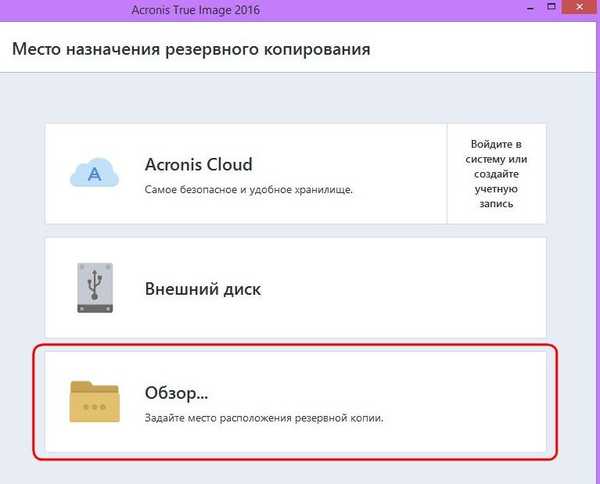
Один з розділів на другому внутрішньому HDD спеціально відведемо для зберігання резервних копій Windows і назвемо цей розділ Backup, щоб простіше було орієнтуватися при відновленні. Якщо при виборі місця зберігання резервної копії в структурі дерева комп'ютера не розкриваються розділи дисків, конкретний шлях до папки каталогу зберігання можна прописати в графі вгорі з написом "Зберегти копію в:". Вибравши місце зберігання копії, тиснемо "Ок".
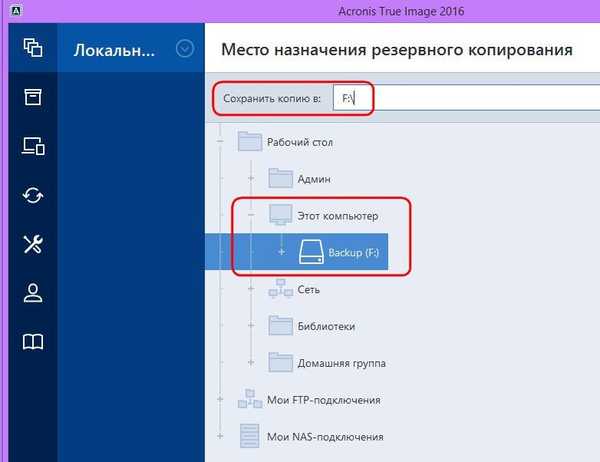
Далі побачимо вікно запуску процесу створення резервної копії. У лівому кутку внизу вікна розташована опція "Параметри", це настроювальний функціонал Acronis True Image, який дозволяє задати гнучкі параметри - наприклад, встановити періодичне резервне копіювання за розкладом або вибрати інкрементний метод копіювання, коли в кожну наступну копію вносяться тільки зміни. Також в параметрах зі складу резервної копії можна виключити певні типи файлів або каталоги, налаштувати дублювання копії в альтернативному місці, вибрати низький пріоритет роботи Acronis True Image для виділення ресурсів комп'ютера паралельно операціям тощо.
У нашому випадку вдаватися до додаткових налаштувань не будемо, а негайно приступимо до створення резервної копії. Тиснемо кнопку "Створити копію". Цей момент, до речі, Acronis True Image дозволяє відстрочити на кілька годин в випадаючому списку цієї кнопки.
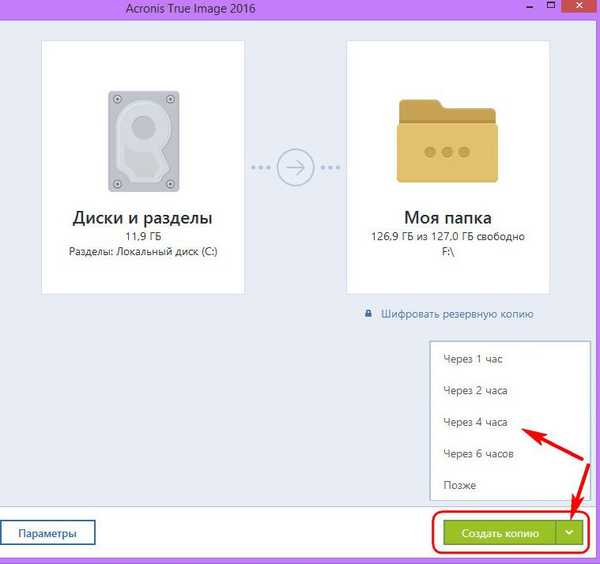
Під час створення резервної копії в будь-який момент можна виставити галочку виключення комп'ютера і відправитися у своїх справах.
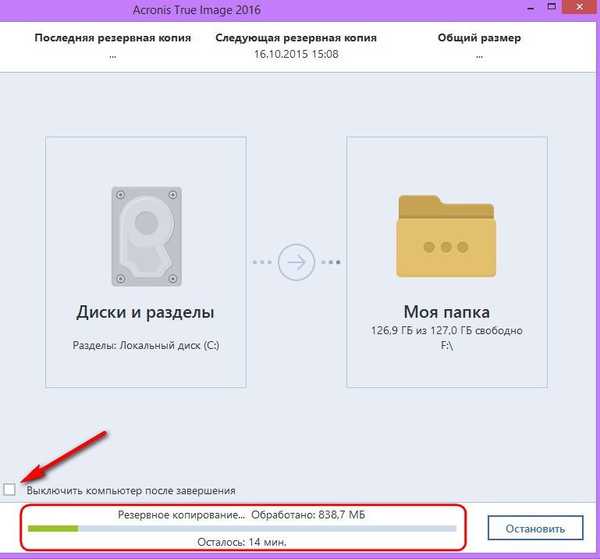
Після завершення операції резервна копія з'явиться у вікні першого розділу програми. У цьому ж розділі можна і запустити процес відновлення з резервної копії - хоч Windows, хоч окремих файлів.
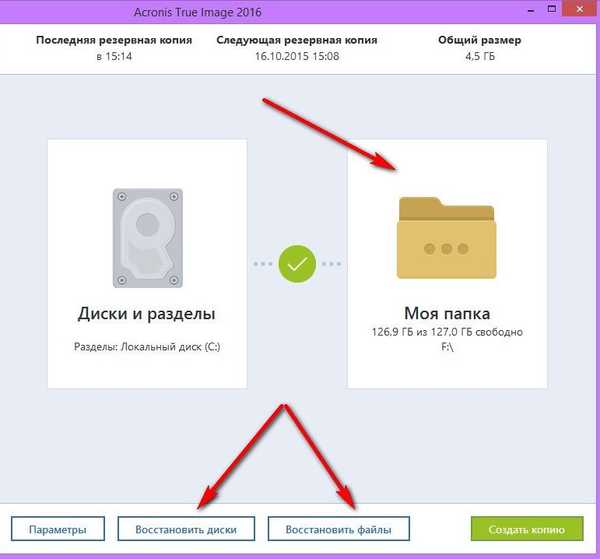
У нашому випадку процес відновлення Windows всередині инсталлированной програми запускати не будемо. Ускладнити завдання і створимо завантажувальний носій Acronis True Image, щоб розглянути процес відновлення незагружаемую Windows.
Створення завантажувального носія
Для створення завантажувального носія перейдемо у вкладку програми "Інструменти" і виберемо "Майстер створення завантажувальних носіїв".
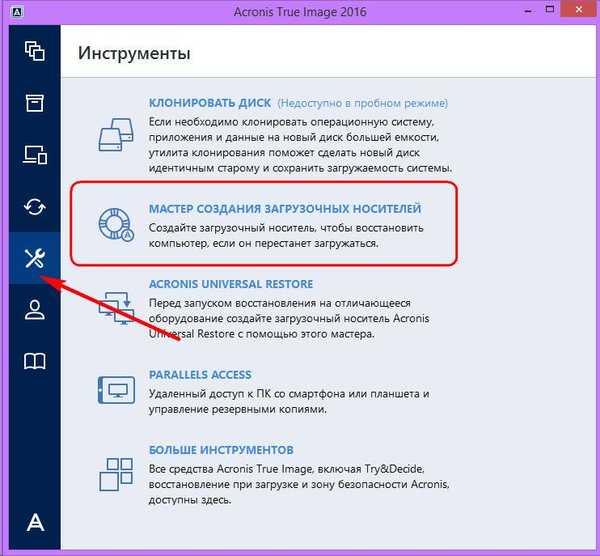
Оскільки безкоштовна пробна версія Acronis True Image 2016 обмежена місячним терміном тестування, цей процес не варто відкладати в довгий ящик. До речі, завантажувальний носій дозволить відновити Windows, але будучи створеним в рамках безкоштовної тріал-версії програми, він не дозволить створити резервну копію, як це передбачено в повноцінної версії Acronis True Image 2016.
Вибираємо перший тип завантажувального носія.
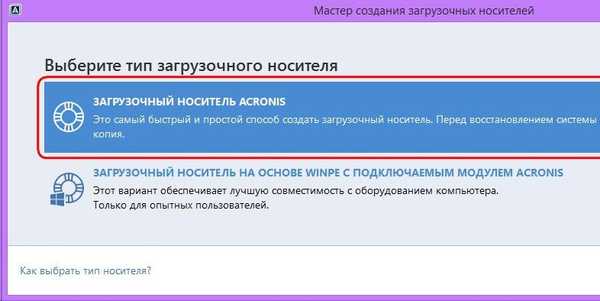
У наступному вікні потрібно вибрати безпосередньо сам носій - DVD-диск, флешку або ISO-файл для зберігання і подальшого запису на будь-який з носіїв. У разі вибору DVD-диска або флешки Acronis True Image сама здійснить процес запису. Зберігати цілу флешку на чорний день - для багатьох напевно буде надмірною розкішшю. Куди практичніше буде для цих цілей виділити DVD-диск або створити ISO-файл, який можна, наприклад, зберігати на іншому комп'ютері і в потрібний момент записати на флешку. Плюс до цього, Acronis True Image не вміє створювати UEFI-флешки, і для комп'ютерів з BIOS UEFI в будь-якому випадку буде потрібно софт з можливістю створення саме завантажувальних флешок UEFI.
У нашому випадку виберемо ISO-файл і вкажемо шлях його збереження.
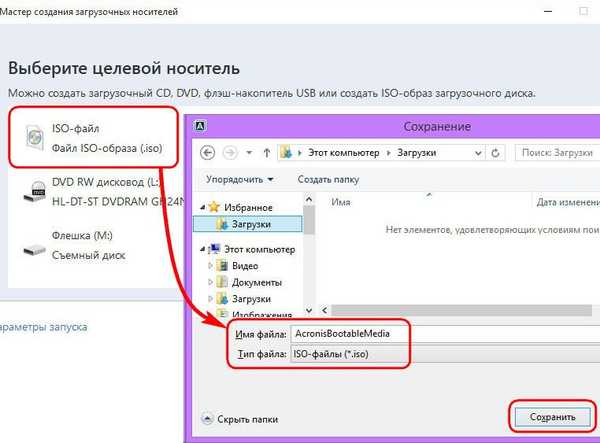
Тиснемо кнопку "Приступити".
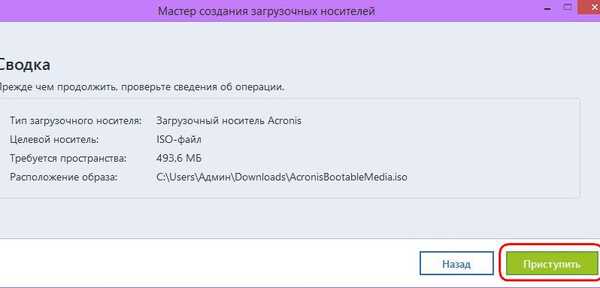
Завантажувальний носій створений.
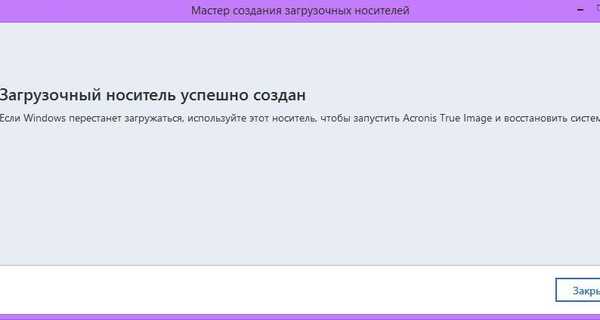
відновлення Windows
Припустимо, той самий чорний день настав, і Windows не завантажується. Заходимо в BIOS і встановлюємо завантаження комп'ютера з DVD-диска або флешки, створених в Acronis True Image. Стартове вікно завантажувального носія запропонує кілька варіантів подальших дій, з них необхідно вибрати запуск Acronis True Image 2016 з відповідною розрядністю.
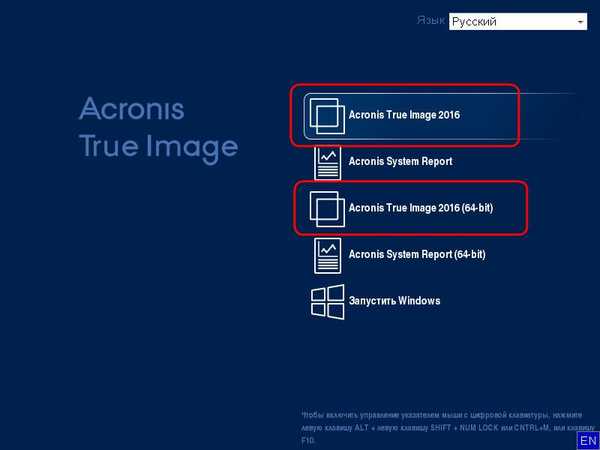
Далі вибираємо "Відновлення".
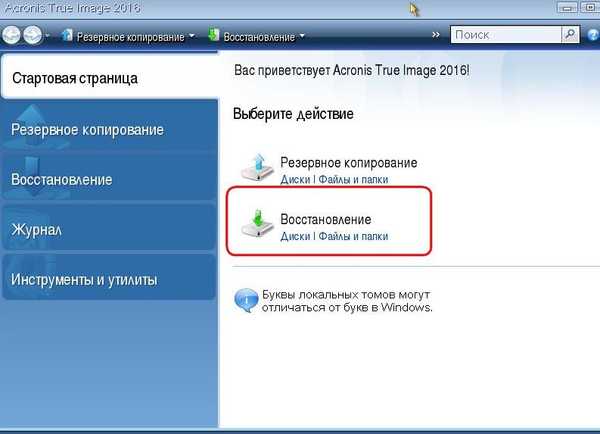
У вікні відновлення тиснемо або "Оновити резервні копії", щоб Acronis True Image сама знайшла файли свого формату, або за допомогою кнопки "Пошук резервної копії" вказуємо шлях до потрібного файлу.
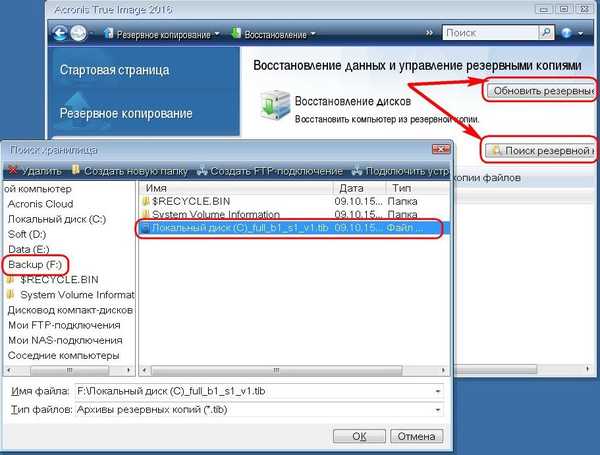
Як тільки резервні копії з'являться у вікні Acronis True Image, викликаємо на потрібній контекстне меню і тиснемо "Відновити".
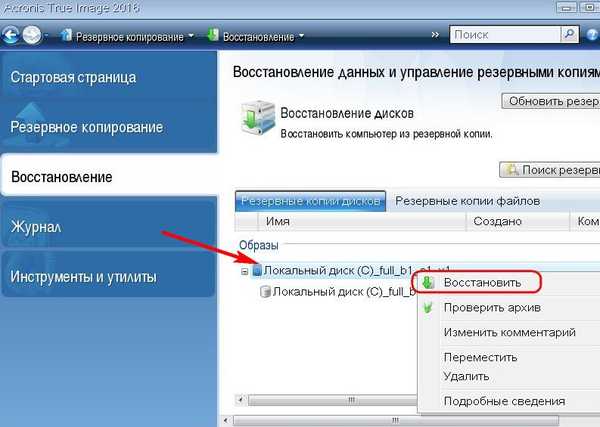
Вибір методу відновлення: в нашому випадку мова йде про реанімацію Windows, а не папок і файлів, тому вибираємо "Відновити диски і розділи". Тиснемо "Далі".
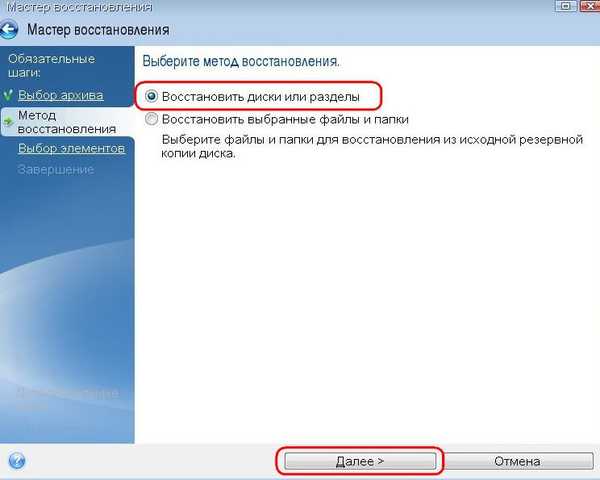
Вибір елементів для відновлення: в цьому вікні відзначаємо галочкою і системний розділ С, і завантажувальний запис MBR. Тиснемо "Далі".
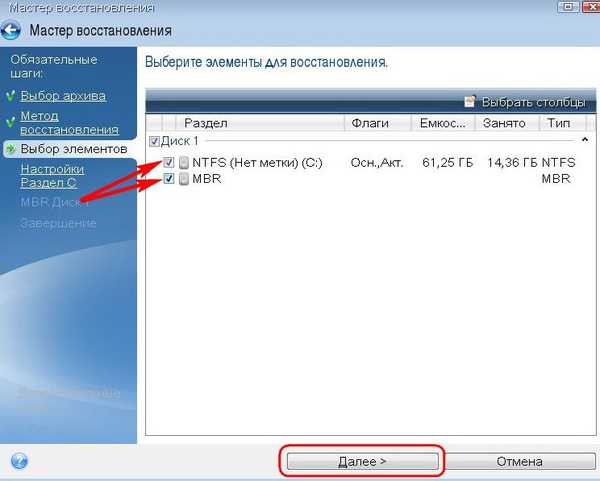
У вікні завдання налаштувань відновлення в нашому випадку ніяких змін вноситися не буде, та й, в принципі, щось міняти доведеться хіба що в разі перенесення Windows окремим розділом на інший підключений жорсткий диск. Тиснемо "Далі".
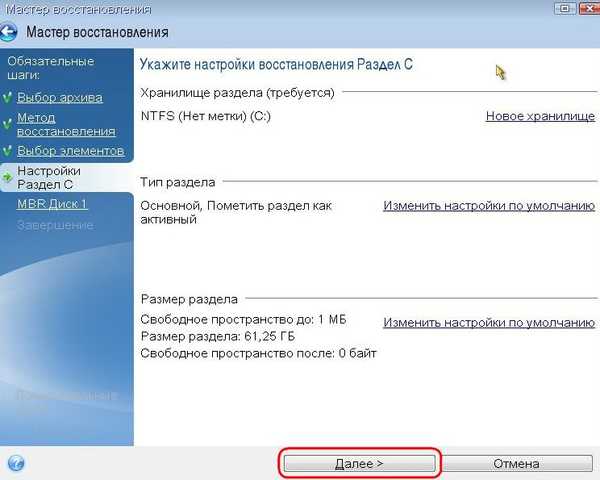
Якщо до комп'ютера підключено кілька внутрішніх жорстких дисків, далі Acronis True Image попросить вказати один з них для відновлення завантажувального запису MBR. Вказуємо і тиснемо "Далі".
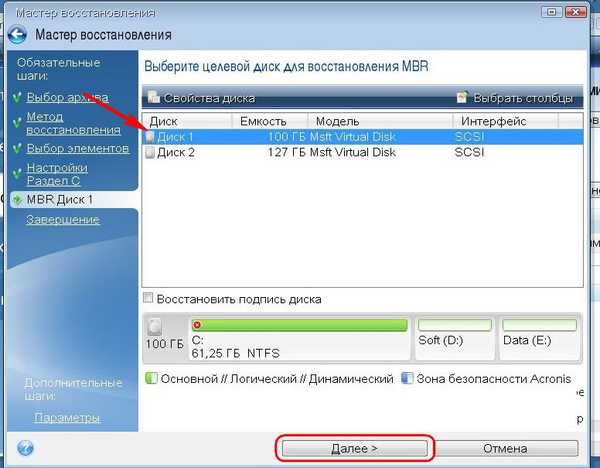
Підготовка завершена, можемо приступати безпосередньо до процесу відновлення Windows.

Вікно виконання операції відновлення обладнано опціями автоматичного перезапуску і виключення комп'ютера після завершення процесу. При необхідності можна їх використовувати.
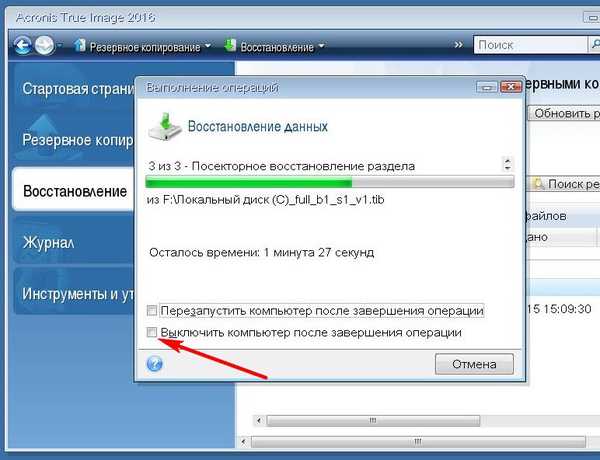
Відновлення успішно завершено.
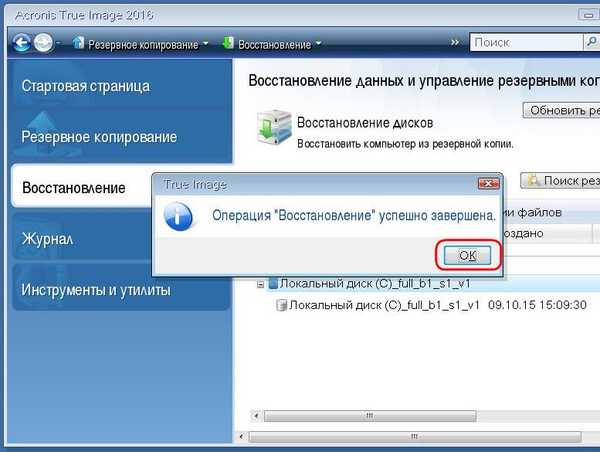
Тепер можемо знову виставляти в BIOS завантаження з жорсткого диска і тестувати реанімовану Windows.
Відмінного Вам дня!











