
Як відновити Windows 8.1, 10 з резервної копії за допомогою завантажувального диска програми Acronis True Image 2015
У цій статті ми усложним собі задачу. Уявімо ситуацію, що наша Windows 8.1 або Windows 10 не завантажується через якихось проблем, як тоді провести відновлення системи з резервної копії за допомогою програми Acronis True Image 2015?
Велика частина користувачів при таких обставинах витягують дані з диска C: і просто переустановлює операційну систему, але у нас з Вами є програма Acronis True Image 2015 і ми дуже просто відновимо нашу операційну з попередньо створеної резервної копії за допомогою завантажувального диска програми.
Як зробити завантажувальний диск або завантажувальний флешку програми Acronis True Image 2015
- Примітка: Завантажувальний диск або флешку програми Acronis True Image 2015 потрібно створити ще й тому, що Ви в більшості випадків встановіть пробну версію програми Acronis і через 30 днів працювати вона перестане, а завантажувальний диск залишиться завжди функціональним і Ви завжди за допомогою нього зможете відновити свою операційну систему з резервної копії.
- Не всі нові ноутбуки з БІОС UEFI можна завантажити з такою флешки, якщо вам попався такий ноутбук, створіть завантажувальний UEFI флешку.
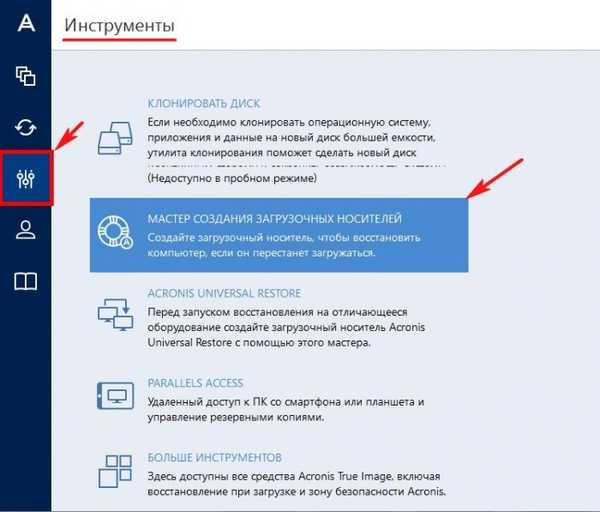
Завантажувальний носій Acronis (рекомендується для більшості користувачів).
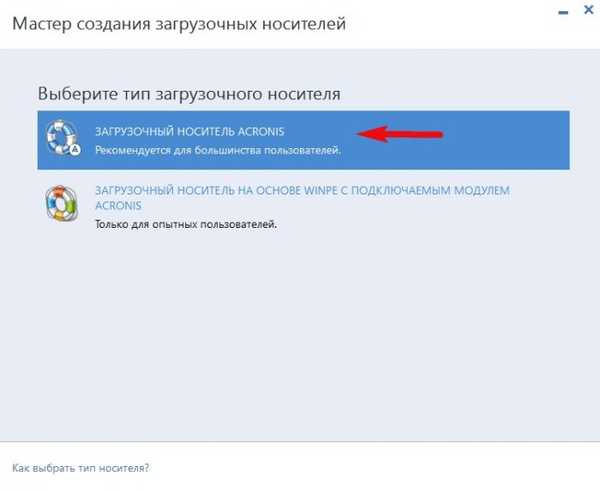
У цьому вікні Ви можете вибрати який саме завантажувальний носій створити. Можна створити ISO образ програми додати його в Мультизавантажувальний флешку або завантажити з нього віртуальну машину.
Також можна створити простий CD, DVD диск з програмою.
Я виберу створення завантажувальної флешки з програмою Acronis True Image 2015. Флешка вже повинна бути приєднана до комп'ютера.
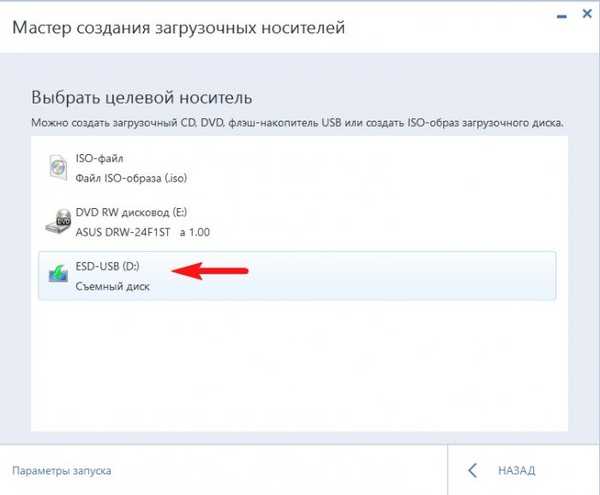
приступити.
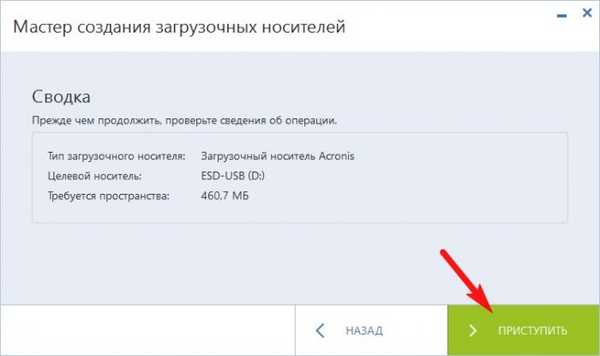
Починається процес створення завантажувальної флешки Acronis.
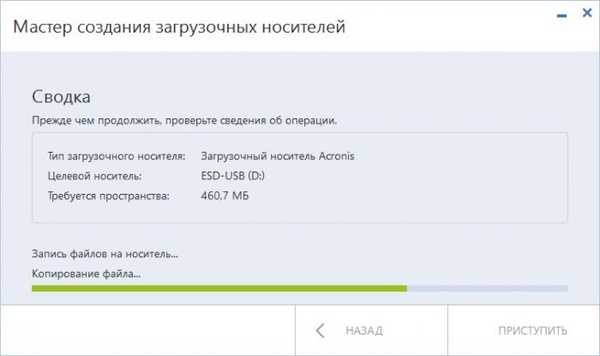
Завантажувальний носій Acronis успішно створений на моїй флешці.
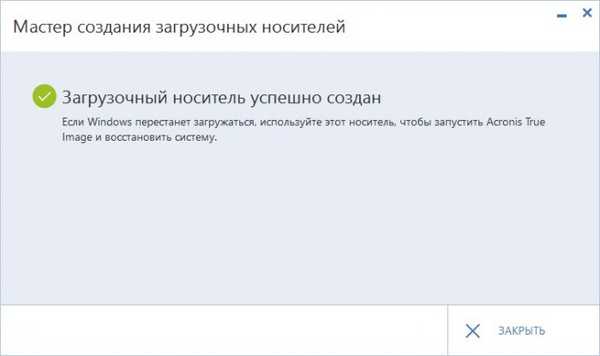
Завантажуємо наш комп'ютер або ноутбук з щойно створеної завантажувальної флешки, хто не знає як, читайте нашу детальну статтю.
В меню завантаження комп'ютера я вибираю флешку

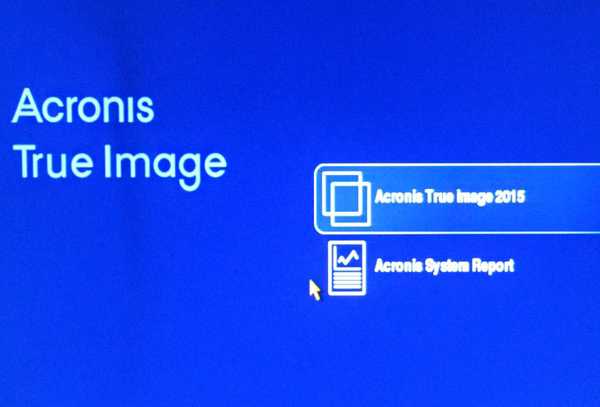
Відновлення. диски.
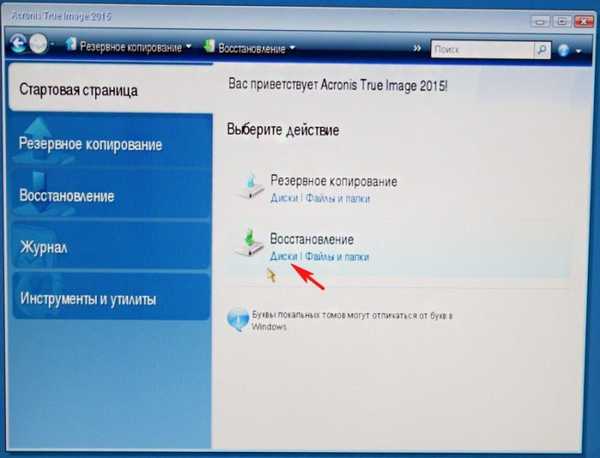
огляд.
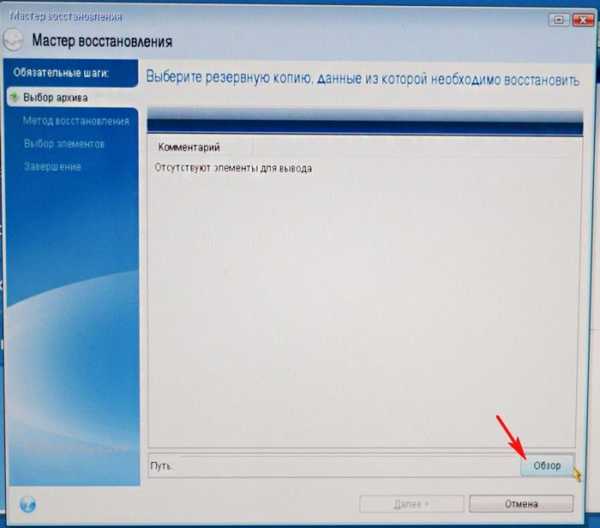
Знаходимо наш бекап на Новому томі (M :) переносного жорсткого диска. Виділяємо його лівій мишею один раз і тиснемо ОК.
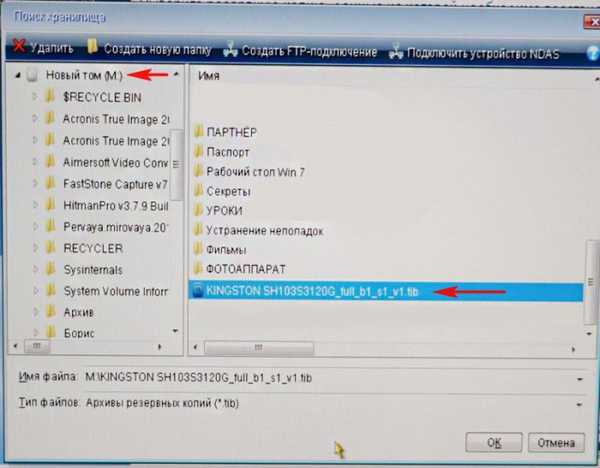
далі
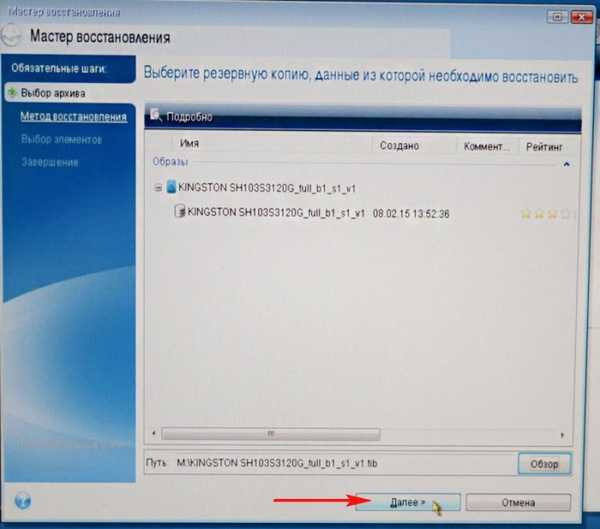
далі
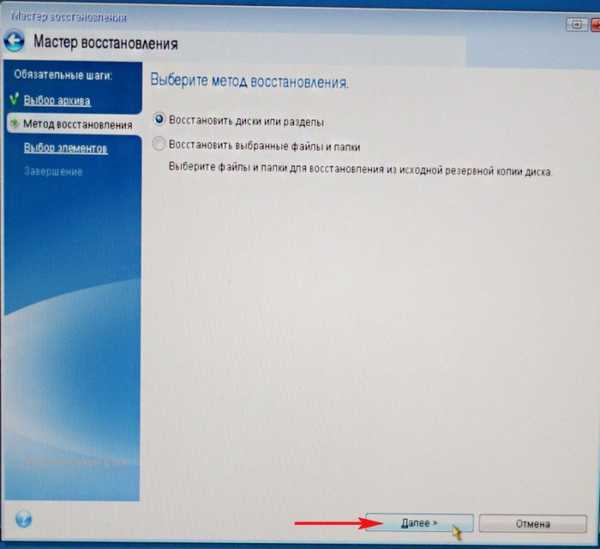
Відзначаємо галочками всі розділи.
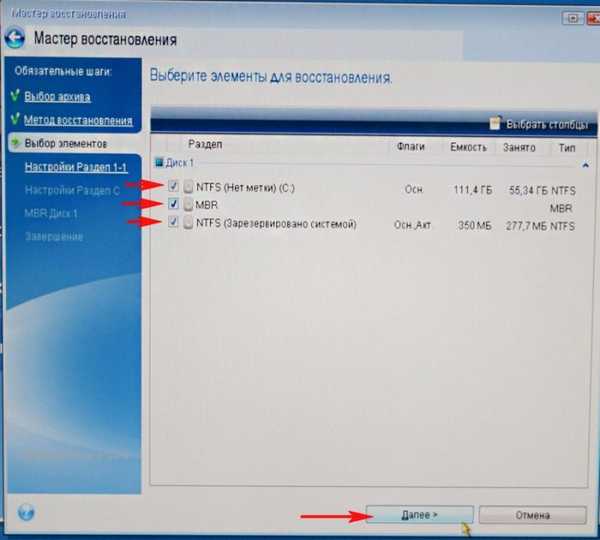
кнопка далі не активна. Програмі потрібно вказати жорсткий диск для відновлення. вибираємо нове сховище.
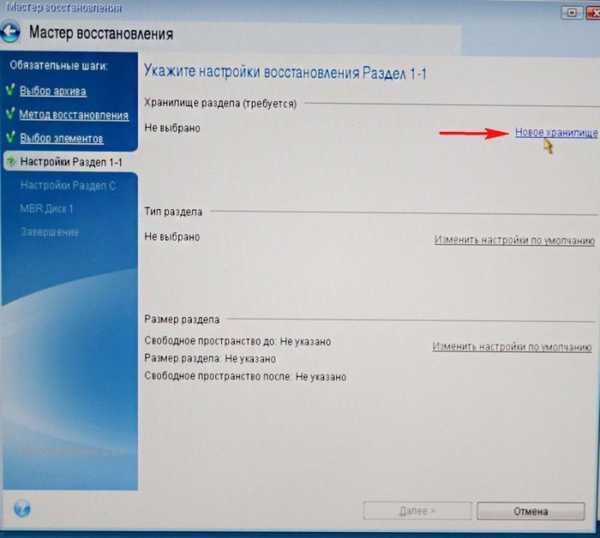
В даному вікні бачимо три диска:
Диск 1 - наша флешка з програмою Acronis True Image 2015.
Диск 2 - переносний жорсткий диск USB, на якому збережена резервна копія операційної системи.
Диск 3 - наш твердотільний накопичувач SSD, на який потрібно розгорнути резервну копію. Ось його і вибираємо.
Спочатку виділяємо лівої мишею Розділ (зарезервовано системою) (E :) і тиснемо на кнопку Прийняти.
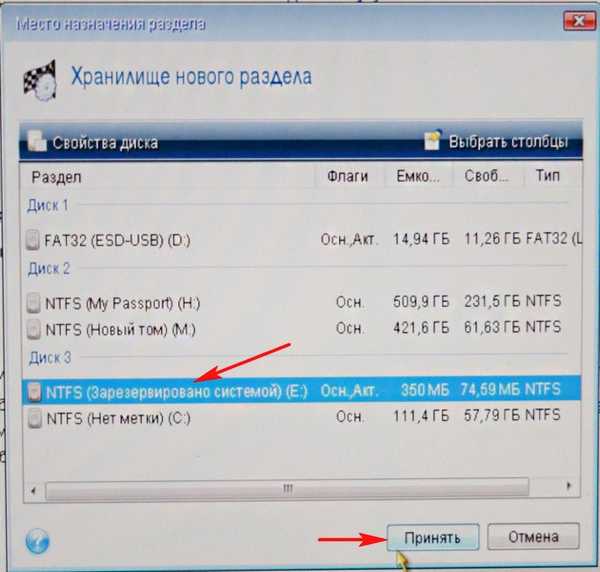
кнопка далі не активна. вибираємо нове сховище.
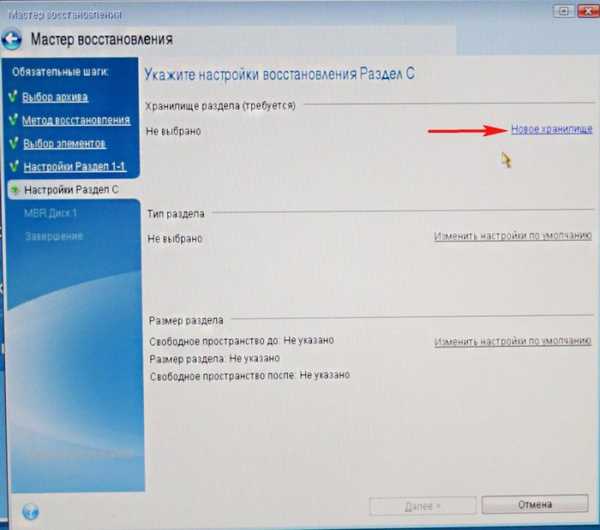
Виділяємо лівої мишею диск C: і тиснемо прийняти.
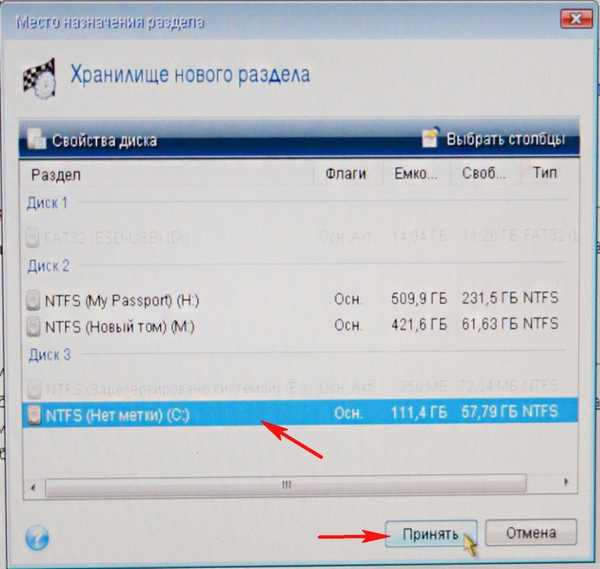
далі
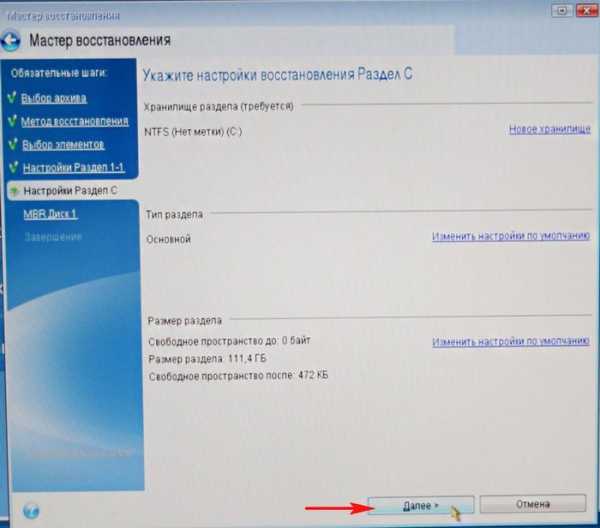
Виберіть цільовий диск для відновлення MBR.
Вибираємо наш твердотільний накопичувач SSD і виділяємо його лівій мишею, тиснемо Далі.
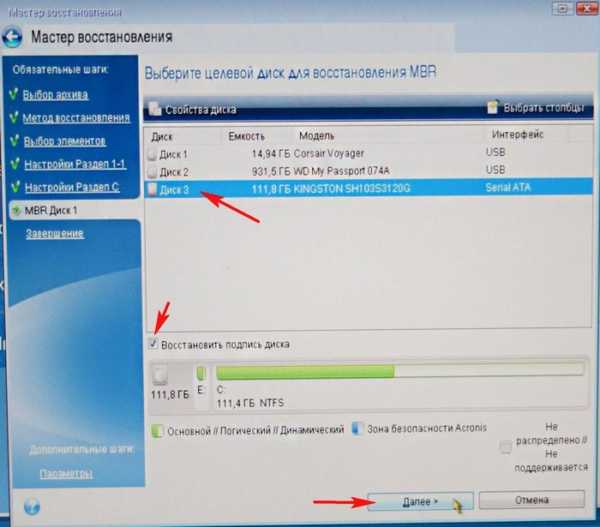
приступити
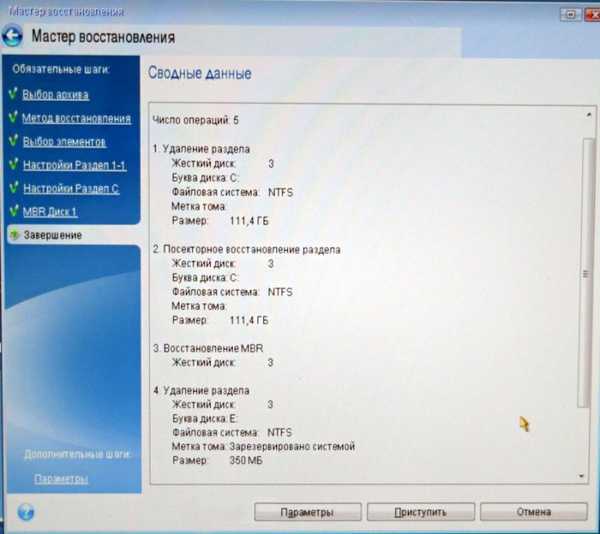
Починається процес відновлення, який закінчується успішно.

ОК. Відбувається перезавантаження і ми завантажуємося в операційну систему.

Мітки до статті: LiveDisk Бекап Acronis True Image











