

Як записати звук з мікрофона? Багато власників Windows-комп'ютерів напевно для цих цілей доглядали штатну утиліту для запису звуку. Але, на жаль, навіть варіант у версії системи Windows 10, де утиліта звукозапису представлена в новому форматі - універсальному додатку з базовими функціями, навряд чи влаштує більш, ніж для запису повсякденних нотаток. Для створення якісного запису звуку з мікрофону необхідно вдатися до стороннього аудіоредактора. Аудіоредакторів професійного рівня на ринку софта вистачає, і це, як правило, платні програми. Безкоштовно записати звук з мікрофона, обрізати аудіозапис або застосувати до неї нескладні ефекти можна за допомогою маси мінімалістичний програмок з вузьконаправленим функціоналом. Надати ж повноцінний функціонал для роботи з аудіо на професійному рівні безкоштовно - на це здатні небагато розробників. Рідкісний виняток становлять творці програми Audacity. Нижче будемо розбиратися, як за допомогою цієї програми в системі Windows записати звук з мікрофона і відредагувати аудіозапис.
зміст:
- Про програму Audacity;
- Завантаження і установка програми;
- Запис звуку з мікрофону;
- Експорт звукозапису в MP3-формат;
- редагування звукозапису.
1. Про програму Audacity
Програма Audacity - це безкоштовний функціональний аудіоредактор, в число можливостей якого входять, зокрема, запис звуку з мікрофону і редагування аудіозаписів. Не потрібно бути професіоналом у сфері роботи з аудіо, досить освоїтися в можливостях і інтерфейсі програми, щоб працювати з Audacity в рамках базового редагування аудіозаписів - обрізати їх, прибирати шуми і паузи, формувати нарізки треків, налагоджувати музику на голос, застосовувати спецефекти, створювати минусовки і т.п. Маючи навіть простенький бюджетний мікрофон, за допомогою Audacity на виході можна отримати відносно якісний звук без зайвих шумів, скрипів і подібних неприємних речей.
2. Завантаження і установка програми
Безкоштовно скачати програму Audacity можна на її офіційному сайті. У більшості випадків разом з інсталятором самої програми знадобиться також завантажити і встановити утиліту-кодировщик Lame MP3 encoder. Справа в тому, що Audacity працює з аудіозаписами в файлах-проектах власного формату. По завершенні обробки ці проекти експортуються в той чи інший формат аудіофайлів. У аудіоформати WAV, AC3, Flac і інші Audacity може експортувати свої проекти без додаткових інструментів. А ось для експорту проектів програми в аудіофайли популярного формату MP3 знадобиться установка в систему цієї самої утиліти-кодувальника.
Отже, викачуємо інсталятори Audacity і Lame MP3 encoder.
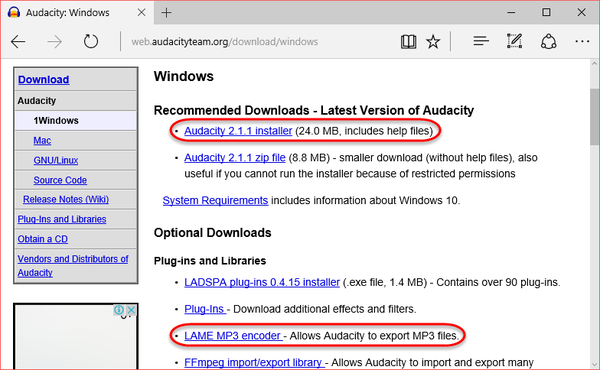
І встановлюємо: спочатку програму, потім утиліту-кодировщик.
3. Запис звуку з мікрофону
Перед стартом запису звуку з мікрофону звернемо увагу на системні опції управління мікрофоном, вбудовані в інтерфейс Audacity. Прямо у вікні програми, не вдаючись до системних налаштувань Windows, можна відрегулювати гучність мікрофона, вибрати для запису потрібний мікрофон, якщо їх підключено кілька, а також встановити параметр моно- або стереозображення.
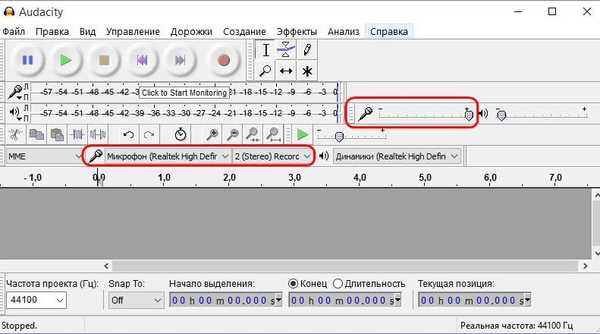
Запис звуку з мікрофону управляється круглими кнопками на панелі інструментів Audacity. Щоб почати запис звуку з мікрофону, тиснемо кнопку з червоним кружечком. Для зупинки запису тиснемо кнопку з жовтим квадратиком. Під час запису можна робити паузи: для цього призначена кнопка призупинення з двома синіми вертикальними смужками. Вона припиняє процес звукозапису, вона ж запускає його знову після паузи. Після зупинки запису створену звукову доріжку можна прослухати, натиснувши кнопку пуску з зеленим трикутником.
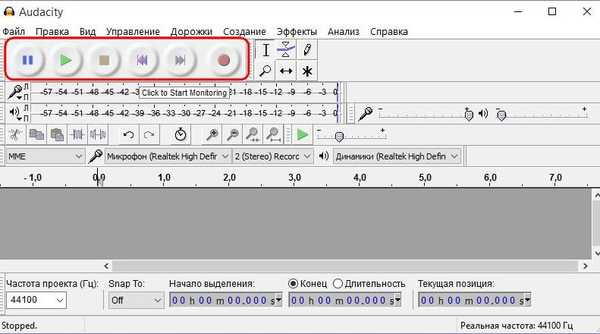
Як згадувалося, Audacity працює з власними проектами - файлами формату AUP. Таке розширення не відчинить ніяка інша програма - ні аудіоредактор, ні плеєри. Цей тип файлів призначений лише для Audacity. Створені програмою звукозапису, якщо передбачається в подальшому їх редагування, краще зберегти саме в форматі проекту. Це позбавить від метушні з імпортуванням звичайних аудіофайлів (додаванням треків на монтажний стіл програми), що у випадках з великими обсягами може зайняти час. Файли AUP ж у вікні Audacity відкриваються миттєво, при цьому запуск їх можливий звичайним подвійним кліком з провідника Windows. Для збереження створеної звукової доріжки в файлі-проект Audacity тиснемо меню "Файл" і вибираємо "Зберегти проект як".

Далі вибираємо папку для збереження, задаємо ім'я файлу і зберігаємо.
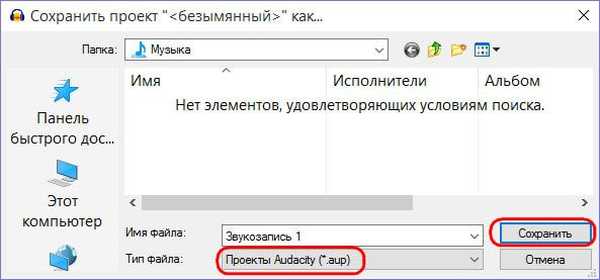
Щоб додати щось до вже створеної звукозапису або в подальшому відкритої з проекту AUP, тиснемо клавішу латиниці K (для установки курсору в кінець звукової доріжки) і кнопку старту запису. На монтажному столі з'явиться нова, друга звукова доріжка.

Після зупинки запису ставимо курсор на другий звуковій доріжці в будь-якому місці і тиснемо клавішу J для автоматичного переміщення курсору в початок доріжки. Далі натискаємо клавіші Shift + End для виділення звукової доріжки і Ctrl + X для її вирізки. На першій звуковій доріжці натискаємо в будь-якому місці, знову тиснемо клавішу латиниці K, щоб курсор змістився в самий кінець, а потім використовуємо клавіші Ctrl + V для вставки вирізаної доріжки.
Доповнений таким чином проект Audacity, натиснувши клавіші Ctrl + S, можна знову зберегти в форматі AUP, якщо ще передбачається продовження або редагування звукозапису. Якщо ж звукозапис знайшла свою завершеність, можна приступати до її експорту в файл поширеного аудіоформату.
4. Експорт звукозапису в MP3-формат
Щоб експортувати створену або відкриту з проекту AUP звукозапис, наприклад, в файл формату MP3, в меню "Файл" програми вибираємо "Export Audio".
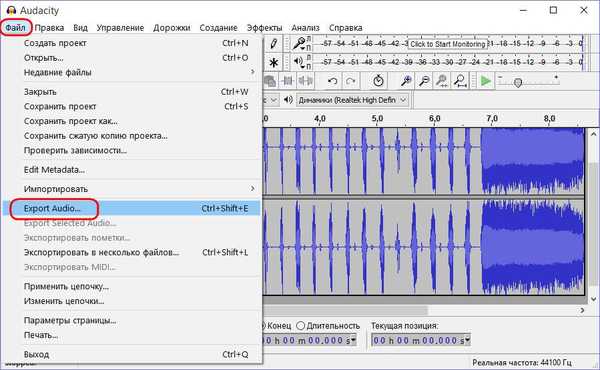
У відкритому провіднику вказуємо папку збереження, задаємо ім'я аудіофайлу і з числа підтримуваних Audacity форматів в графі "Тип файлів" вибираємо, відповідно, MP3. Тиснемо "Зберегти".
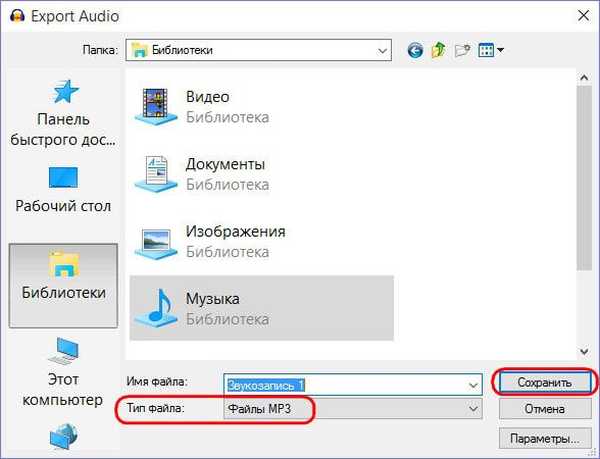
Далі заповнюємо таблицю метаданих аудіофайлу, ці дані будуть відображатися в програвачах. Але це не обов'язково. У будь-якому випадку тиснемо "Ок".
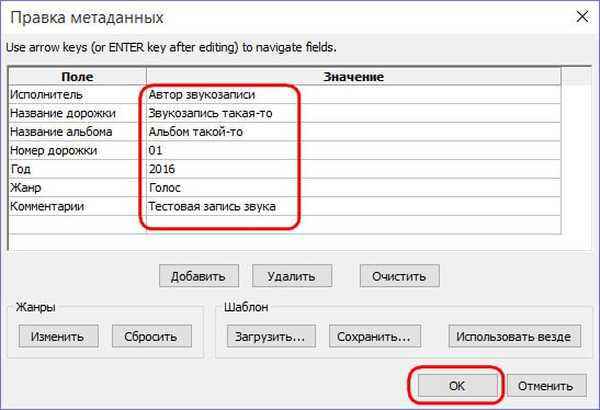
Все - можемо шукати записаний аудіофайл в папці збереження.
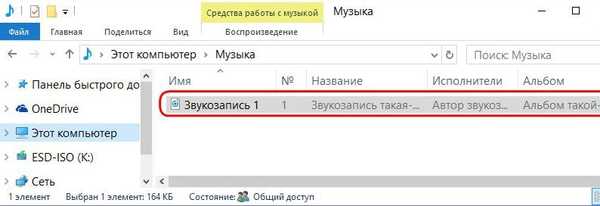
5. Редагування звукозапису
До створеної або відкритої з проекту AUP звукозапису можна застосовувати різні ефекти. Програма Audacity має досить значним набором операцій по поліпшенню або зміни звукових доріжок. Всі ці ефекти знаходяться в меню "Ефекти".
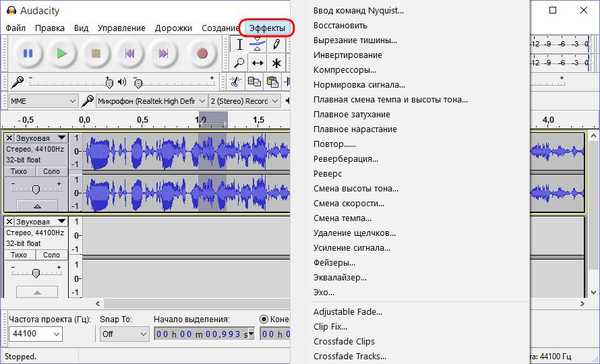
З усіма ними можна вільно експериментувати, при необхідності скасовуючи їх застосування клавішами Ctrl + Z (крок назад). Нижче розглянемо лише базові операції.
Щоб видалити ту чи іншу ділянку звукозапису - тишу, зайві сказані слова, цю ділянку необхідно виділити і натиснути клавішу Delete. Для зручності виділення таких ділянок можна використовувати інструменти масштабування звукової доріжки, розміщення в вікні програми виділеної ділянки або всієї звукової доріжки.

Якщо перед записом звуку гучність мікрофона не була налаштована на оптимальний рівень або просто справу маємо зі слабким бюджетним мікрофоном, посилити сигнал можна в будь-який момент на вже записаною доріжці. В меню "Ефекти" вибираємо "Посилення сигналу".
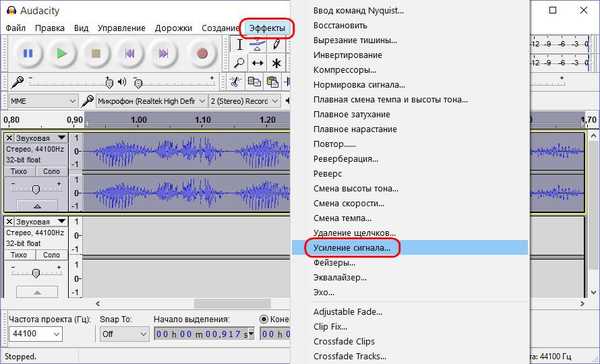
Регулюємо повзунком рівень гучності, виставляємо активної опцію "Дозволити перевантаження сигналу" і тестуємо все це справа кнопкою Preview. При досягненні бажаного результату натискаємо "Ок".
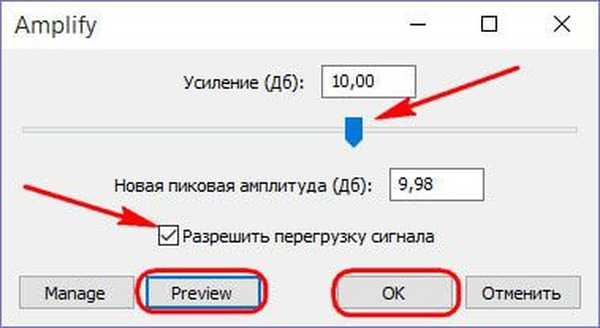
Поліпшити якість звучання допоможе ефект придушення шумів. На звуковій доріжці необхідно вибрати невелику ділянку з тишею і виділити його. Далі тиснемо меню "Ефекти" і вибираємо "Noise Reduction" ( "Пониження шумів").
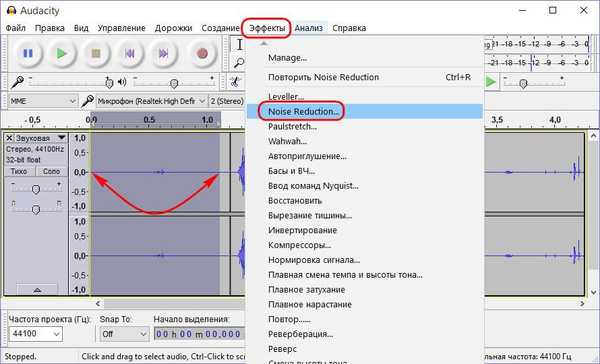
У який з'явився невеликому віконці можна встановити окремі параметри придушення шуму. З ними можна експериментувати, виставляючи ті чи інші значення, і тестувати кнопкою "Прослухати". Визначившись з параметрами шуму, тиснемо кнопку "Ок".
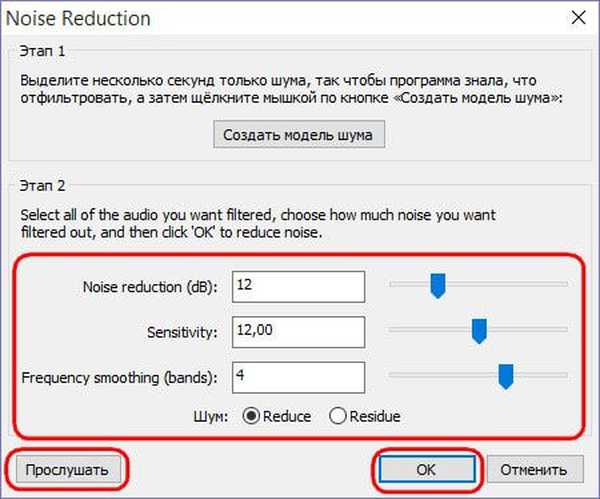
Побачимо, як сигнал на обраному ділянці приглушиться.

Це буде модель шуму, яку далі необхідно застосувати для всієї звукової доріжки. Виділяємо її всю подвійним клацанням або клавішами Ctrl + A і повторюємо процес придушення шуму - заходимо в меню "Ефекти", вибираємо "Noise Reduction" і в віконці параметрів шуму тиснемо "Ок".
Відмінного Вам дня!











