
 Процес запису відео з екрану монітора - далеко не прерогатива тільки власників продуктивних комп'ютерів і знавців програмних відеоредакторів. Заробляючи в сфері відеоблоггінга або Інфобізнес зняттям скрінкасти, безумовно, доведеться обзавестися більш-менш потужним ПК або ноутбуком і освоїти хоча б ази редагування відео в функціональному редакторі відео. Але якщо мова йде про аматорську відеоінструкції, що фіксує якісь кроки на комп'ютері, для близьких і друзів або для самого себе в майбутньому, записати відео з екрану монітора можна найпростішим способом. Абсолютно безкоштовно, з мінімальним споживанням системних ресурсів під час зйомки, не витрачаючи час на вивчення великого інструментарію, записати відео з екрану монітора можна за допомогою програми для Windows FastStone Capture.
Процес запису відео з екрану монітора - далеко не прерогатива тільки власників продуктивних комп'ютерів і знавців програмних відеоредакторів. Заробляючи в сфері відеоблоггінга або Інфобізнес зняттям скрінкасти, безумовно, доведеться обзавестися більш-менш потужним ПК або ноутбуком і освоїти хоча б ази редагування відео в функціональному редакторі відео. Але якщо мова йде про аматорську відеоінструкції, що фіксує якісь кроки на комп'ютері, для близьких і друзів або для самого себе в майбутньому, записати відео з екрану монітора можна найпростішим способом. Абсолютно безкоштовно, з мінімальним споживанням системних ресурсів під час зйомки, не витрачаючи час на вивчення великого інструментарію, записати відео з екрану монітора можна за допомогою програми для Windows FastStone Capture.
Про запису відео з екрану монітора за допомогою програми FastStone Capture мова і піде нижче.
Коротенько про FastStone Capture
FastStone Capture - це функціональний скріншоттер, і акцент в програмі зроблено саме на процес створення фотознімків з екрану монітора. Можливість запису відео з екрану розробники передбачили в доважок до основних можливостей програми. Тому в частині функціоналу по створенню скрінкасти якихось просунутих налаштувань ви не знайдете. Проте, базові настройки для створення відео і навіть нескладний редактор відео в FastStone Capture присутні.
Відеофайли на виході програма зберігає тільки в форматі WMV. Оскільки це формат Windows Media Video від компанії Microsoft, з його відтворенням на Windows-пристроях проблем не буде. Ніякого іншого формату відео на виході FastStone Capture не передбачає. Втім, з огляду на велику кількість безкоштовних відеоконвертер на ринку софта, навряд чи цей момент можна віднести до недоліків програми.
FastStone Capture - платний програмний продукт, але розробники дбайливо передбачили безкоштовну тріал-версію, що діє протягом 30-ти днів. Єдине, що буде затьмарювати всі ці 30 днів - це попереджувальне віконце перед запуском програми з кількістю днів, що залишилися безкоштовного використання тріал-версії. Ніяких інших обмежень, зокрема, функціональних тріал-версія не передбачає. Величезним плюсом останньої є те, що вона не реагує на попередню свою установку на цьому ж комп'ютері з цієї ж операційною системою. Після того, як 30 днів безкоштовного використання програми пройдуть, тріал-версію FastStone Capture можна видалити і встановити заново. І знову отримаємо 30 днів безкоштовного використання програми. І все це легально.
Завантаження, установка і русифікація програми
Давайте встановимо програму FastStone Capture і детально розглянемо, як з її допомогою проходить процес зняття відео з екрану монітора.
Вирушаємо на сайт розробника програми і викачуємо інсталятор останньої актуальної версії. У нашому випадку це версія 8.2.
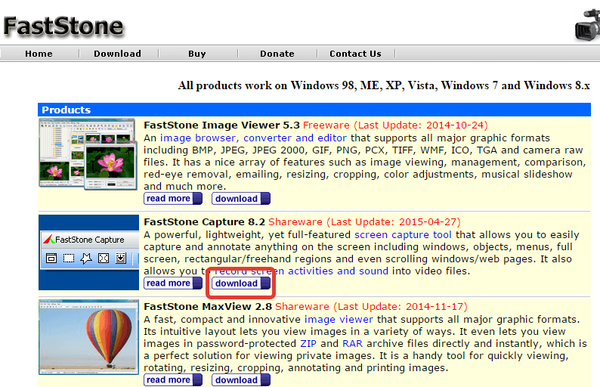
FastStone Capture представлена в декількох форматах для скачування, включаючи портативну версію програми. Виберемо звичайний інсталятор і повноцінно встановимо програму на комп'ютер.
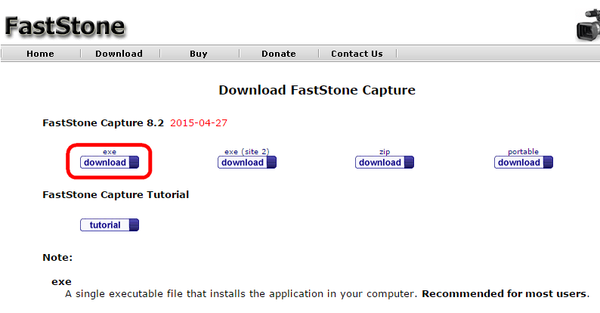
встановлюємо програму.
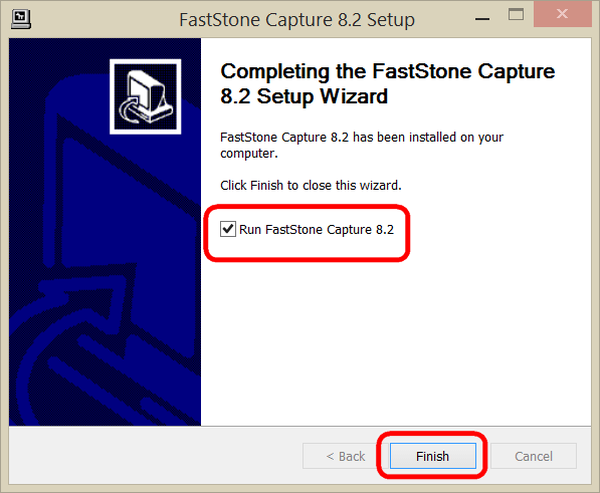
Після запуску побачимо те саме попереджувальне віконце із зворотним відліком часу. Тиснемо "Continue Trial" для запуску програми.
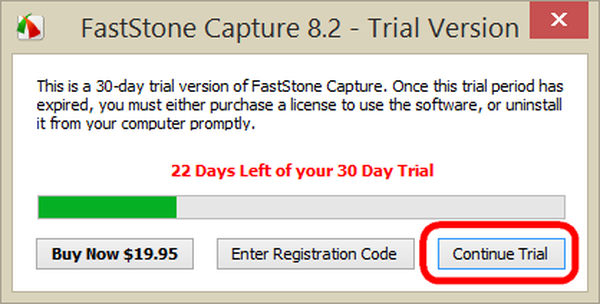
Програма запуститься і згорнеться в системний трей. Звідти можна запустити її невелике робоче віконце з кнопками найбільш затребуваних функцій, а також, викликавши контекстне меню, побачити повний перелік можливостей і налаштувань.
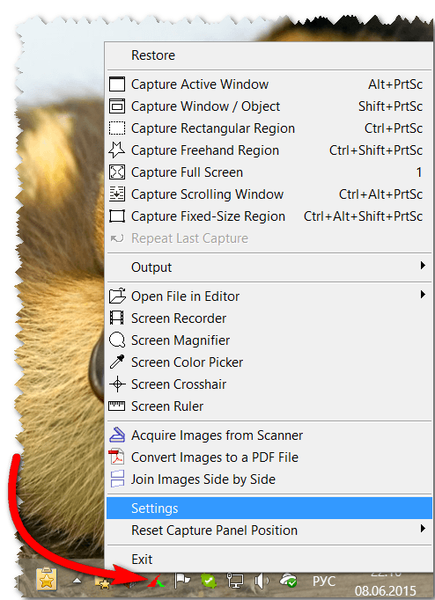
Програма з самого початку не передбачає російськомовний інтерфейс, але ті, хто з англійським на "Ви", можуть вручну русифікувати FastStone Capture, скачавши файли російськомовної локалізації. Все, що потрібно, щоб програма запустилася російською - це перемістити файли "FSCapture.RUS" і "FSRecorder.RUS" в папку установки FastStone Capture. Розпаковуємо архів з цими файлами, вибираємо їх і копіюємо.
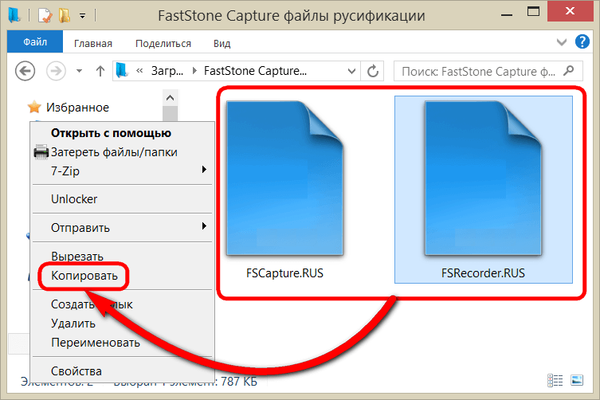
Переходимо в папку установки програми. Якщо при інсталяції шлях не змінювався, це:
C: \ Program Files (x86) \ FastStone Capture
Для 32-бітних систем Windows це шлях, відповідно:
C: \ Program Files \ FastStone Capture
В папці установки програми викликаємо контекстне меню і вставляємо файли русифікації.
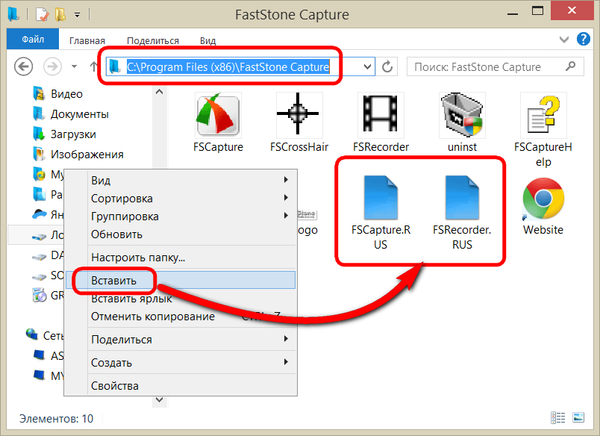
Природно, для такої операції потрібні права адміністратора. підтверджуємо дію.
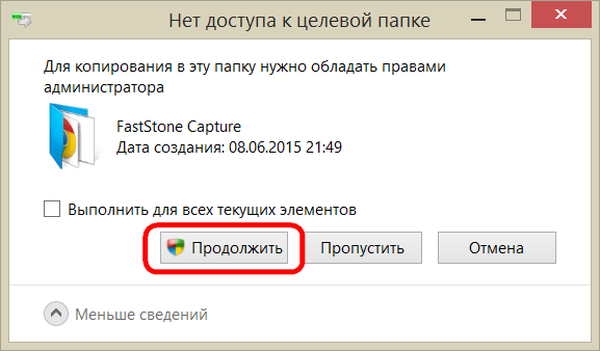
Після перезапуску програма буде русифікована.
Налаштування запису відео з екрану монітора
Функцію запису відео з екрану монітора можна вибрати в контекстному меню на значку програми в системному треї.
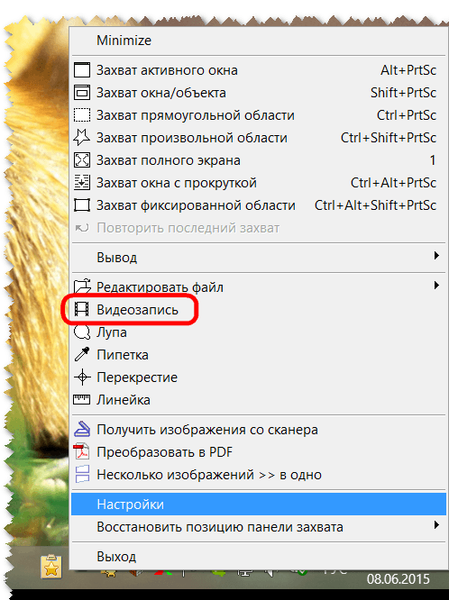
Звичайний клік лівою клавішею миші на значку FastStone Capture в системному треї запустить невелике робоче віконце з кнопками функцій, в числі яких буде і відеозапис.
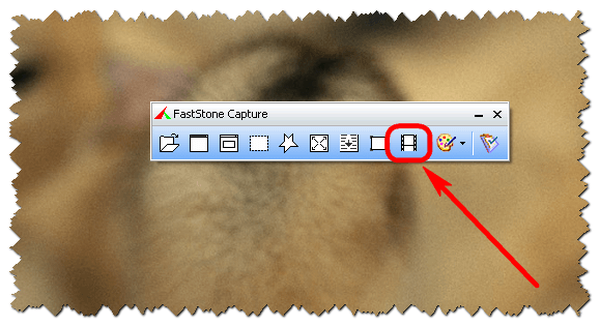
В принципі, зручний будь-який з цих двох варіантів запуску відеозапису. Після запуску необхідно визначитися з областю запису відео - окреме активне вікно додатка, певна зафіксована область, весь екран з панеллю задач Windows або без неї.
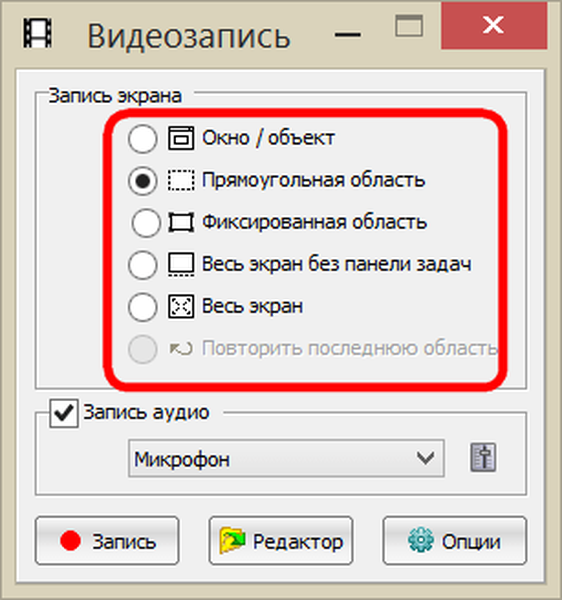
Внизу цього вікна доступні налаштування звуку. FastStone Capture дозволяє записувати тільки звук з підключеного до комп'ютера мікрофона, тільки звуки комп'ютера (все те, що чутно в динаміках, наприклад, музика в плеєрі, звукові оповіщення Windows), доступні також обидва ці варіанти разом.
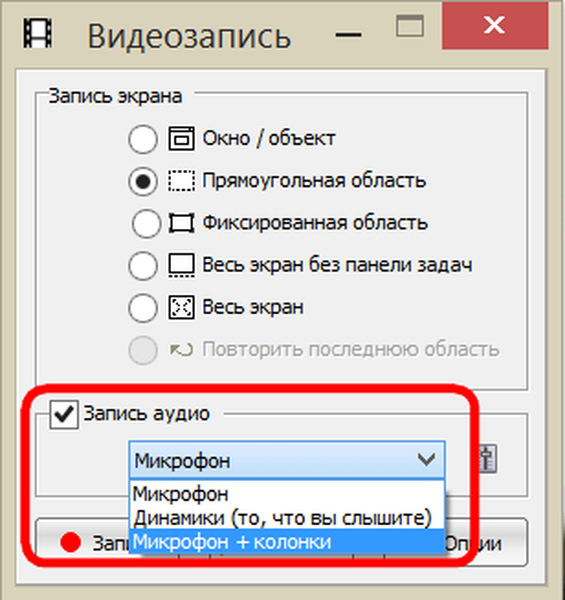
Кнопка опцій в нижньому кутку дозволить при необхідності провести більш детальні настройки процесу зняття відео з екрану монітора.
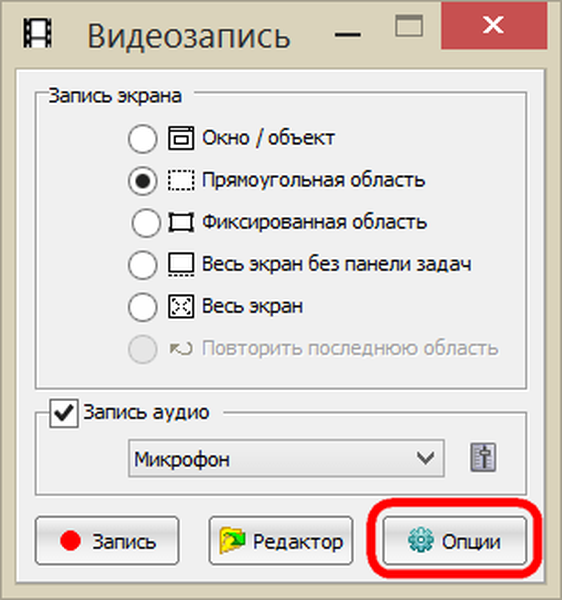
У вкладці опцій "Відео" перш за все варто змінити встановлений параметр частоти кадрів в секунду з 10 на максимальні 25. Якість відео, за умовчанням заданий як хороше, можна змінити на краще. Захоплення в кадрі курсора, його стиль, розмір і підсвічування - настройки суто індивідуальних уподобань.

У вкладці "Аудіо" можемо налаштувати гучність звуків.
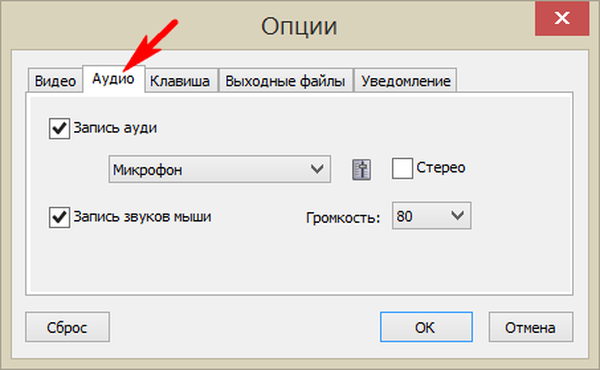
Єдина гаряча клавіша для роботи з процесом запису відео з екрану монітора може бути змінені.
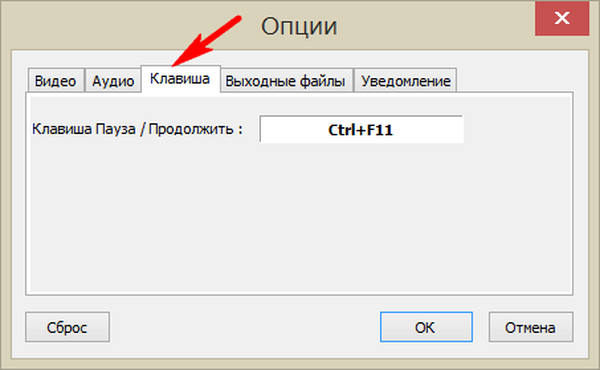
Вкладка "Вихідні файли" пропонує кілька шаблонів імені відео на виході, але особливо морочитися цим моментом є сенс тоді, коли мова йде про потокове зняття скрінкасти, можливо, з декількома дублями. Найбільш значною опцією тут буде призначення подальшої долі відео після зняття. Для зручності краще відразу вибрати відкриття відео після збереження в редакторі FastStone Capture, якщо, звичайно ж, редагування передбачається.
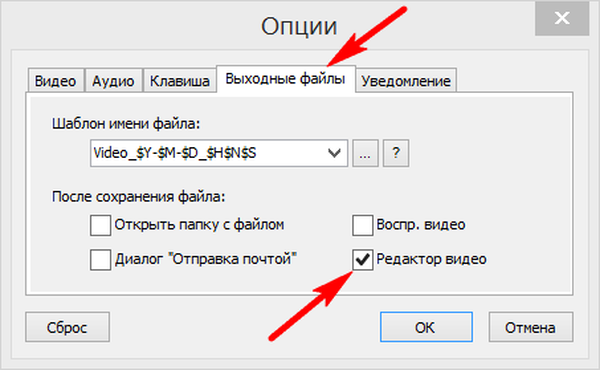
Всі виконані зміни застосовуємо кнопкою "Ок" і можемо приступати безпосередньо до запису відео з екрану монітора.
Запис відео з екрану монітора
Розібравшись з опціями, тиснемо кнопку "Запис".
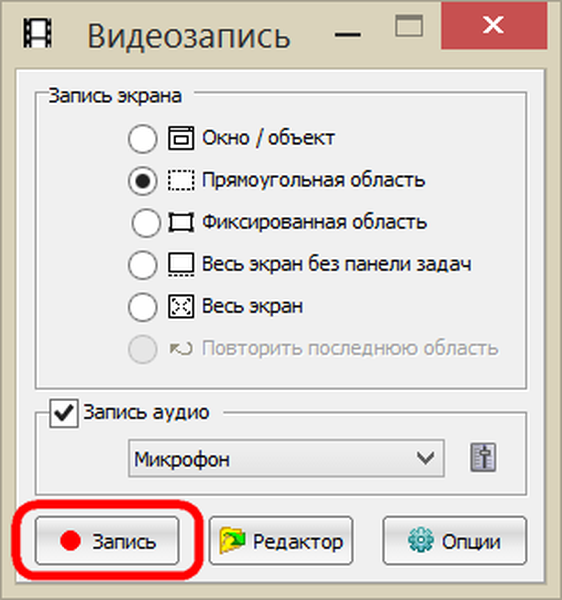
З'явиться віконце з відображенням налаштованих установок відеокамери і кнопкою старту. Щоб почати запис, тиснемо або кнопку "Пуск", або гарячі клавіші (за умовчанням Ctrl + F11).
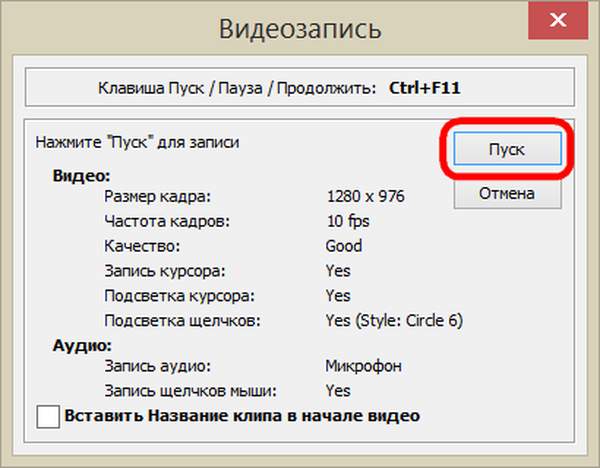
Все - запис відео з екрану пішла.
Завершити відеозапис або зробити паузу в процесі зйомки можна, клікнувши на значок запису відео FastStone Capture в системному треї або за допомогою тих же гарячих клавіш. Після завершення перерви можемо тиснути кнопку "Продовжити", а якщо відеозйомка закінчена, тиснемо, відповідно - "Зберегти".
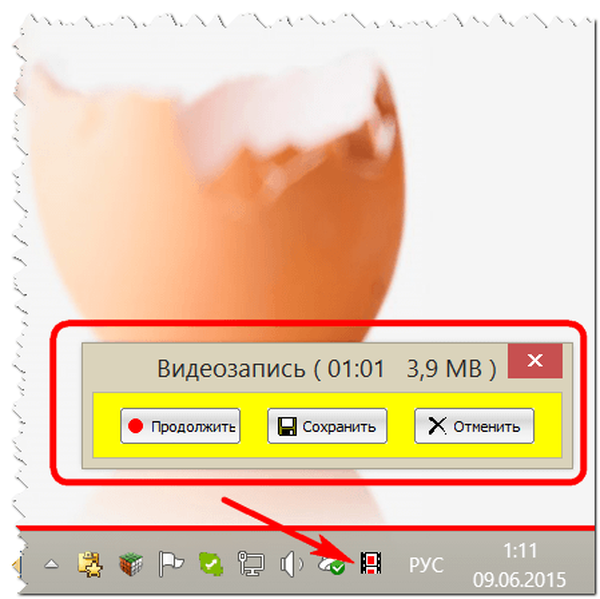
зберігаємо відеофайл.
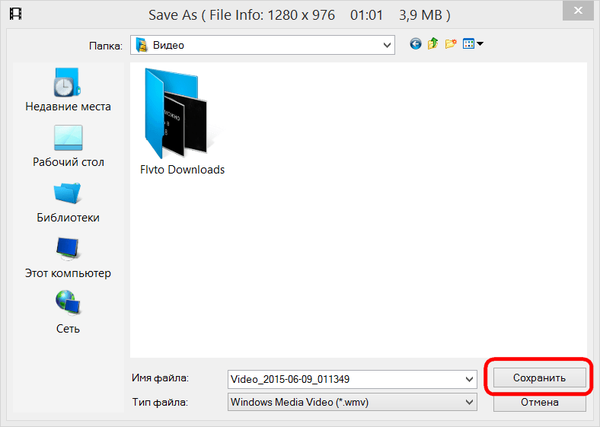
У процесі збереження при необхідності можна зменшити розмір відео. Початкове дозвіл відео буде вибрано за замовчуванням, а менші розміри вручну виставляються у відповідних графах.
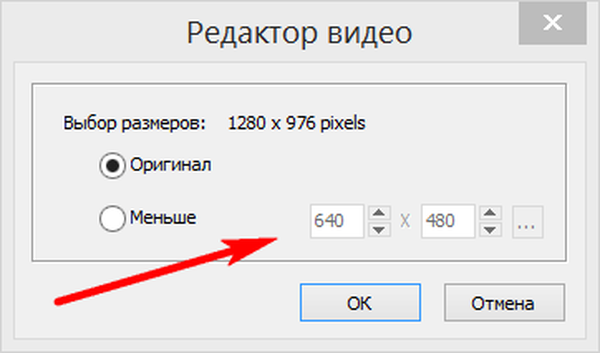
Редагування відео вбудованим редактором FastStone Capture
Оскільки в нашому випадку в опціях перед записом відео було призначено наступне його відкриття у вбудованому редакторі FastStone Capture, після збереження файлу вікно цього редактора, власне, і побачимо.
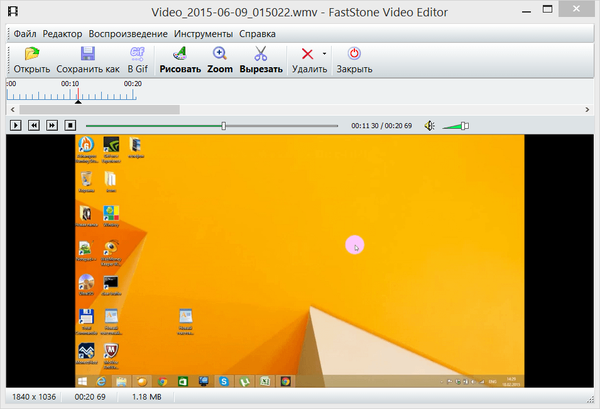
Можливості вбудованого редактора відео FastStone Capture дуже скромні. Відео можна підправити, вирізавши певні кадри відповідно до заданої тривалості вперед або назад.
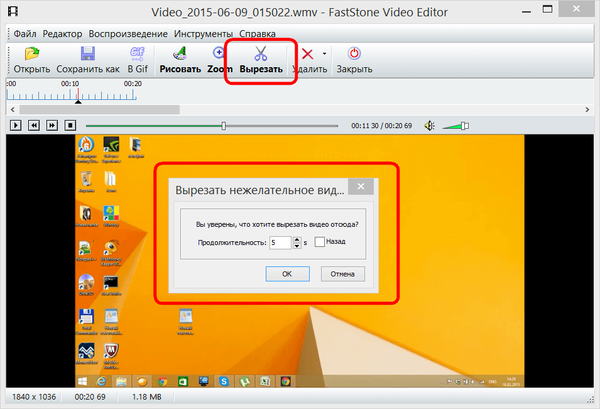
Потрібні кадри зберігаються в файл зображення.
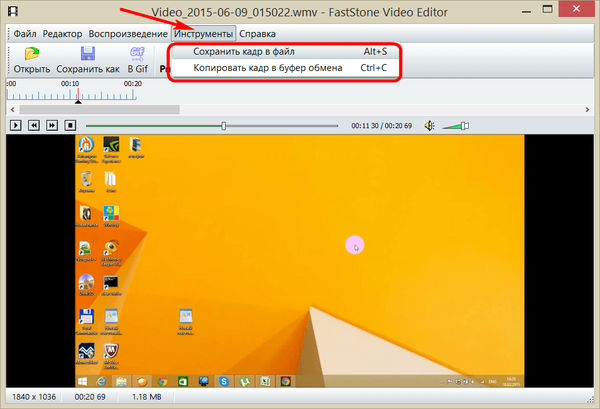
Окремі проміжки відео можна масштабувати, а також застосовувати до обраних кадрів нескладні налагоджувані об'єкти типу стрілок, кружечків, квадратиків, виділень маркером і т.п.
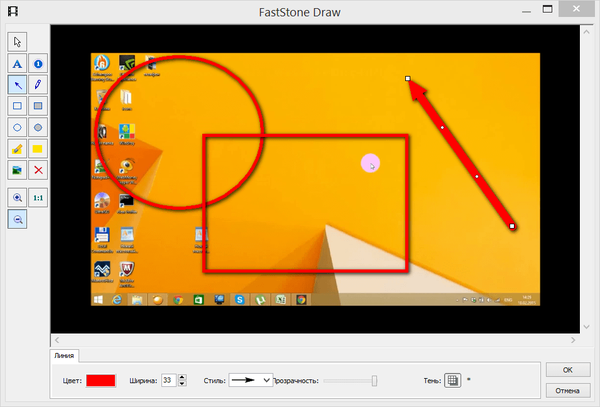
Повернутися до редагування відео можна в будь-який зручний момент, натиснувши кнопку редактора і вказавши шлях до відеофайлу в віконці налаштувань відеозапису.
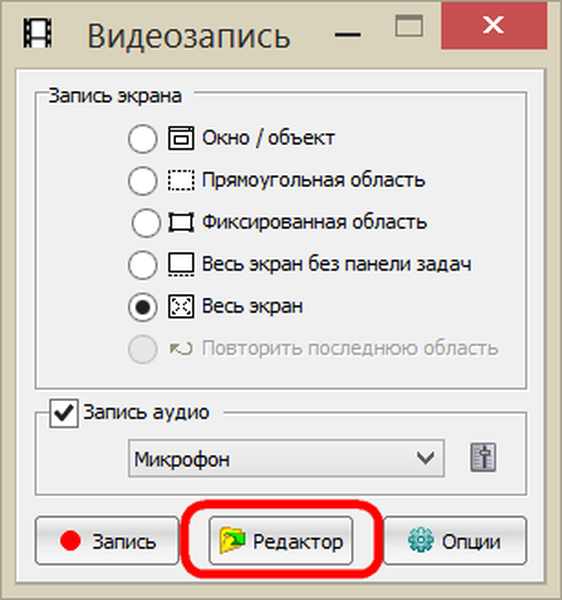
На цьому все!
Відмінного Вам дня!











