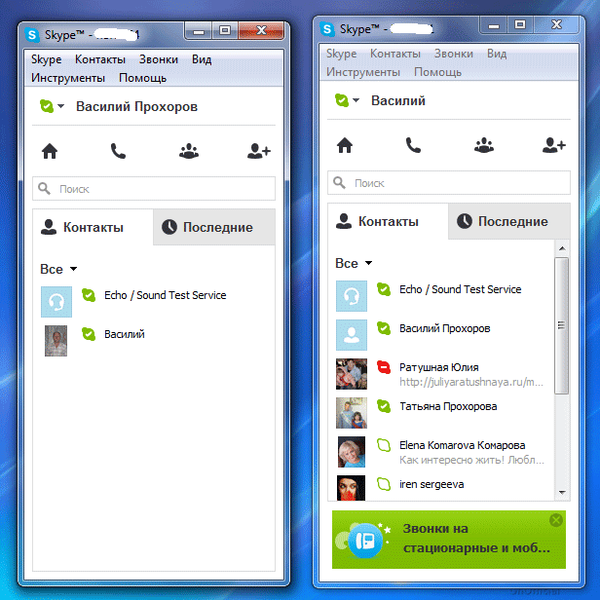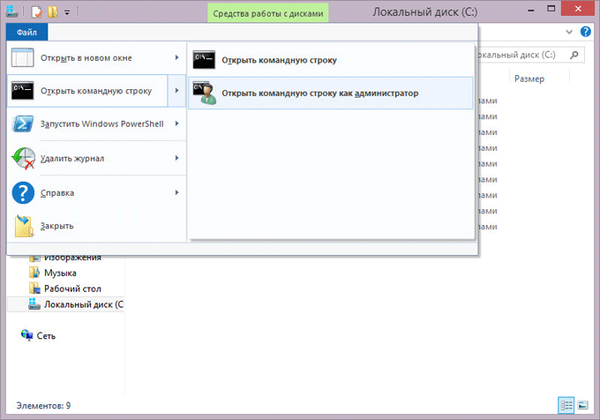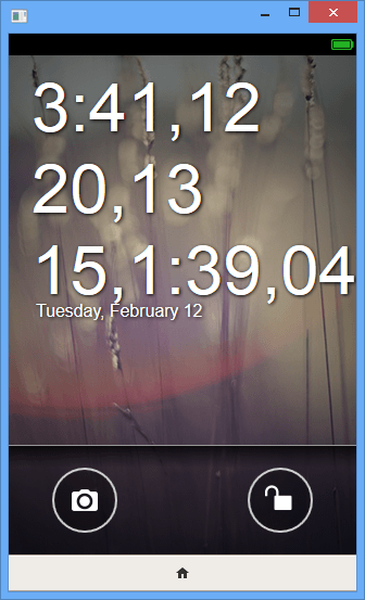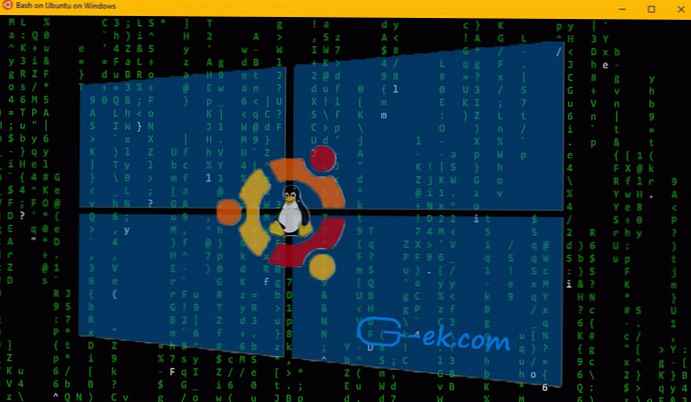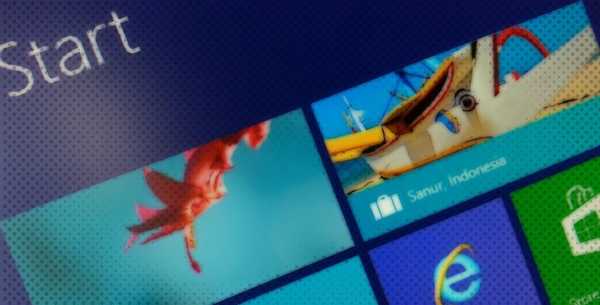При роботі на комп'ютері, часто виникає необхідність для запуску Диспетчера завдань. Існує кілька способів швидко запустити Диспетчер завдань на своєму комп'ютері.
Користувачам досить часто доводиться виконувати запуск Диспетчера завдань. Дуже часто це відбувається, коли зависає якась програма і її потрібно відключити за допомогою Диспетчера завдань. У більшості випадків це допомагає впоратися з виниклою проблемою.
зміст:- Як запустити Диспетчер завдань за допомогою клавіш клавіатури
- Як швидко відкрити Диспетчер завдань
- Як запустити Диспетчер завдань з вікна "Виконати"
- Як відкрити Диспетчер завдань в Windows 10, Windows 8.1, Windows 8
- Як запустити Диспетчер завдань з командного рядка
- Запуск Диспетчера завдань з пошуку Windows
- висновки статті
Диспетчер завдань Windows надає інформацію про запущені програми, мережеву активність і системних службах, параметрах швидкодії, проводить моніторинг навантаження центрального процесора і пам'яті і т. Д.
Як запустити Диспетчер завдань за допомогою клавіш клавіатури
Диспетчер завдань викликається одночасним натисканням на клавіатурі клавіш "Ctrl" + "Alt" + "Del" в операційній системі Windows XP.
В операційних системах Windows 7, Windows 8, Windows 8.1, Windows 10 для цього потрібно натиснути одночасно на клавіатурі на поєднання клавіш "Ctrl" + "Shift" + "Esc".
Якщо одночасно натиснути на клавіатурі на клавіші "Ctrl" + "Alt" + "Del", то в новому вікні операційної системи Windows 7, в меню потрібно буде вибрати із запропонованих варіантів дій, в самому низу списку пункт "Запустити диспетчер задач". Це не найзручніший спосіб виклику диспетчера завдань.
Як швидко відкрити Диспетчер завдань
Є більш зручний спосіб для цього виклику системного монітора і менеджера запуску.
Для того, щоб запустити Диспетчер завдань, потрібно натиснути правою кнопкою миші по панелі завдань, а потім вибрати в контекстному меню пункт "Запустити диспетчер задач" (Windows 7) або "Диспетчер завдань" (Windows 10, Windows 8.1, Windows 8).
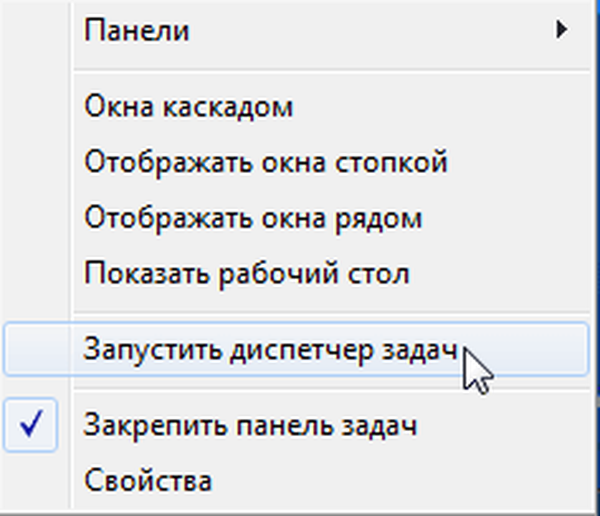
Після цього вікно "Диспетчер завдань Windows" відкриється на робочому столі вашого комп'ютера.
Як запустити Диспетчер завдань з вікна "Виконати"
Диспетчер завдань можна відкрити з діалогового вікна "Виконати":
- На клавіатурі одночасно натисніть на клавіші "Windows" + "R".
- У вікні "Виконати", в поле "Відкрити" введіть вираз: "taskmgr".
- Після цього потрібно натиснути на кнопку "ОК".
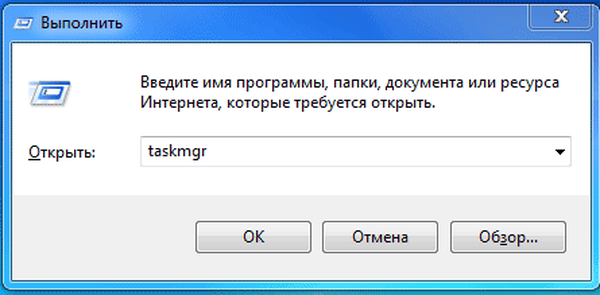
Відкриється вікно "Диспетчер завдань Windows". Диспетчер завдань буде включений, і в ньому можна буде виконувати необхідні операції.
Вам також може бути цікаво:- Як відкрити Диспетчер пристроїв - 10 способів
- Як відкрити редактор локальної групової політики - 7 способів
Як відкрити Диспетчер завдань в Windows 10, Windows 8.1, Windows 8
В операційних системах Windows 10, Windows 8.1, Windows 8 є можливість для відкриття Диспетчера завдань за допомогою клавіатури.
Виконайте наступні дії:
- Натисніть одночасно на клавіші "Win" + "X".
- У меню, виберіть Диспетчер завдань.
В операційних системах Windows 10 і Windows 8.1 можна відкрити Диспетчер завдань з меню "Пуск". Після кліка правою кнопкою миші, відкриється контекстне меню, з якого можна запустити Диспетчер завдань.

Як запустити Диспетчер завдань з командного рядка
Диспетчер завдань можна відкрити за допомогою командного рядка.
Запустіть командний рядок, у вікні інтерпретатора командного рядка введіть команду: "taskmgr" (без лапок), а потім на клавіатурі натисніть на кнопку "Enter".
Запуск Диспетчера завдань з пошуку Windows
Дуже просто запустити Диспетчер завдань за допомогою пошуку Windows (у всіх версіях операційної системи).
Введіть в поле пошуку Windows вираз: "диспетчер задач" (без лапок), а потім запустіть додаток з результатів пошуку.
Інший варіант: в меню "Пуск", в полі "Пошук в Windows", буде потрібно ввести вираз "taskmgr" (без лапок).
висновки статті
За допомогою декількох способів в операційних системах Windows 7, Windows 8, Windows 8.1, Windows 10, користувач може увійти в Диспетчер завдань для виконання необхідних дій.
Схожі публікації:- Додавання папок і файлів в Вибране в Windows
- Як закрити зависла програму
- Запуск програми від імені адміністратора
- Як швидко потрапити на Робочий стіл коли відкрито багато програм
- Як видалити програму зі списку "Відкрити за допомогою"