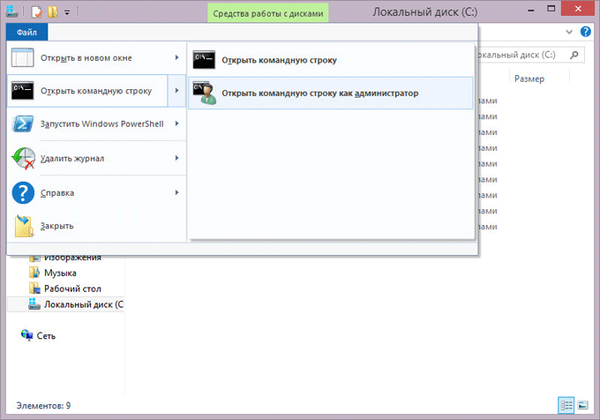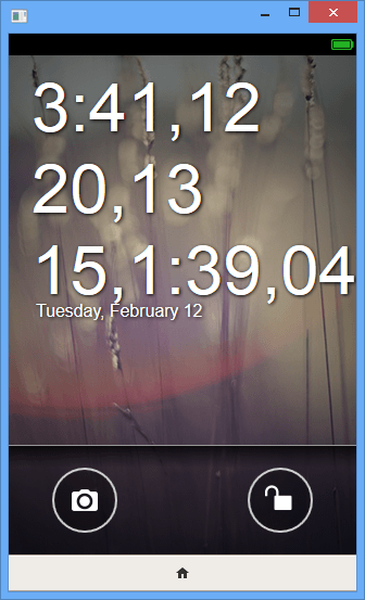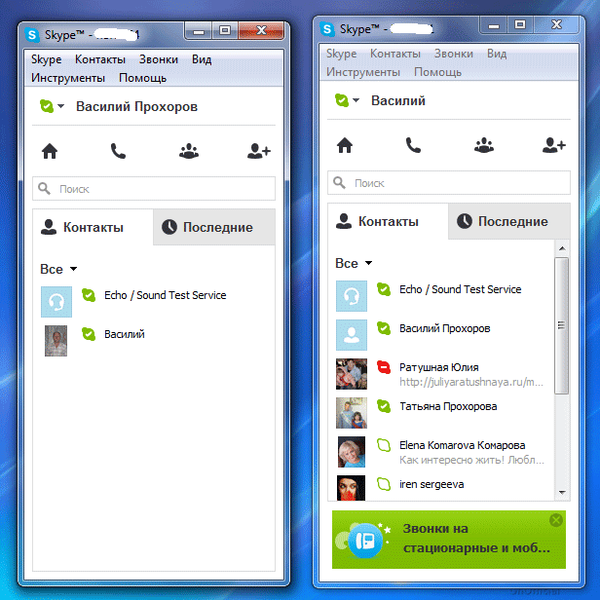При роботі на комп'ютері, деякі користувачі не розуміють, як відкрити командний рядок в Windows 10. Справа в тому, що виклик командного рядка в Windows 10, після поновлення Windows 10 Creators Update, став неочевидним для багатьох користувачів.
Після оновлення операційної системи, Microsoft змінила деякі параметри Windows 10, зокрема це стосується виклику командного рядка. Зараз, за замовчуванням в Windows 10 замість командного рядка, відкривається Windows PowerShell, більш потужний компонент ОС, ніж командний рядок.
зміст:- Як запустити командний рядок на Windows 10 з меню "Пуск"
- Як зайти в командний рядок в Windows 10 з меню "Пуск"
- Як включити командний рядок в Windows 10 допомоги "Пошуку Windows"
- Запуск командного рядка з системної папки Windows
- Запуск командного рядка за допомогою Диспетчера заду
- висновки статті
Після відкриття меню "Пуск" правою кнопкою миші, замість звичних пунктів командного рядка, ви побачите інші пункти: Windows PowerShell, Windows PowerShell (адміністратор).
Як же бути тим, хто звик, що командний рядок в Windows 10 доступна, і не знає, як тепер викликати командний рядок в Windows 10? Де командний рядок в Windows 10?
Не турбуйтеся, командний рядок не зникла з операційної системи, цим компонентом Windows завжди можна скористатися при необхідності.
Командний рядок в Windows 10 можна запустити наступними способами:
- з меню "Пуск" за допомогою правої кнопки миші (замість Windows PowerShell);
- використовуючи клавіші "Windows" + "X" (замість Windows PowerShell);
- з меню "Пуск" з папки "Службові";
- використовуючи "Пошук Windows";
- з системної папки "System32";
- за допомогою Диспетчера завдань;
У статті розглянуті тільки ті способи, при яких командний рядок запускається в тому числі, від імені адміністратора.
Як запустити командний рядок на Windows 10 з меню "Пуск"
Командний рядок без праці можна повернути на колишнє місце. Для цього, увійдіть в меню "Пуск" => "Налаштування" => "Панель задач".
У пункті налаштувань "Замінити командний рядок оболонкою Windows PowerShell в меню, яке з'являється при натисканні правою кнопкою миші по кнопці" Пуск "або при натисканні клавіш Windows + X", переставте перемикач в положення "Відключено".
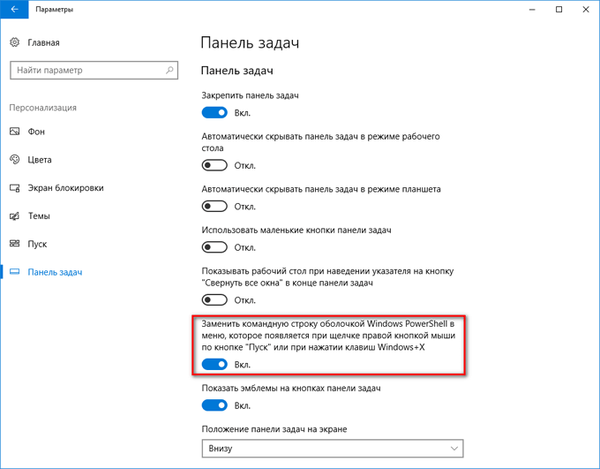
Після цього, командний рядок повернеться в меню "Пуск", яке відкривається правою кнопкою миші, або при одночасному натисканні на клавіші клавіатури "Windows" + "X".

Для відкриття Windows PowerShell тепер доведеться робити зайві рухи. Тому можна залишити Windows PowerShell в меню "Пуск", яку запускає правою кнопкою миші, а командний рядок викликати іншими способами, в тому числі з меню "Пуск".
Як зайти в командний рядок в Windows 10 з меню "Пуск"
Командний рядок можна запустити з меню "Пуск", після натискання лівої кнопки миші. Після відкриття папки "Службові", ви побачите там командний рядок.
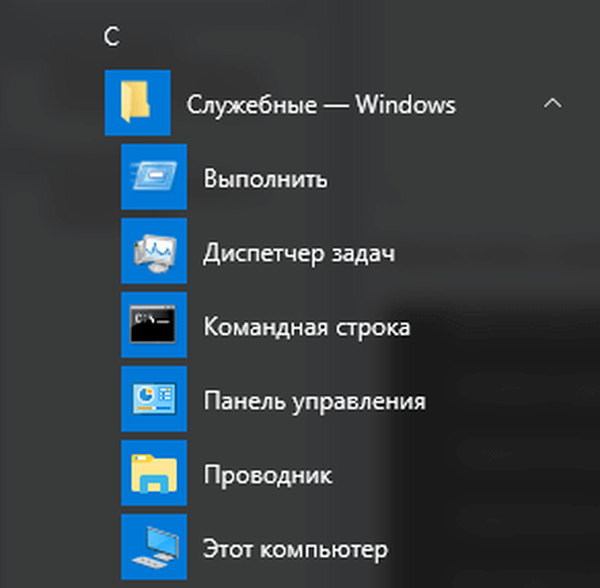
Після кліка по додатком, командний рядок відкриється в звичайному режимі. Для запуску від імені адміністратора, клікніть правою кнопкою миші, натисніть "Додатково", а потім "Запуск від імені адміністратора".
Як включити командний рядок в Windows 10 допомоги "Пошуку Windows"
Щоб почати пошук командного рядка введіть в "Пошук Windows" вираз "cmd" (без лапок), або просто "командний рядок" російською мовою.
У результатах пошуку відобразиться класичне додаток командного рядка.
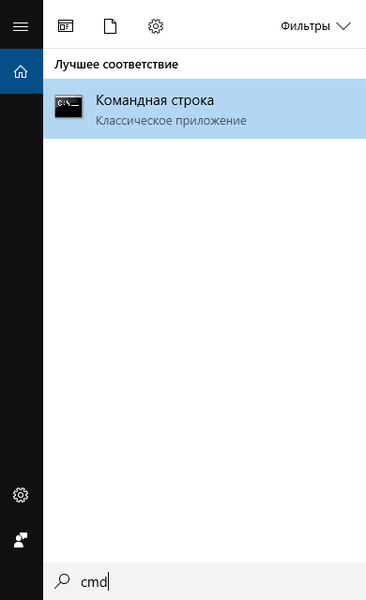
Далі запустіть інтерпретатор командного рядка лівою кнопкою миші в звичайному режимі, або клікніть по додатком правою кнопкою миші, а потім виберіть "Запуск від імені адміністратора".
Запуск командного рядка з системної папки Windows
Командний рядок можна запустити безпосередньо з місця розташування програми, з системної папки Windows. Для цього відкрийте Провідник, увійдіть диск "С", перейдіть в папку "Windows", а потім в папку "System32".
Командний рядок в Windows 10 x64 можна запустити також з папки по шляху: C: \ Windows \ SysWOW64, але все одно буде відкритий інтерпретатор командного рядка з папки "System32".
Вам також може бути цікаво:- Очищення Windows 10: автоматичне і ручне видалення непотрібних файлів
- Автоматичне створення точок відновлення Windows
Тут ви побачите додаток cmd.exe, яке можете запустити безпосередньо з папки "System32". Для запуску від імені адміністратора використовуйте контекстне меню правої кнопки миші.

Запуск командного рядка за допомогою Диспетчера завдань
Відкрийте Диспетчер завдань, увійдіть в меню "Файл", в контекстному меню натисніть на "Запустити нову задачу".
У вікні "Створення завдання", в поле "Відкрити" введіть: "cmd" (без лапок), а потім натисніть на кнопку "ОК".
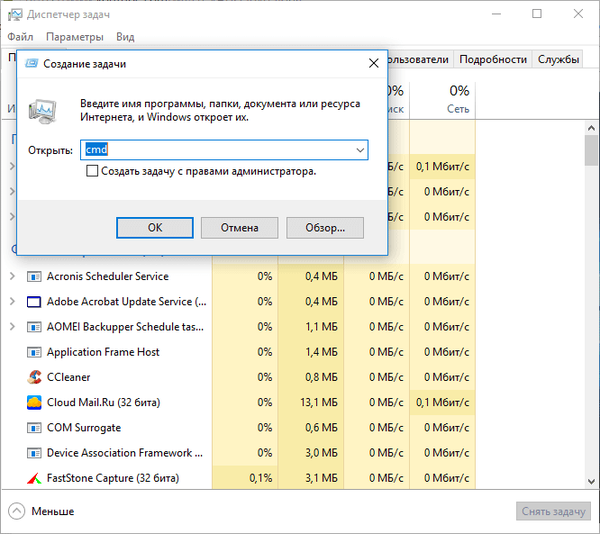
Після цього, на Робочому столі комп'ютера відкриється командний рядок.
висновки статті
Командний рядок можна запустити в Windows 10 різними способами: запустити з меню "Пуск", знайти і відкрити за допомогою "Пошуку Windows", зайти в командний рядок з системної папки в Провіднику, за допомогою Диспетчера завдань.
Схожі публікації:- Завантажувальна флешка Windows 10 в командному рядку
- Резервне копіювання драйверів Windows 10 - 4 способи
- Hyper-V - віртуальна машина від
- Цей комп'ютер замість Панелі швидкого доступу в Провіднику Windows 10
- Як відключити Центр повідомлень Windows 10