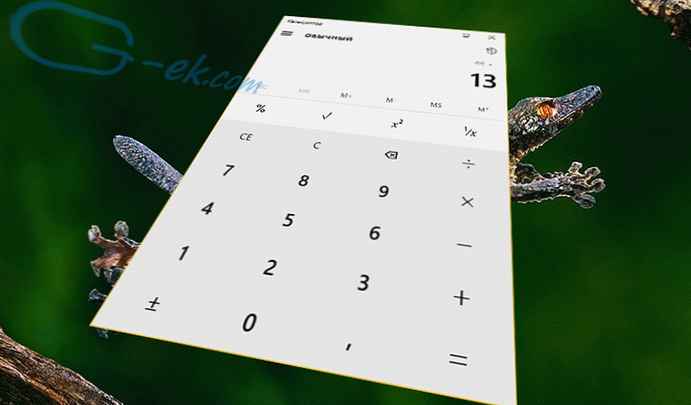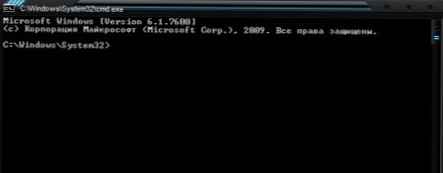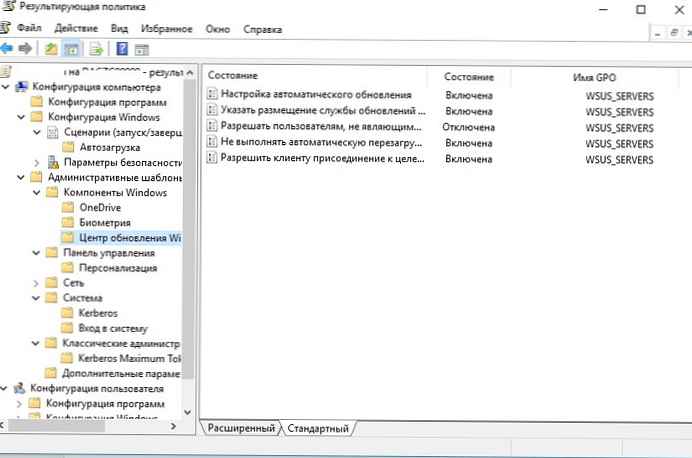Командний рядок (command line, консоль, термінал) в операційній системі Windows призначена для роботи з системою в текстовому режимі. Програмна оболонка служить для зв'язку користувача з операційною системою за допомогою введення текстових команд з клавіатури комп'ютера.
Робота з командним рядком проходить наступним чином: користувач запускає на комп'ютері додаток cmd.exe, відкривається вікно інтерфейсу командного рядка (інтерпретатор командного рядка), потім користувач вводить з клавіатури команду або набори команд, система їх виконує, іноді видає запити або повідомлення, які відображаються в вікні інтерфейсу командного рядка.
зміст:- Як запустити командний рядок
- Як виконати команду в командному рядку
- Командний рядок Windows: список основних команд
- висновки статті
Для виконання різних завдань на комп'ютері: запуск програм, настройка системи, зміни параметрів Windows і т. Д., Необхідно вводити певні команди для командного рядка.
На зорі створення операційних систем, ОС не мали графічного інтерфейсу, всі дії виконувалися за допомогою команд, набраних на клавіатурі. Після появи графічного інтерфейсу командного рядка не зникла з системи.
Більшість користувачів, рано чи пізно, зіштовхуються з командним рядком, інша частина користувачів, навіть не підозрює про її існування.
Перевагою командного рядка є те, що командний рядок не залежить від графічного інтерфейсу операційної системи. Користувач вводить команди в командному рядку, а система їх негайно виконує. У деяких випадках цей процес проходить швидше, ніж подібні дії з використанням графічного інтерфейсу Windows.Командний рядок часто використовується при виникненні неполадок на комп'ютері, коли неможливо виконати роботи по виправленню збоїв системи іншим способом.
Початківцям користувачам важко працювати з командним рядком через те, що вони не знають команд. Тому з командний рядок частіше використовують досвідчені користувачі і адміністратори.
У цій статті ви знайдете список команд командного рядка. У таблиці зібрані основні команди командного рядка, що працюють в операційних системах Windows 10, Windows 8,1, Windows 8, Windows 7.
Як запустити командний рядок
У Windows 10 відразу знайти командний рядок неочевидно, тому прочитайте цю статтю про різні способи запуску консолі в цій ОС.
В операційній системі Windows є кілька способів для запуску командного рядка, ось найпростіші:
- З меню "Пуск" увійдіть в "Програми" ( "Все програми"), а потім в "Службові" (в Windows 7 - "Стандартні"), виберіть додаток "Командний рядок".
- У полі пошуку введіть "cmd" (без лапок), серед відкрилися результатів виявиться командний рядок.
- Після натискання на клавіатурі "Win" + "R", у вікні "Виконати" введіть команду запуску командного рядка "cmd" (без лапок).
У звичайному режимі командний рядок запускається від імені користувача. Для виконання деяких дій в командному рядку, потрібні підвищені права Адміністратора комп'ютера. В цьому випадку, командний рядок необхідно запустити від імені адміністратора. Прочитайте статтю про те, як запустити командний рядок від імені адміністратора в різних версіях операційної системи Windows.
Як виконати команду в командному рядку
Робота в командному рядку виконується дуже просто: користувач вводить текстову команду, а потім натискає на клавішу "Enter" (введення). Якщо необхідно ввести кілька послідовних команд, повторіть ту ж саму операцію кілька разів.
Після запуску командного рядка, в вікні інтерпретатора командного рядка відображається версія операційної системи Windows, і місце де зараз знаходиться користувач. При запуску в звичайному режимі, це адреса профілю користувача на системному диску.
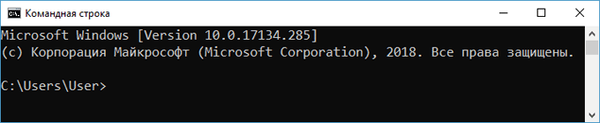
При запуску командного рядка від імені адміністратора, шлях виглядає наступним чином: "C: \ Windows \ system32".

Команди командного рядка Windows необхідно вводити у вікні інтерпретатора відразу після знаку ">", в цьому місці блимає курсор.
Для копіювання команди з комп'ютера, а потім вставки команди в командний рядок, використовується контекстне меню правої кнопки миші. Скопіюйте команду в буфер обміну, вставте курсор миші у вікно командного рядка, натисніть на праву кнопку миші. У Windows 10 підтримується копіювання і вставка за допомогою стандартних клавіш клавіатури: "Ctrl" + "C" і "Ctrl" + "V".
Деякі системні програми запускаються безпосередньо після введення команди, яка складається з назви програми, наприклад, якщо вести команду "calc", то на комп'ютері запуститися системна програма Калькулятор.
Вам також може бути цікаво:- Команди "Виконати" в Windows: повний список
- Відновлення Windows через командний рядок
Для інших програм потрібно ввести повний шлях до виконуваного файлу програми. Якщо в дорозі до файлу є прогалини, повний шлях полягає в лапки, наприклад, так виглядає команда для запуску браузера Google Chrome:
"C: \ Program Files (x86) \ Google \ Chrome \ Application \ chrome.exe"
Після запуску команди з командного рядка, реалізація виконання команди не завжди зовні помітна, через те, що відбуваються внутрішні зміни в операційній системі.
До основній команді часто додаються інші параметри, ключі для виконання конкретних дій.
При введенні невірної команди, наприклад, введеної з помилками, або якщо операційна система Windows не може з якоїсь причини виконати команду, про це з'явиться повідомлення в вікні інтерфейсу командного рядка.
Команди для командного рядка Віндовс
Користувач може самостійно дізнатися основні команди з самої утиліти командного рядка. Для цього достатньо ввести команду: "help".
В інтерфейсі командного рядка відобразиться список основних команд.
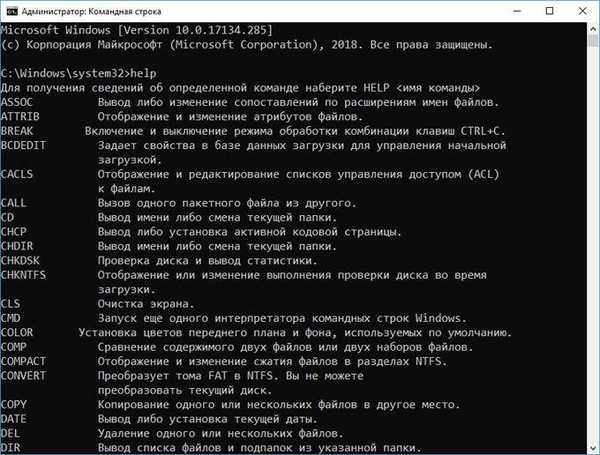
Для отримання відомостей про параметри окремої команди потрібно ввести одну з наступних команд, які виконуються однаково (не забудьте поставити пробіл):
імя_команди /? help імя_команди
В результаті ви отримаєте відомості про всі параметри даної команди.

Командний рядок Windows: список основних команд
Ознайомтеся з таблицею, в якій зібрані команди, використовувані в командному рядку Windows. Якщо я пропустив якусь важливу команду, напишіть про це в коментарі до цієї статті, я додаю команду в таблицю.
| команда | Що треба зробити |
|---|---|
| appwiz.cpl | запуск системного засоби для зміни або видалення програм |
| arp | відображення і зміна ARP таблиць перетворення IP-адрес в фізичні, використовувані протоколом дозволу адрес |
| assoc | висновок або зміна зіставлень по розширень імен файлів |
| at | запуск програм в зазначений час |
| attrib | відображення і зміна атрибутів файлів |
| azman.msc | диспетчер авторизації |
| bcdboot | засіб створення і відновлення файлів даних конфігурації завантаження |
| bcdedit | редагування змін до базі завантаження початкового завантаження системи |
| break | зміна режиму обробки комбінації клавіш "Ctrl" + "C" |
| blastcln | утиліта очищення від черв'яків |
| bootcfg | настройка, витяг, зміна або видалення параметрів командного рядка в файлі Boot.ini в Windows XP |
| call | виклик одного пакетного файлу з іншого |
| cacls | перегляд і редагування зміна таблиць управління доступом (ACL) до файлів |
| calc | запуск програми Калькулятор |
| cd | висновок імені або зміна поточної папки |
| charmap | таблиця символів |
| chcp | висновок або зміна активної кодової сторінки |
| chdir | висновок або зміна поточної папки |
| copy | копіювання одного або декількох файлів |
| chkdsk | перевірка диска на помилки і висновок статистики |
| chkntfs | висновок або зміна параметрів перевірки диска під час завантаження |
| ciddaemon | сервіс індексації файлів |
| cipher | шифрування файлів і папок в NTFS |
| cleanmgr | утиліта Очищення диска |
| cls | очистка екрану |
| cmd | запуск ще одного інтерпретатора командного рядка Windows |
| compmgmt.msc | відкриття консолі Управління комп'ютером |
| color | установка квітів переднього плану і фону за замовчуванням |
| comexp.msc | служби компонентів |
| comp | порівняння вмісту двох файлів або двох наборів файлів |
| compact | перегляд і зміна параметрів стиснення файлів в розділах NTFS |
| compmgmt.msc | управління комп'ютером |
| computerdefaults | вибір додатків за замовчуванням |
| control | Панель управління |
| control admintools | адміністрування |
| control desktop | настройка екрану і персоналізація |
| control folder | властивості папок в параметрах Провідника |
| control fonts | шрифти |
| control keyboard | відкриття вікна властивості клавіатури |
| control mouse | властивості миші |
| control printer | пристрою і принтери |
| control schedtasks | Планувальник завдань |
| control userpasswords2 | управління обліковими записами користувачів |
| convert | перетворення файлової системи томи FAT в NTFS (не працює на поточному диску) |
| copy | копіювання файлів в інше місце |
| credwiz | архівація і відновлення імен користувачів і паролів |
| date | висновок або встановити дату |
| debug | засіб налагодження і редагування програм |
| defrag | запуск дефрагментації дисків |
| del | видалення одного або декількох файлів |
| desk.cpl | настройка дозволу екрану |
| devicepairingwizard | додавання нового пристрою |
| devmgmt.ms | Диспетчер пристроїв |
| dfrgui | оптимізація дисків (дефрагментація) |
| dir | висновок списку файлів і підпапок з вказаної папки |
| diskmgmt.ms | відкриття оснастки Управління дисками |
| diskpart | відображення та налаштування властивостей розділу диска |
| diskperf | включення або відключення лічильника продуктивності |
| doskey | редагування командного рядка, повторний виклик команд Windows, створення макросів |
| dpiscaling | настройка параметрів дисплея |
| dxdiag | засіб діагностики DirectX |
| echo | висновок повідомлень і перемикання режиму відображення команд на екрані |
| endlocal | завершення локальних змін середовища для пакетного файлу |
| erase | видалення одного або декількох файлів (затирання) |
| esentutl | утиліти технічного обслуговування баз даних Microsoft Windows |
| eudcedit | редактор особистих знаків |
| eventcreate | створення запис про особливе подію в зазначеному журналі подій |
| eventvwr.msc | перегляд подій |
| expand | розпакування стислих файлів |
| explorer | провідник Windows |
| fc | порівняння файлів або наборів файлів, висновок відмінностей між ними |
| find | пошук текстового рядка в одному чи в декількох файлах |
| findstr | пошук текстового рядка у файлі |
| finger | відомості про користувачів зазначеної системи, на якій запущена служба Finger |
| firewall.cpl | Брандмауер Захисника Windows |
| for | запуск зазначеної команди для кожного файлу в наборі |
| format | форматування диска |
| fsmgmt.msc | загальні папки |
| fsquirt | передача файлів по Bluetooth |
| fsutil | показ і настройка властивостей файлової системи |
| ftype | висновок або зміна типів файлів при зіставленні імен файлів |
| ftp | обмін файлами по FTP |
| goto | передача управління в зазначену рядок пакетного файлу |
| getmac | відображення MAC-адрес одного або декількох мережевих адаптерів |
| gpresult | інформація про групову політику для комп'ютера або користувача |
| graftabl | відображення розширеного набору символів в графічному режимі Windows |
| gpedit.msc | Редактор локальної групової політики |
| gpupdate | оновлення параметрів декількох групових політик |
| hdwwiz | майстер установки обладнання |
| icacls | відображення, зміна, архівація, відновлення списків ACL для файлів і каталогів |
| iexpress | створення саморозпаковується |
| if | умовна обробка в пакетних програмах (файлах) |
| ipconfig | інформація про IP адресу |
| joy.cpl | ігрові пристрої |
| label | створення, зміна та видалення міток томи для дисків |
| lodctr | оновлення параметрів реєстру, що відноситься до продуктивності лічильників |
| logman | управління службою "Сповіщення та журнали продуктивності" |
| logoff | завершення сеансу |
| lpksetup | установка або видалення мов інтерфейсу Windows |
| lusrmgr.msc | локальні користувачі та групи |
| magnify | запуск програми Лупа |
| main.cpl | властивості миші |
| makecab | архівація файлів в CAB архів |
| md | створення каталогу (папки) |
| mdsched | засіб перевірки оперативної пам'яті на помилки |
| mkdir | створити каталог (папку) |
| mmsys.cpl | властивості звуку |
| mode | конфігурація системних пристроїв |
| mofcomp | 32-розрядний компілятор |
| more | послідовний висновок даних по частинах розміром в один екран |
| mountvol | створення, перегляд і видалення точок підключення |
| move | переміщення одного або декількох файлів з однієї папки в іншу |
| mrinfo | робота з багатоадресними повідомленнями |
| mrt | запуск кошти видалення шкідливих програм Malicious Software Removal Tool |
| msconfig | конфігурація системи |
| msg | відправка повідомлень користувачеві |
| msinfo32 | відомості про систему |
| mspaint | запуск графічного редактора Paint |
| msra | віддалений помічник Windows |
| net | управління мережевими ресурсами |
| ncpa.cpl | мережеві підключення |
| netstat | відображення статистики протоколів і поточних мережевих підключень TCP / IP |
| netplwiz | управління обліковими записами користувачів |
| notepad | запуск програми Блокнот |
| odbcconf | настройка драйвера ODBC |
| openfiles | висновок списку відкритих файлів і папок, відкритих в системі |
| optionalfeatures | включення або відключення компонентів Windows |
| osk | запуск екранної клавіатури |
| path | висновок або установка шляху пошуку виконуваних файлів |
| pause | припинення виконання пакетного файлу, виведення повідомлення |
| perfmon | системний монітор |
| resmon | монітор ресурсів |
| popd | відновлення попереднього значення поточної папки, збережене командою pushd |
| prompt | зміна командного рядка Windows |
| pushd | збереження поточного каталогу, а потім зміна каталогу |
| ping | відправка пакетів на вказану адресу |
| powercfg | управління параметрами електроживлення системи |
| друк текстового файлу | |
| qprocess | відображення інформації про процеси |
| qwinsta | відображення інформації про сеансах служб віддалених робочих столів |
| rd | видалення каталогу |
| recover | відновлення збережених даних на пошкодженому диску |
| recdisc | створення диска відновлення Windows |
| reg | команда для роботи з реєстром |
| regedit | редактор реєстру |
| rem | приміщення коментаря в пакетний файл або в файл config.sys |
| ren | перейменування файлів і папок |
| rename | перейменування файлів і папок |
| rmdir | видалення каталогу |
| replace | заміна файлів |
| rstrui | відновлення Windows з контрольних точок відновлення системи |
| runas | для використання додатків від імені іншого користувача |
| rwinsta | скидання значень підсистем обладнання та програм сеансу в початковий стан |
| secpol.msc | локальна політика безпеки |
| services.msc | служби |
| set | висновок, установка і видалення змінних середовища Windows |
| setlocal | початок локальних змін середовища в пакетному файлі |
| sc | відображення та налаштування служб (фонових процесів) |
| sfc | перевірка цілісності всіх захищених системних файлів і заміна неправильних |
| sigverif | перевірка підпису файлу |
| shift | зміна вмісту замінних параметрів для пакетного файлу |
| slui | активація Windows |
| sndvol | мікшер гучності |
| start | запуск зазначеної програми або команди в окремому вікні |
| schtasks | запуск програм і виконання команд на ПК за розкладом |
| sdbinst | установник бази даних сумісності |
| shutdown | перезавантаження або виключення комп'ютера |
| sort | програма сортування |
| subst | зіставлення імені диска вказаним шляхом |
| sysdm.cpl | властивості системи |
| systeminfo | інформація про конфігурацію операційної системи |
| taskkill | примусове завершення процесу або програми |
| tasklist | показ всіх завдань, які виконуються в даний момент, включаючи служби |
| taskmgr | Диспетчер завдань |
| tcmsetup | установка клієнта телефонії |
| time | перегляд і зміна поточного часу |
| timedate.cpl | настройка часу і дати |
| title | призначення заголовка поточного вікна інтерпретатора командного рядка |
| tracert | трасування маршруту до зазначеного вузла |
| tree | графічне відображення структури заданого диска або папки |
| tscon | приєднання сеансу користувача до сеансу віддаленого робочого стола |
| tsdiscon | відключення сеансу служб віддалених робочих столів |
| tskill | припинення процесу |
| type | висновок вмісту текстових файлів |
| typeperf | висновок відомостей про продуктивність на екран або в журнал |
| utilman | Центр легкого доступу |
| ver | висновок інформації про версію Windows |
| verifier | диспетчер перевірки драйверів |
| verify | установка режиму перевірки в Windows правильності запису файлів на диск |
| vol | висновок мітки і серійного номера тому для диска |
| vssadmin | програма командного рядка для адміністрування служби тіньового копіювання тому |
| w32tm | показ поточних параметрів для відображення часового поясу |
| winver | інформація про версії Windows на екрані |
| wmic | відомості про інструментарій WMI в інтерактивній командній оболонці |
| write | текстовий редактор WordPad |
| wscui.cpl | центр безпеки і обслуговування |
| wusa | автономний інсталятор оновлень |
| xcopy | копіювання файлів і дерева папок |
висновки статті
Командний рядок в операційній системі Windows дозволяє користувачеві управляти комп'ютером без використання графічного інтерфейсу. Для виконання певних дій на ПК, необхідно ввести в інтерпретатор командного рядка спеціальні команди. У цій статті опублікована таблиця зі списком найбільш затребуваних команд для командного рядка Windows.
Схожі публікації:- Відновлення Windows через командний рядок
- Порівняння версій Windows 10: таблиця
- Як перейти з 32 бітної на 64 бітну версію Windows
- Як дізнатися версію Windows
- Як відключити оновлення в Windows 10 - 5 способів