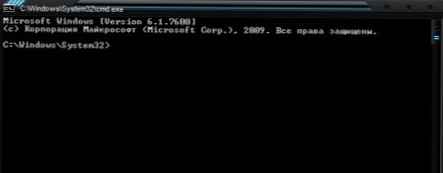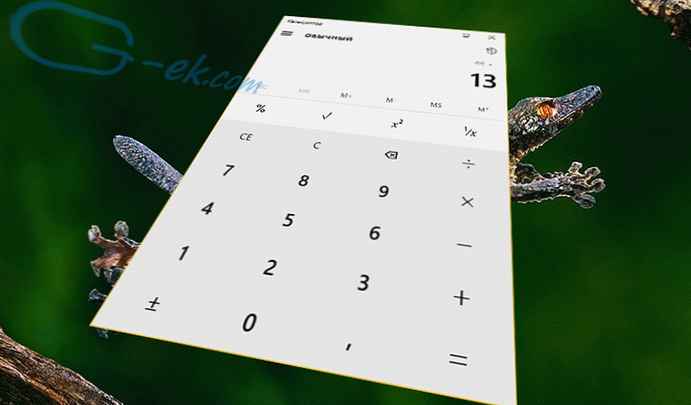У Windows є діалогове вікно "Виконати", в якому виконується команда для швидкого і прямого доступу до налаштувань, інструментів, функцій операційної системи без використання інших способів. Запуск команди "Виконати" дозволить відразу приступити до виконання необхідних операцій в додатку або компоненті операційної системи, не витрачаючи час на відкриття різних вікон, за допомогою інших способів в Windows.
До деяких засобів системи немає прямого доступу з Панелі управління, Параметрів або з меню "Пуск", тому команди "Виконати" Windows допоможуть швидко отримати доступ до прихованих параметрах системи. Команди "Виконати" Віндовс можна використовувати в якості додаткового способу для запуску додатків або інструментів операційної системи.
зміст:- Відкрити діалогове вікно "Виконати" в Windows
- Запуск браузерів за допомогою команд з "Виконати"
- Запуск системних додатків з вікна "Виконати"
- Відкриття окремих папок, дисків
- Запуск системних функцій Windows, адміністрування
- Налаштування, перевірка обладнання, пристрої та мережі
- висновки статті
У таблицях цієї статті ви знайдете список команд "Виконати", які я розподілив по декільком блокам для більш зручного пошуку. Представлений список команд працюють в різних версіях операційної системи Windows: в Windows 10, Windows 8.1, Windows 8, Windows 7.
У статті ви знайдете більше 130 команд, які підходять для всіляких випадків, з якими може зіткнутися користувач при роботі на комп'ютері.
Відкрити діалогове вікно "Виконати" в Windows
Спочатку прочитайте інструкцію про те, як викликати команду "Виконати" в системі Windows. У Windows 7 це не складе великих труднощів, діалогове вікно знаходиться в меню "Пуск", в папці "Стандартних" програм. У Windows 10 і в Windows 8.1 потрібно натиснути правою кнопкою миші по меню "Пуск", а в меню вибрати пункт "Виконати". У меню "Пуск" операційної системи Windows 10 команда "Виконати" знаходиться в папці "Службові - Windows".
Давайте подивимося, як відкрити команду "Виконати" іншим універсальним способом, що працюють у всіх сучасних версіях операційної системи Windows.
Виконайте наступні кроки:
- Натисніть одночасно на клавіші клавіатури "Win" + "R".
- Відкриється діалогове вікно "Виконати", в якому потрібно ввести ім'я програми, папки, документа або ресурсу Інтернету, який потрібно відкрити.
- Введіть в поле "Відкрити" відповідну команду, а потім натисніть на кнопку "ОК", або натисніть на клавішу "Enter".
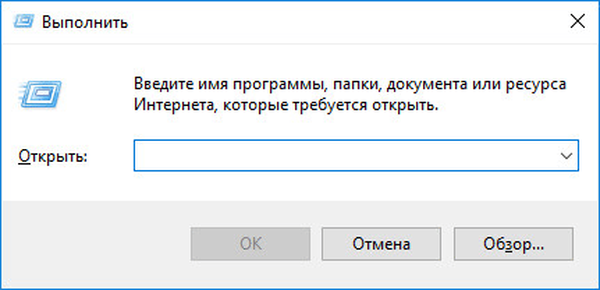
Після цього, відкриється вікно програми або засоби системи, викликане командою користувача.
Запуск браузерів за допомогою команд з "Виконати"
У першій таблиці представлені команди меню "Виконати", необхідні для запуску оглядачів інтернету - браузерів. Для запуску основних, найбільш популярних браузерів, слід скористатися командами з таблиці нижче.
| команда | Що треба зробити |
|---|---|
| iexplore | запуск браузера Internet Explorer |
| inetcpl.cpl | властивості браузера Internet Explorer |
| microsoft-edge: | запуск браузера Microsoft Edge |
| chrome | запуск браузера Google Chrome |
| firefox | запуск браузера Mozilla Firefox |
| opera | запуск браузера Opera |
Запуск системних додатків з вікна "Виконати"
В операційну систему Windows вбудовані додатки для виконання певних функцій за допомогою засобів системи. Програми запускаються за допомогою відповідної команди через "Виконати". У таблиці зібрані зі стандартними програмами, що входять до складу Windows.
| команда | Що треба зробити |
|---|---|
| notepad | запуск програми Блокнот |
| mspaint | відкриття графічного редактора Paint |
| write | запуск тестового редактора WordPad |
| calc | запуск програми Калькулятор |
| snippingtool | відкриття програми Ножиці для створення знімка екрана |
| osk | запуск програми Екранна клавіатура |
| magnify | відкриття програми Екранна лупа |
| wmplayer | запуск програвача Windows (Windows Media Player) |
| xpsrchvw | запуск програми Засіб перегляду XPS файлів |
| narrator | запуск Екранного диктора |
| charmap | відкриття Таблиці символів |
| cttune | засіб настройки тексту для зручнішого читання |
| mip | панель введення математичних виразів |
| dialer | додаток Телефон |
| dvdmaker | програма DVD-студія Windows (присутня не в усіх версіях Windows) |
| isoburn | засіб запису образів дисків Windows |
Відкриття окремих папок, дисків
Наступний набір команд "Виконати" буде корисний для входу, за допомогою діалогового вікна, в різні папки в операційній системі Windows.
| команда | Що треба зробити |
|---|---|
| . | команда, що складається з однієї точки, щоб відкрити папку профілю поточного користувача ( "User", "Masha", "Іван" і т. п.) комп'ютера |
| ... | команда, що складається з двох точок для відкриття загальної папки профілю всіх користувачів ( "Користувачі", "Users") комп'ютера |
| \ | відкриття системного диска "C:" за допомогою символу зворотного слеша (коса риска) |
| control folders | настройка параметрів папок в Провіднику |
| fsmgmt.ms | управління загальними папками |
| resent | перегляд недавніх відкритих папок і файлів |
| documents | папка "Документи" ( "Мої документи") поточного користувача |
| downloads | папка "Завантаження" (Downloads) |
| favorites | папка "Вибране" |
| pictures | папка "Зображення" |
| videos | папка "Відео" |
| music | папка "Музика" |
| 3d object | папка "Об'ємні об'єкти" в Windows 10 |
Запуск системних функцій Windows, адміністрування
У цій таблиці представлені команди з рядка "Виконати", що стосуються роботи з параметрами і засобами операційної системи Windows.
| команда | Що треба зробити |
|---|---|
| explorer | запуск файлового менеджера Провідник Windows |
| control | запуск Панелі управління Windows |
| msconfig | відкриття утиліти Конфігурація системи |
| msinfo32 | отримання відомостей про систему |
| mmc | консоль управління |
| sysdm.cpl | властивості системи |
| control admintools | адміністрування |
| services.msc | служби Windows |
| perfmon.msc | системний монітор |
| resmon | монітор ресурсів |
| comexp.msc | служби компонентів |
| dcomcnfg | настройка служби компонентів |
| compmgmt.msc | запуск оснащення Управління комп'ютером |
| compmgmtlauncher | управління комп'ютером |
| diskmgmt.msc | запуск оснащення Управління дисками |
| netplwiz | управління обліковими записами користувачів |
| control userpasswords2 | управління обліковими записами |
| shell: sendto | відкриття меню "Відправити" |
| eventvwr.msc | перегляд подій |
| cmd | запуск командного рядка без привілеї адміністратора |
| powershell | запуск Windows PowerShell без привілеї адміністратора |
| regedit | запуск Редактора реєстру |
| gpedit.msc | запуск Редактора локальної групової політики (компонент присутній в редакціях Windows Pro і Windows Enterprise) |
| azman.msc | запуск Диспетчера авторизації |
| taskmgr | запуск Диспетчера завдань |
| devmgmt.msc | запуск Диспетчера пристроїв |
| taskschd.msc | запуск Планувальника завдань |
| control schedtasks | контроль виконуваних завдань в Планувальнику завдань |
| utilman | управління параметрами утиліт, що входять в групу "Спеціальні можливості" |
| appwiz.cpl | відкриття розділу Панелі управління "Програми та засоби" для видалення або зміни програм засобами системи |
| sdclt | резервне копіювання і відновлення з резервної копії засобами Windows |
| recdisc | створення диска відновлення системи Windows 10, Windows 8.1, Windows 7 |
| firewall.cpl | настройка брандмауера Захисника Windows |
| wf.msc | моніторинг брандмауера Захисника Windows в режимі підвищеної безпеки |
| rstrui | запуск відновлення системи з точок відновлення Windows |
| logoff | вихід з системи |
| shutdown / s | завершення роботи Windows |
| shutdown / r | завершення роботи і перезавантаження операційної системи |
| perfmon / res | монітор ресурсів системи: центрального процесора, пам'яті, диска, мережі |
| cleanmgr | очищення диска засобами Windows |
| dfrgui | дефрагментація диска засобами системи |
| lpksetup | установка або видалення мов інтерфейсу Windows |
| certmgr.msc | управління сертифікатами поточного користувача |
| shrpubw | майстер створення загальних ресурсів |
| credwiz | архівація і відновлення імен користувачів і паролів |
| dpapimig | захист захищеного вмісту |
| lusrmgr.msc | управління локальними користувачами і групами |
| iexpress | майстер створення архівів |
| mrt | запуск кошти видалення шкідливих програм Malicious Software Removal Tool |
| sigverif | перевірка підпису файлу |
| rekeywiz | управління сертифікатами шифрування файлів (шифрована файлова система - EFS) |
| secpol.msc | локальна політика безпеки |
| eudcedit | редактор особистих знаків |
| control fonts | перегляд, видалення, чи потрібно відображати шрифтів |
| fonts | відкриття папки зі шрифтами |
| tpm.msc | управління довіреною платформним модулем (TRM) на локальному комп'ютері |
| intl.cpl | вибір регіону і мови |
| mstsc | підключення до віддаленого робочого столу |
| msra | віддалений помічник Windows |
| useraccountcontrolsettings | настройка повідомлень про зміну параметрів комп'ютера |
| winver | відомості про версії операційної системи Windows |
| wscui.cpl | перегляд останніх повідомлень і рішення проблем |
| computerdefaults | вибір додатків за замовчуванням |
| slui | активація Windows |
| optionalfeatures | включення або відключення компонентів Windows |
| wscript | параметри сервера сценаріїв Windows |
| wusa | автономний інсталятор оновлень |
| cliconfg | програма мережевого клієнта SQL Server |
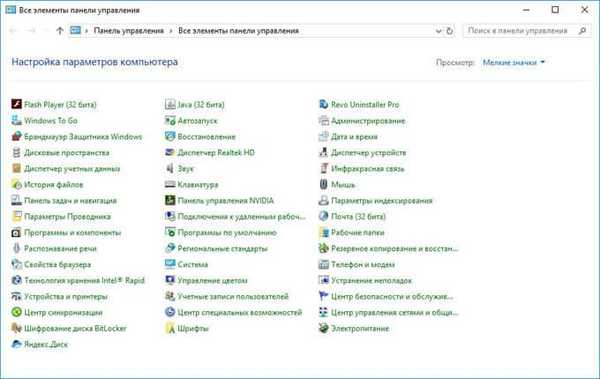
Налаштування, перевірка обладнання, пристрої та мережі
Для настройки пристроїв, апаратної частини комп'ютера, мережі, потрібно отримати доступ до параметрів пристроїв або системи.
На закінчення, ознайомтеся з командами, призначеними для налаштування, перевірки обладнання комп'ютера, налаштування пристроїв і мережі.
| команда | Що треба зробити |
|---|---|
| hdwwiz | майстер установки обладнання |
| dxdiag | запуск діагностики DirectX засобом DxDiag |
| verifier | Диспетчер перевірки драйверів |
| mdsched | перевірка оперативної пам'яті на помилки засобами Windows |
| chkdsk | перевірка диска на помилки засобами Windows |
| systempropertiesadvanced | додаткові параметри системи |
| systempropertiesperformance | управління параметрами швидкодії |
| systempropertiesdataexecutionprevention | запобігання виконання даних в параметрах швидкодії |
| inetcpl.cpl | настройка параметрів Інтернет |
| ncpa.cpl | настройка параметрів мережевих підключень |
| control netconnections | параметри мережевих підключень |
| control keyboard | настройка клавіатури |
| control mouse | Налаштування параметрів маніпулятора "миша" |
| main.cpl | параметри миші |
| control printers | управління пристроями і принтерами |
| printui | призначений для користувача інтерфейс принтера |
| colorcpl | управління кольором принтерів |
| timedate.cpl | настройка параметрів дати і часу |
| mmsys.cpl | налаштування звуку |
| sndvol | мікшер гучності |
| desk.cpl | налагодження екрану, настройка дозволу дисплея |
| dpiscaling | настройка параметрів дисплея |
| dccw | калібрування кольорів екрану |
| displayswitch | настройка проектування дисплея |
| joy.cpl | настройка ігрових пристроїв |
| irprops.cpl | настройка параметрів інфрачервоного зв'язку |
| powercfg.cpl | управління настройками електроживлення |
| devicepairingwizard | додавання нового пристрою |
| fsquirt | передача файлів по Bluetooth |
| msdt | засіб діагностики служби підтримки |
| tabletpc.cpl | параметри пера і планшета |
| fxscover | редактор титульних сторінок факсів |
Якщо я щось упустив, можете додати нові команди для меню "Виконати" в коментарях до цієї статті. Деякі команди я не включив в таблиці через те, що вони не працювали у мене в операційній системі Windows 10.
висновки статті
Для запуску системних засобів і додатків, на ПК використовуються команди "Виконати", за допомогою яких користувач отримує швидкий доступ до системних інструментів. У статті представлена велика кількість команд для виконання необхідних дій в операційній системі Windows.
Схожі публікації:- Команди командного рядка Windows: список
- Порівняння версій Windows 10: таблиця
- Як змінити ім'я користувача в Windows 10
- Рішення проблем після поновлення Windows 10
- Як перейти з 32 бітної на 64 бітну версію Windows