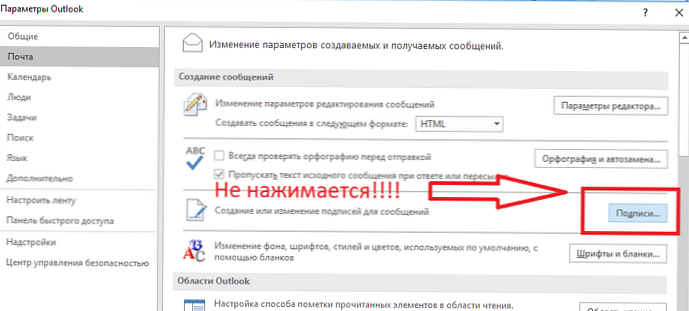Чи не працює мікрофон windows 10 - досить популярна помилка, не тільки після оновлення системи, але і при звичайному використанні системи. Запис звуку не найпопулярніша функція при звичайному використанні комп'ютера і проблема може виявитися в самий невідповідний момент. У даній статті, ми розповімо, що робити, якщо не працює мікрофон на ПК windows 10.
Перед тим, як приступити до вирішення виниклої проблеми, варто проаналізувати систему на наявність причин, в результаті яких і виникла ця ситуація.
Можна розділити ці ситуації на конкретні сценарії:
- Після переустановлення системи або великого оновлення Windows;
- До комп'ютера підключався інший мікрофон або записуючий пристрій;
- Мікрофон просто перестав працювати (актуально, коли його не використали дуже довгий час).
Всі ці сценарії об'єднує одне - рішення цієї проблеми, можна виконати використовуючи 5 способів.
Перший варіант, про який далі піде мова, допоможе в ситуації, коли не працюють мікрофони на комп'ютері windows 10, хоча раніше коректно працювали.
Усунення несправностей
Що в першу чергу намагається запустити Windows при виявленні помилки? Пошук та усунення несправностей (або траблшутер) - вбудоване засіб вирішення виникаючих проблем з системою і її компонентами. З кожним новим оновленням це засіб вдосконалюється і все частіше допомагає користувачам. Як кажуть представники Microsoft, інструменти вирішення проблем працюють з використанням технологій штучного інтелекту. Це означає, що кожен новий звіт про помилки буде навчати його і робити краще.
Отже, щоб дізнатися, чому не працює мікрофон на навушниках або іншому пристрої windows 10, виконайте наступні дії:
- Відкрийте Параметри Windows (сполучення клавіш Win + i або через меню Пуск)
- Відкрийте настройки "Оновлення і безпеку"
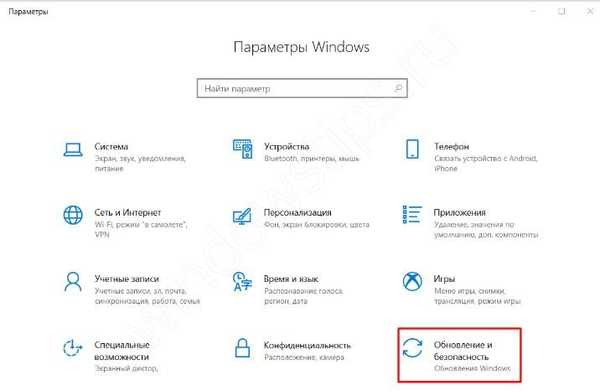
- Пройдіть у вкладку "Усунення неполадок"
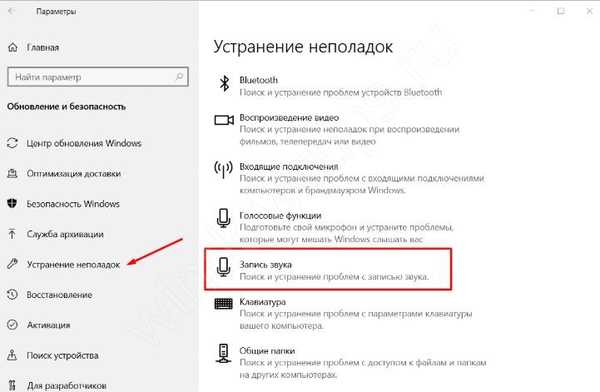
- Відкрийте траблшутер "Запис звуку" і дотримуйтесь його вказівок
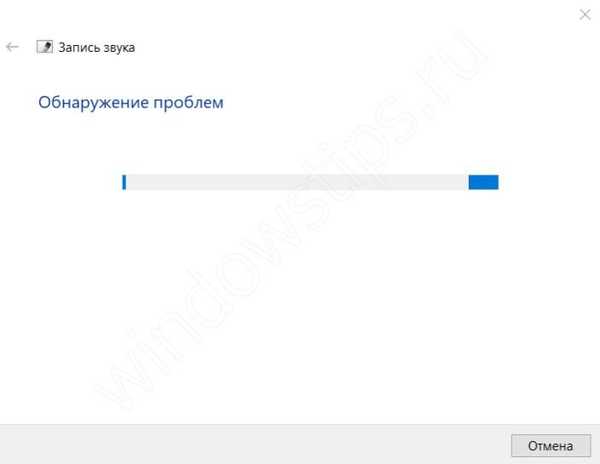
- Після закінчення перезавантажте ПК
Це програмний засіб і вирішує саме програмні проблеми. Наприклад, помилку, коли не вдалося підключитися мікрофон до комп'ютера windows 10 через проблеми обладнання, воно природно не вирішить.
параметри звуку
Наступний спосіб це відповідь на проблему чому не працює мікрофон в виндовс 10, буде перевірити налаштування звуку. Очевидно, що якщо система визначає пристрій (при підключенні відтворюється відповідний звук), то треба в першу чергу дивитися в налаштування системи. У Windows 10 є, як мінімум 2 місця, де можна перевірити звукові параметри - Параметри Windows і Параметри Звуку (з класичної Панелі управління).
параметри Windows
Щоб перевірити, чи працює або не працює мікрофон на ноутбуці або ПК windows 10, виконайте наступні дії:
- Відкрийте Параметри Windows (сполучення клавіш Win + i або через меню Пуск)
- Пройдіть в настройки "Система"
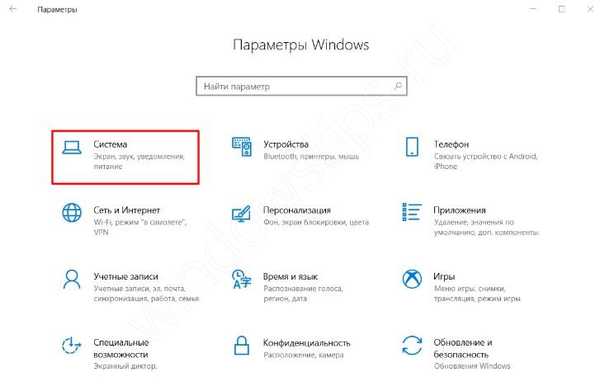
- І відкрийте вкладку "Звук"
- Нам потрібні параметри Введення, що відповідають за пристрою запису. У випадаючому меню "Оберіть пристрій введення" переконайтеся, що обраний мікрофон, який повинен працювати. Тут же його можна перевірити - при робочому мікрофоні - повзунок повинен рухатися в такт голосу або звуків.
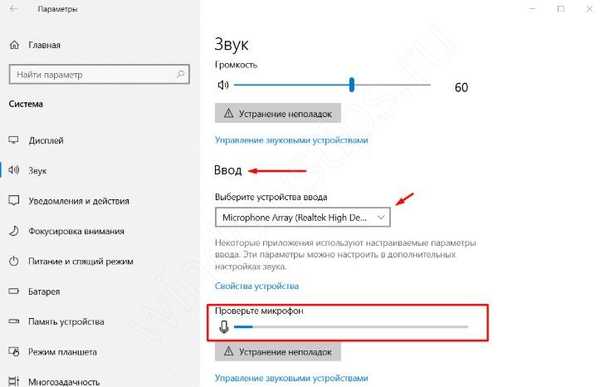
Головний мінус цих налаштувань - вони не містять всю інформацію, яка була б корисна, для вирішення проблеми.
параметри Звуку
Користувачі Windows 7 пам'ятають, що всі системні настройки можна було знайти в Панелі управління. Зараз же, в Windows 10, всі параметри розділені між двома розділами - Панель управління і Параметри Windows. Частина з яких може просто дублюватися (бути в обох настройках), так і бути унікальними для одних параметрів, як Центр поновлення для Параметрів Windows і Диспетчер пристроїв для Панелі управління.
Приблизно така ж ситуація і Параметрами Звуку - велика частина налаштувань доступна для Панелі управління. Пройти в них можна 2ма способами:
- Натисніть ПКМ по іконці звуку в панелі завдань і натисніть на "Відкрити параметри звуку"
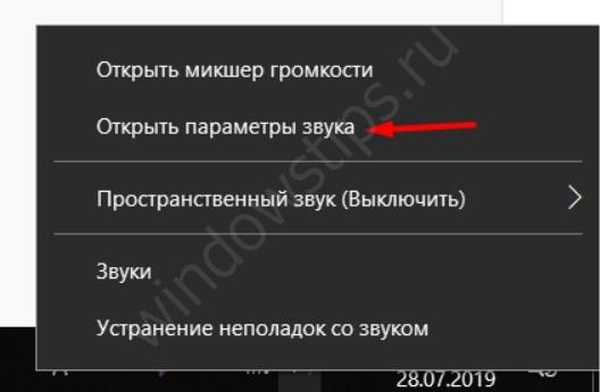
- Існує інший спосіб Панель керування (відкрийте вікно "Виконати" і введіть команду control) і запустіть настройки "Звук"
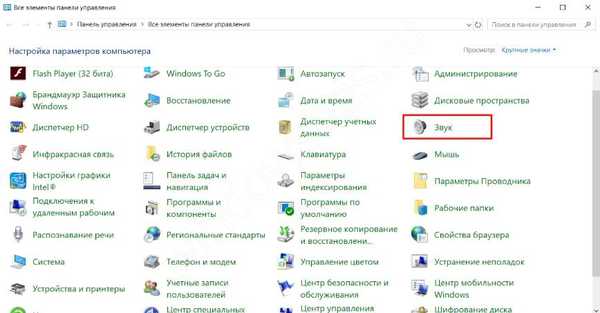
У цих настройках, нам потрібно вкладка "Запис". Тут відображаються всі доступні пристрої для запису - як вимкнені, так і відключені. Натисніть ПКМ по вільній області та включите відображення всіх пристроїв - відключених і відокремлених.
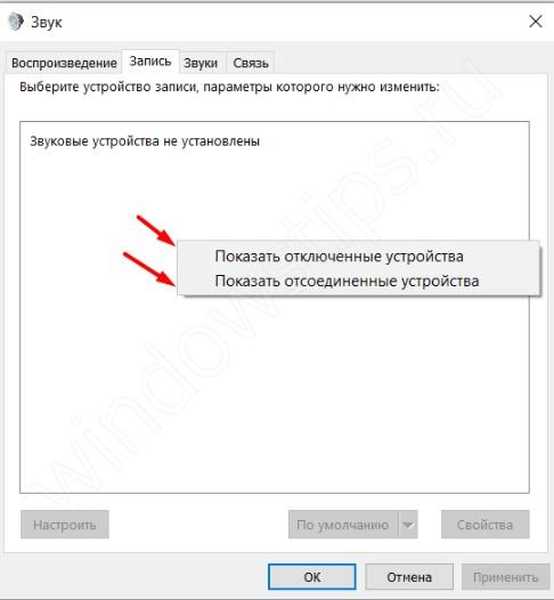
- Якщо з'явиться мікрофон з написом не має з'єднання windows 10 - то можливо, що це раніше використовувалося пристрій або, якщо воно активне, у нього виникли проблеми з підключенням - спробуйте його перепідключити повторно.
- Пристрій з написом Відключено - натисніть на нього ПКМ і виберіть пункт Увімкнути. Після цього перевірте його працездатність.
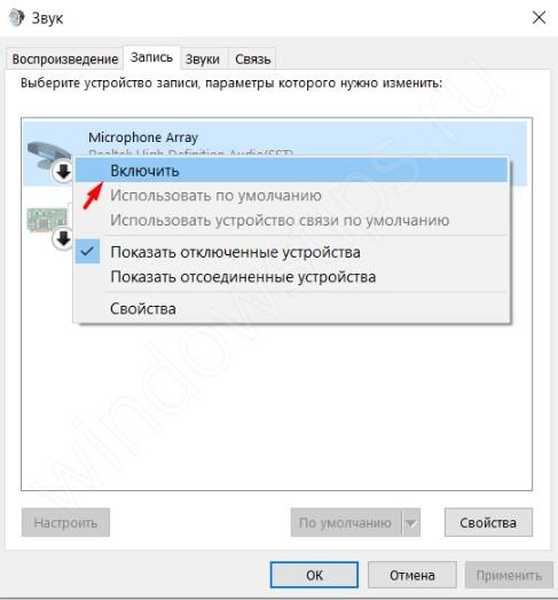
- Мікрофон підключений, але не працює в windows 10. Натисніть на нього ПКМ і виберіть його пристроєм за замовчуванням. Є ймовірність, що головний мікрофон обрано не аналогове пристрій, а цифрове.
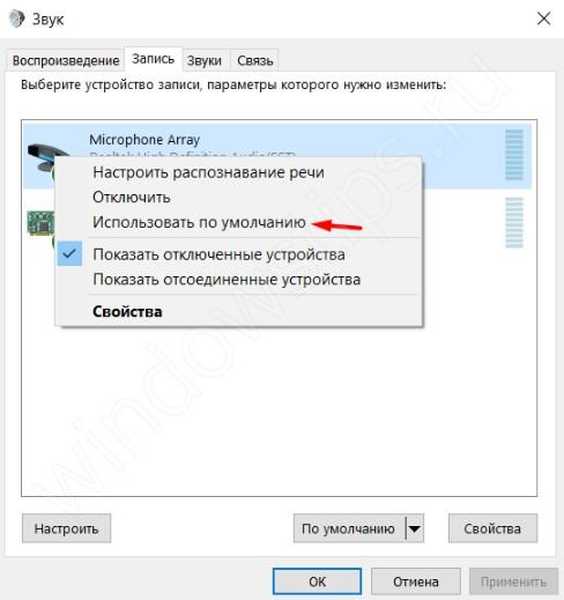
налаштування мікрофона
Далі, розглянемо настройки самого мікрофона, які можна задати через параметри звуку. Для цього у вкладці "Запис", натисніть ПКМ по потрібного пристрою та виберіть пункт Властивості.
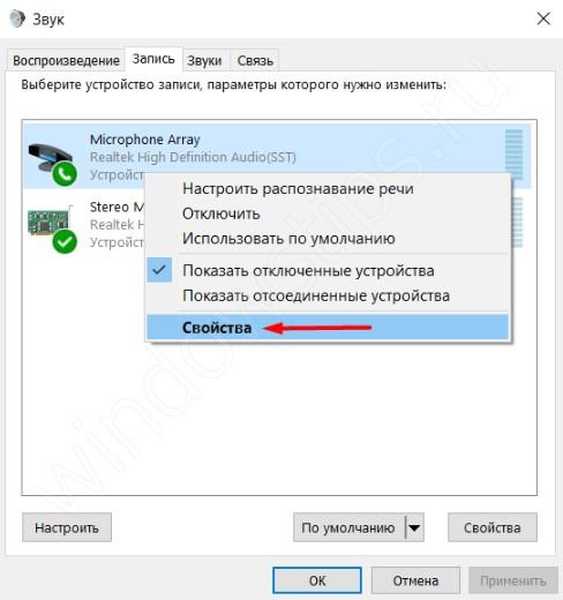
Пройдіть у вкладку "Покращення" і поставте галочку на значенні "Відключення всіх звукових ефектів".
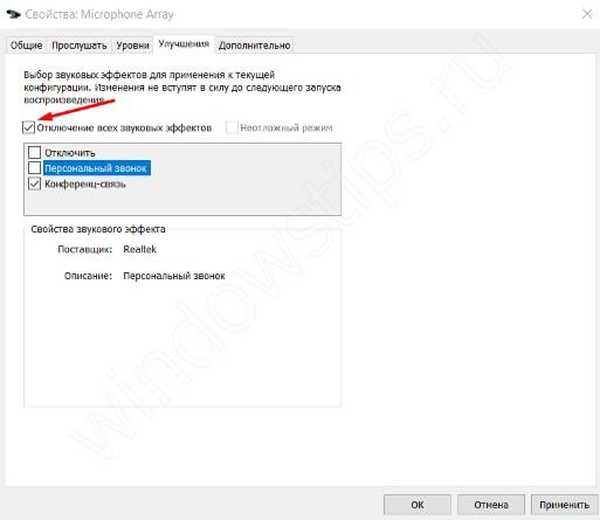
У вкладці "Додатково" натисніть кнопку "За замовчуванням", щоб скинути додаткові настройки мікрофона.
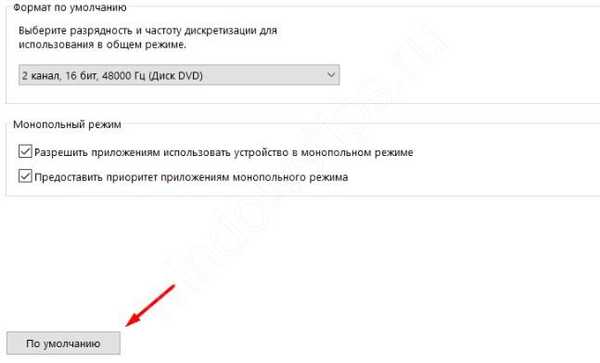
Це основні поради, щодо параметрів звуку в Windows 10. Але існують і системні настройки конфіденційності через які може бути не чути мікрофон на комп'ютері windows 10.
параметри конфіденційності
Дані настройки відповідають за надання доступу додатків до певних функцій системи - камера, розташування, мікрофон, повідомлення та багато інших. Ці настройки і можуть заважати нормальній роботі мікрофона. Що потрібно виконати:
- Відкрийте Параметри Windows (сполучення клавіш Win + i або через меню Пуск)
- Відкрийте параметри "Конфіденційність"
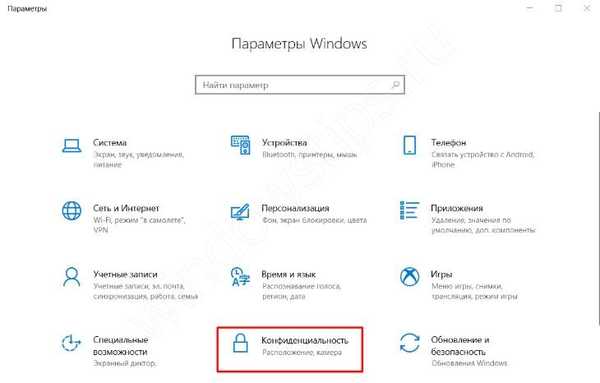
- І відкрийте вкладку "Мікрофон"
- В першу чергу, надайте доступ до мікрофона, якщо доступ обмежений
- Надайте програмам доступ
- І виберіть програми, яким може бути надано доступ до мікрофона (якщо це потрібно)
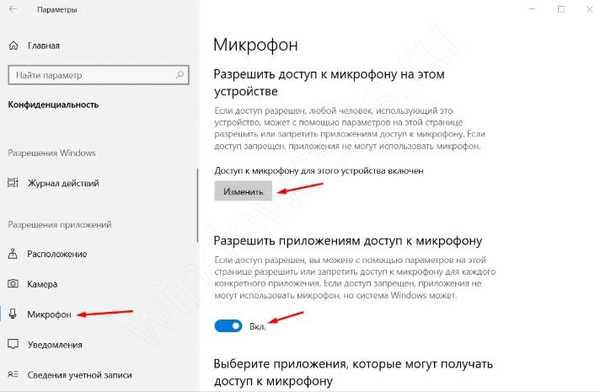
Якщо і цей варіант не допоміг, то переходимо до драйверів звуку.
Диспетчер пристроїв
Звичайна ситуація - не працює мікрофон після переустановлення windows 10. Але чому це відбувається?
Відповідь проста - після переустановлення системи драйвера звуку не були встановлені. Відтворення може працювати на системних драйверах, а ось запис немає (все звукової карти і її сумісності). Така ситуація може спостерігатися і на версії Windows, що її встановлювали знову. Що потрібно в цьому випадку зробити:
- Запустіть перевірку оновлень - через центр оновлень Windows можуть встановитися драйвера для коректної роботи запису звуку;
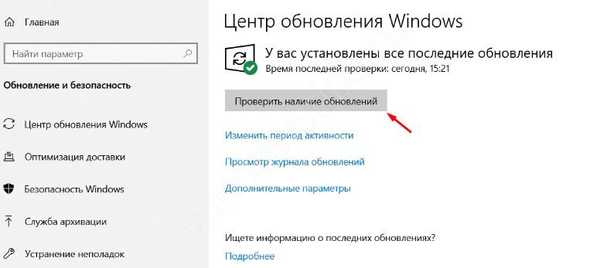
- Видаліть драйвер звуку через диспетчер пристроїв і запустіть оновлення драйвера;
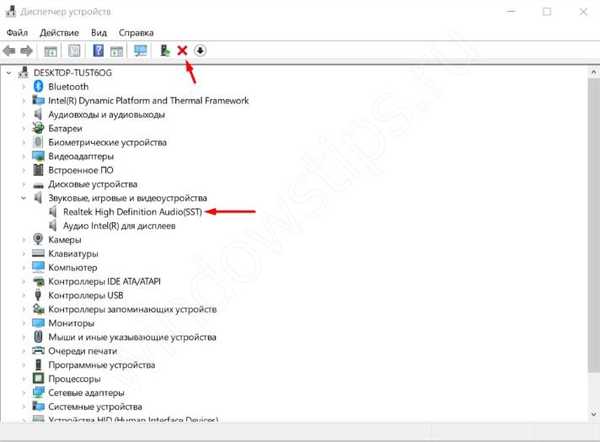
- Скачайте драйвер з офіційного сайту виробника або скористайтеся відповідними програмами - Driver Booster, Driver Pack Solution і д.р.
Іноді, нова версія системи може не підтримувати ту чи іншу версію драйвера. В цьому випадку, можна спробувати встановити старі версії драйвера або ж відкинути Windows до минулій версії.
додатково
Якщо минулі варіанти не допомогли, скористайтеся підбіркою рад, які також можуть допомогти вам.
Перепідключення і перевірка на іншому ПК або пристрої
Якщо мікрофон визначається, але не працює в windows 10 - можливо неправильне підключення. Завжди є шанс, що кабель не до кінця вставлений в роз'єм для мікрофона або ж сам роз'єм вже не працює.
Щоб переконатися в коректній роботі мікрофона - перевірте його на інших пристроях, якщо мова йде про гарнітурі або окремому мікрофоні (невбудованої). Аналогічним чином виконується перевірка роз'єму.
Оновлення системи Inplace Upgrade
Під кінець, якщо всі зазначені способи не допомогли - можна спробувати оновлення системи, без втрати даних - це називається Inplace Upgrade.
Щоб виконати Inplace Upgrade, завантажте з офіційного сайту утиліту Media Creation Tools (https://www.microsoft.com/ru-ru/software-download/windows10) і запустіть її.
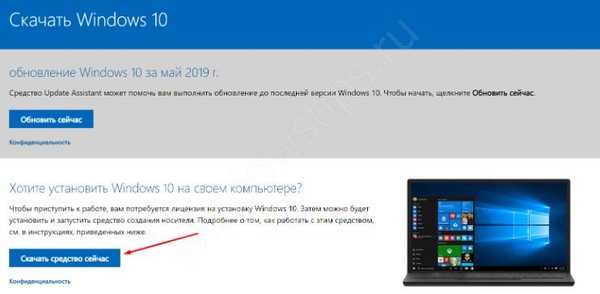
Після чого, виберіть "Оновити цей комп'ютер зараз" - після цього почнеться завантаження і подальше оновлення системних компонентів. Цей процес займає від 15 хвилин до кількох годин, все залежить від продуктивності комп'ютера.
У цій короткій статті, ми спробували розповісти про можливі варіанти вирішення проблеми, коли додаток або система не бачить мікрофон в навушниках або гарнітурі windows 10. Сподіваємося, що ця інформація була вам корисна.
Відмінного Вам дня!