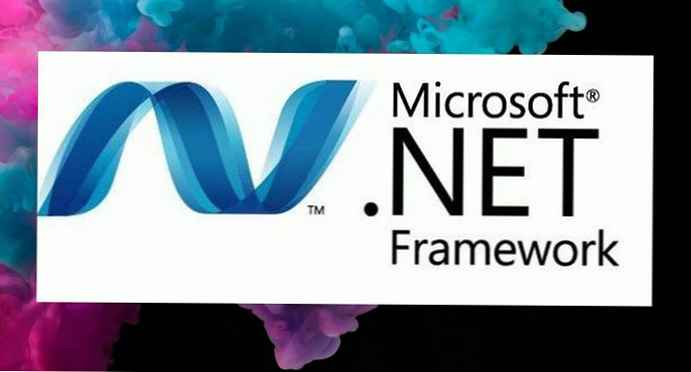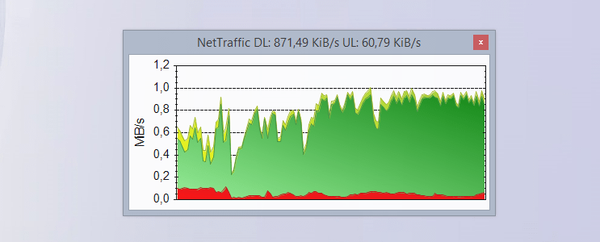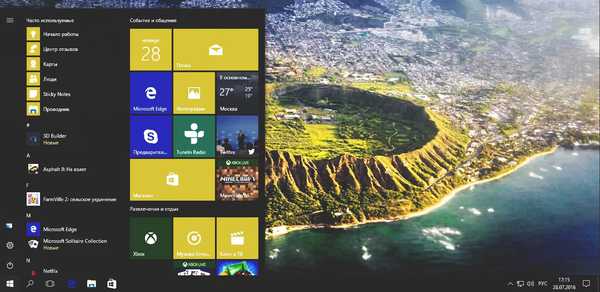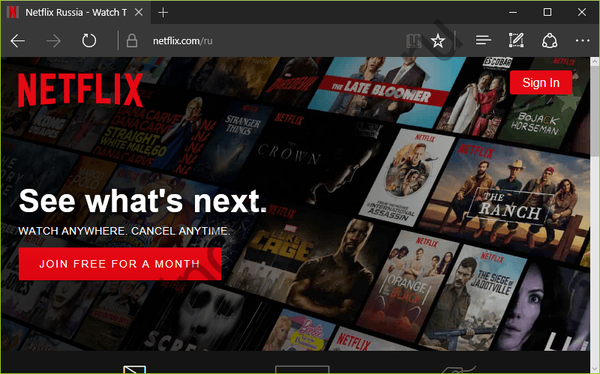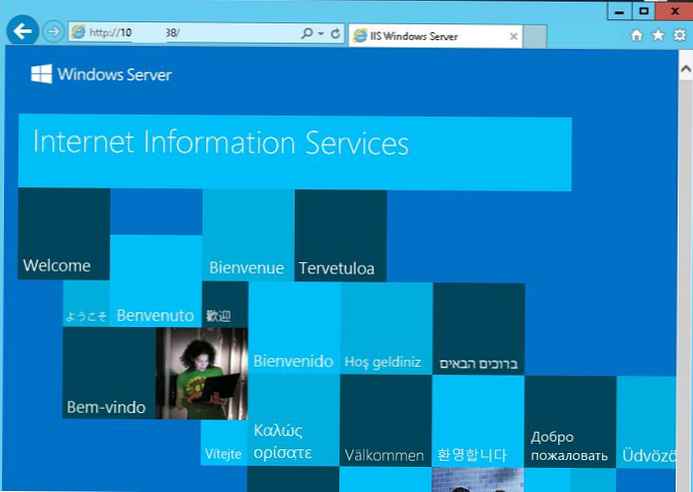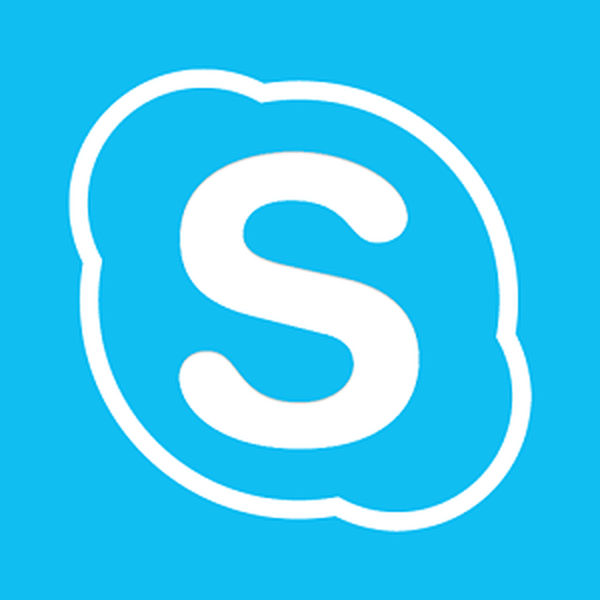Якщо у вас немає звуку на комп'ютері Windows 10 - що перш за все необхідно зробити для його відновлення і як самому повернути звук на ПК з Windows 10?
Звук - невід'ємна частина операційної системи будь-якого комп'ютера і, якщо він пропадає, багато користувачів починають бити на сполох про те, що "система зламалася". У даній статті ми опишемо основні причини і варіанти розв'язання проблеми.
Пропав звук Windows 10 на комп'ютері: причини
- системний збій
- Відключений звук або пристрій
- проблема драйвера
- проблема реєстру
- Вплив стороннього ПО
системний збій
Найбільш простий і самий вдалий варіант при відновленні працездатності мультимедіа - засіб усунення неполадок Microsoft. Без жартів, це найкорисніший траблшутер з усіх які є в Windows 10, він допомагає, приблизно в 7 випадках з 10 (що досить добре для стандартного засобу). Для його запуску натисніть ПКМ по іконці динаміка і виберіть Усунення неполадок зі звуком, або відкрийте Панель управління - Пошук та усунення несправностей - Пошук та усунення несправностей відтворення.

Переконайтеся, що служба Windows Audio працює і не зупинена. Можна відкрити служби (Win + R - services.msc) і перевірити наявність і запуск цієї служби або просто ввести у вікні командного рядка (від Адміністратора) - net start audiosrv, якщо служба вже запущена, значить переходимо далі.

Відключений звук або пристрій
Дуже часто причиною того, що у вас не працює звук на Windows 10, є банальна неуважність або забудькуватість. В останніх версіях Windows 10 є можливість контролювати гучність будь-якої програми через мікшер гучності (ПКМ по іконці динаміка), спробуйте відкрити його і перевірити чи включений динамік.

Також спробуйте перевірити, чи працює потрібний динамік на комп'ютері. Відкрийте Пристрої відтворення (ПКМ по іконці динаміка) і відобразіть всі відключені і від'єднані пристрої, після цього перевірте, чи є в списку потрібний динамік або навушники.

проблема драйвера
Якщо потрібний пристрій визначається комп'ютером, але не працює, то перевіримо драйвера на звук для Віндовс 10, які повинні забезпечувати коректну роботу. Якщо звук пропав після поновлення Windows 10, драйвера або виставлення налаштувань причиною проблем зі звуком можуть бути додаткові ефекти. Тому проходимо в Властивості потрібного динаміка (або навушників) і у вкладці Покращення ставимо галочку Відключення всіх ефектів.

Якщо проблеми зі звуком в Windows 10 все ще залишаються, переходимо до відкоту / перевстановлення драйвера, для початку спробуємо виконати відкат або установку попередньої версії.
Для цього, пройдіть в Диспетчер пристроїв Windows 10 і відкрийте властивості аудиоадаптера (записів може бути багато, як в разі на скріншоті Nvidia High Definition Audio відповідає за передачу звуку через HDMI вихід на відеокарті). Якщо немає можливості відкотити драйвер (кнопка Відкат неактивна), то будемо виконувати це вручну.
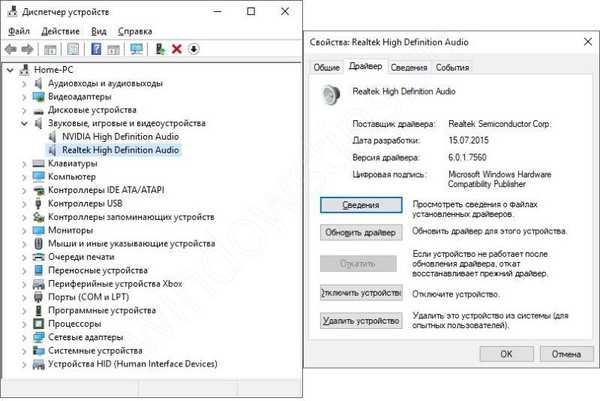
Натискаємо на Оновити драйвер, потім Виконати пошук драйверів - Вибрати зі списку і пробуємо встановити кожен драйвер зі списку.

Якщо це не допомогло, то спочатку потрібно видалити девайс разом з встановлених драйвером. Для цього у властивостях виберіть Видалити пристрій і обов'язково поставте галочку на Видалити програми драйверів для цього пристрою.

Потім, щоб знайти потрібний драйвер йдемо на сайт виробника (якщо системний блок, то виробника материнської плати) і шукаємо по моделі список драйверів і пробуємо встановити. Якщо ідентифікувати комп'ютер важко, то у вкладці Відомості шукаємо ВД обладнання і шукаємо на сайті https://devid.info/ru.

Якщо проблема виникає тільки з Bluetooth пристроями, то спробуйте виконати переустановку Bluetooth адаптера.
проблема реєстру
Іноді, після використання програм оптимізаторів звук пропадає і пристрій відображається з помилкою 19. Це означать, що можливо був пошкоджений реєстр комп'ютера і гілка відповідальна за роботу обладнання. Це можна спробувати "вилікувати" відкатом до точки до оптимізації, але якщо не неможливо, спробуємо полагодити вручну.
Перед будь-якими маніпуляціями з реєстром, створіть резервну копію гілки, з якої виконуєте роботу або всього реєстру.
Відкрийте редактор реєстру (Win + R - regedit) і пройдіть по шляху
HKEY_LOCAL_MACHINE \ SYSTEM \ CurrentControlSet \ Control \ Class \ 4d36e96c-e325-11ce-bfc1-08002be10318
Нам потрібен параметр UpperFilters, а саме його значення. Якщо крім ksthunk є ще додаткові значення, видаліть їх.

Вплив стороннього ПО
Бували випадки, коли проблема з пропажею звуку була пов'язана з абсолютно дивними діями, наприклад, при оновленні антивірусної бази McAfee. Ситуація в подальшому не повторювалася, але найчастіше причиною є інше програмне забезпечення. Для перевірки потрібно виконати "чисту завантаження", для цього відкрийте Конфігурацію системи (Win + R - msconfig) і у вкладці служби поставте галочку на Чи не відображати служби Майкрософт і відключіть все.

Потім, відкриваємо Диспетчер завдань і у вкладці Автозавантаження відключаємо всі додатки, потім виконуємо перезавантаження комп'ютера, проблема повинна прірву.
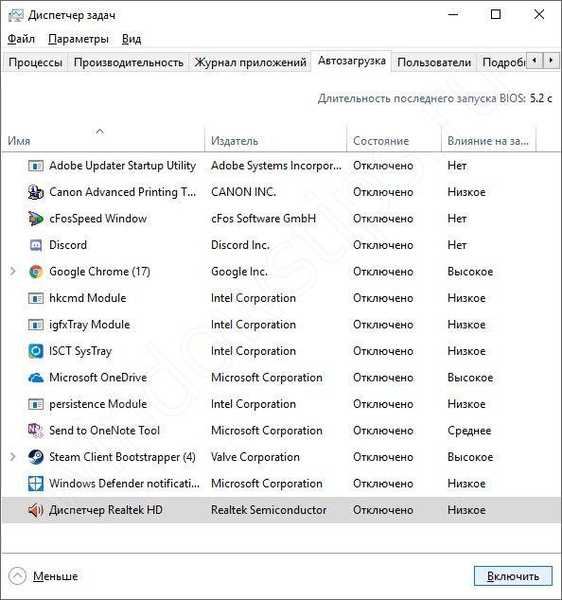
Якщо сторони по на Windows 10 заважало коректній роботі, після перезавантаження все повинно працювати і відповідно шляхом підбору, а саме включенням і вимиканням служб або додатків можна виявити збійні ПО.
Відмінного Вам дня!