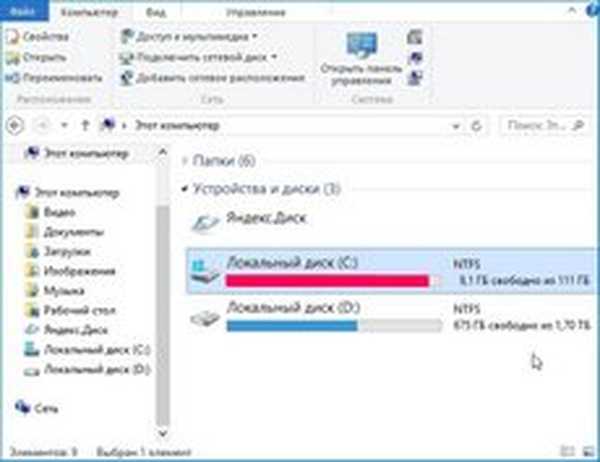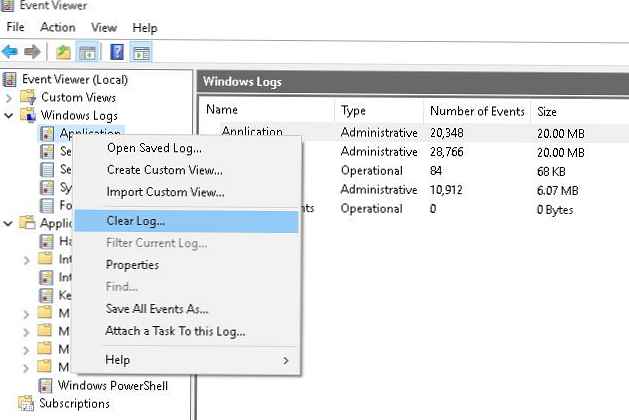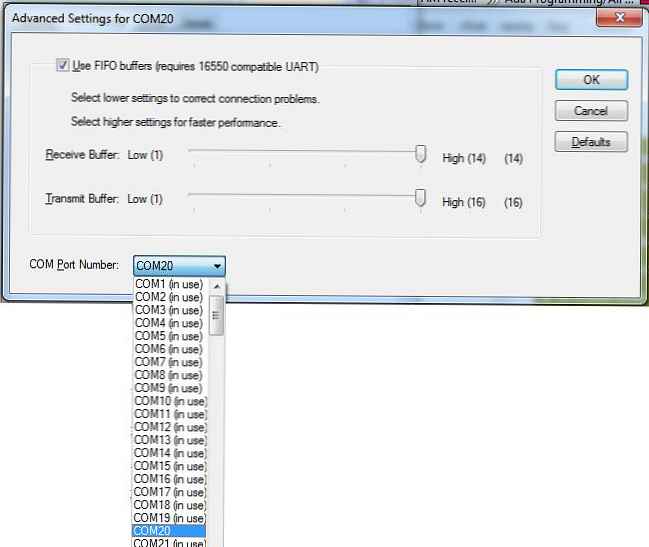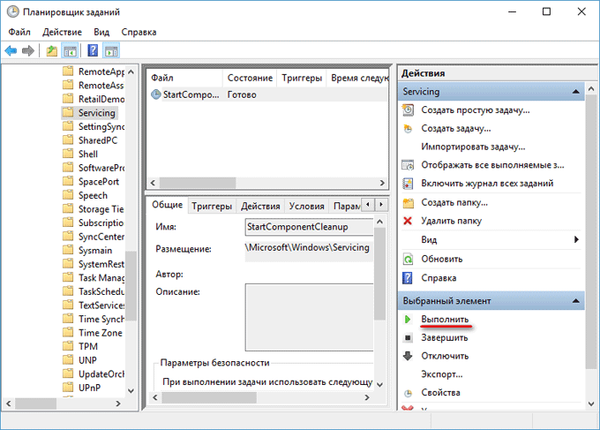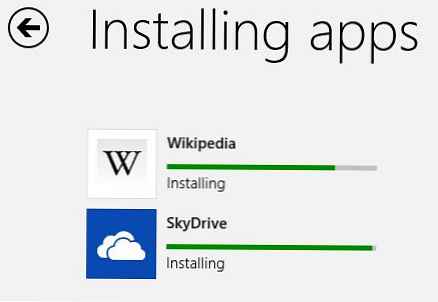Очищення Windows необхідна для підтримки оптимального середовища для, видалення непотрібних і застарілих файлів, економії місця на диску. Будь-який користувач рано чи пізно стикається з необхідністю провести очистку системи, для видалення непотрібної цифрової інформації.
На комп'ютері зберігаються файли оновлень Windows, які вже не потрібні, створюються дублікати файлів, є залишки видалених програм і т. П. Все це не потрібно постійно зберігати на диску комп'ютера, тому ці дані слід видалити з ПК.
зміст:- Функція Пам'ять пристрою Windows 10
- Автоматичне очищення Windows 10 у фоновому режимі
- Використання файлів з OneDrive за запитом
- Звільнення місця Windows вручну з параметрів системи
- Видалення файлів в утиліті Очищення диска
- Видалення тимчасових файлів з диска вручну
- Видалення частини контрольних точок відновлення для економії місця на диску
- Функція Стиснення диска для звільнення місця
- Збереження особистих файлів на іншому диску
- висновки статті
Очищення і оптимізація Windows допоможе видалити з системного диска непотрібні дані, звільнити місце, поліпшити роботу операційної системи. Через брак вільного місця на диску, система і встановлені програми починають працювати з затримками і зависаннями.
Як користувач може переконатися, що на комп'ютері необхідне очищення Windows 10 від сміття? Це проявиться в тому, що при роботі на ПК почалися гальма, крім цього, для наочності, у вікні Провідника проблемний диск буде пофарбований в червоний колір.
Операційна система попереджає користувача комп'ютера про брак вільного місця на цьому диску.

На диску необхідно мати мінімум 15% вільного місця, яке використовується для тимчасових файлів, завантаження оновлень і т. П. Менший обсяг вільного місця на диску, не дасть Windows провести правильну дефрагментацію. Через це, диск стане більш фрагментованим, це може привести до уповільнення роботи системи та програм.
Для оптимізації системи та видалення непотрібних файлів, користувачі часто використовують спеціалізовані програми: "оптимізатори" і "чистильники". У цьому керівництві знаходяться інструкції з очищення диска на комп'ютері з Windows засобами операційної системи.
Користувач самостійно вирішує, чим він буде користуватися: стороннім додатком для оптимізації або системними інструментами. У зв'язку з цим, варто звернути увагу на наступне: найчастіше подібні чистильники, що працюють за своїми алгоритмами, видаляють потрібні системні файли.
Деякі користувачі при запуску програм або ігор стикалися з повідомленнями про відсутність необхідної бібліотеки або файлу. Причому, за замовчуванням ці файли повинні були знаходитись в складі операційної системи або її компонентів.
У більшості випадків, це результат роботи програм-оптимізаторів, які видаляють під час проведення очищення ці "непотрібні" файли, тому використання системних засобів буде більш безпечним для комп'ютера.
Перед виконанням заходів з очищення системи від непотрібного сміття, створіть точку відновлення Windows.
Вам також може бути цікаво:- Створення точки відновлення і відновлення Windows 10
Функція Пам'ять пристрою Windows 10
В параметрах операційної системи Windows 10 є розділ "Пам'ять пристрою" (в більш ранніх версіях розділ назвався "Сховище"). За допомогою вбудованого інструменту автоматичного очищення, з ПК видаляються непотрібні і тимчасові файли.
Отримати доступ до налаштувань контролю пам'яті можна наступним чином:
- Увійдіть в меню "Пуск", запустіть додаток "Параметри".
- У вікні "Параметри Windows" увійдіть в параметр "Система".
- У розділі "Пам'ять пристрою" знаходяться параметри для роботи з використанням пам'яті і звільненням простору на диску ПК.

При налаштуваннях за замовчуванням, функція "Пам'ять пристрою" відключена в Windows 10. Для активації функції автоматичного очищення, необхідно в опції "Пам'ять пристрою", а потім включити функцію контролю пам'яті.
Автоматичне очищення Windows 10 у фоновому режимі
Користувачеві необхідно налаштувати роботу автоматичного кошти для очищення системи. В опції "Пам'ять пристрою" пересуньте перемикач в положення "Включено".
В опції "Локальний диск (С :)" відображається інформація про використання місця на диску. Користувач може побачити проблемні місця на диску, уточнити розподіл простору. Для отримання додаткових відомостей, натисніть на посилання "Показати більше категорій".

Роботу контролю пам'яті необхідно налаштувати. Натисніть на посилання "Налаштувати контроль пам'яті або запустити його".
У вікні "Налаштувати контроль пам'яті або запустити його" знаходяться параметри роботи системного інструменту.
В опції "Контроль пам'яті" необхідно налаштувати запуск системного кошти. У налаштуванні "Запуск Контролю пам'яті" потрібно вибрати один із запропонованих варіантів:
- Коли залишиться мало місця на диску - контроль пам'яті запуститься автоматично, коли буде закінчуватися місце на диску (параметр за замовчуванням).
- Щодня - функція стане запускатися кожен день.
- Щотижня - запуск кошти в щотижневому режимі.
- Щомісяця - автоматичний запуск контролю пам'яті щомісяця.
Налаштуйте параметри видалення тимчасових файлів. У розділі "Тимчасові файли" необхідно вибрати періодичність видалення тимчасових файлів, що не використовуються в встановлених програм.
Видалення файлів із кошика буде проводитися з такою періодичністю:
- 30 днів - автоматичне очищення кошика раз місяць (опція за замовчуванням).
- Ніколи - файли з кошика не видаляються, опція відключена.
- 1 день - щоденне очищення вмісту кошика.
- 14 днів - видалення файлів із кошика раз в два тижні.
- 60 днів - автоматичне очищення кошика раз в два місяці.
Вибір періодичності автоматичного видалення файлів з папки "Завантаження":
- Ніколи - файли в папці завантажень автоматично з сайту не видаляються.
- 1 день - очищення файлів раз в день.
- 14 днів - видалення файлів раз на два тижні.
- 30 днів - очищення даних раз на місяць.
- 60 днів - автоматичне видалення файлів раз на два тижні.

Використання файлів з OneDrive за запитом
В операційну систему Windows 10 вбудовано хмарне сховище OneDrive. За замовчуванням, файли, завантажені в сховище, одночасно зберігаються на диску комп'ютера і в "хмарі".
За допомогою опції "Доступне локально вміст хмари" можна видалити з комп'ютера кілька файлів, у яких є збережена копія в хмарі. Ця функція не зачепить частину файлів, помічених "Завжди зберігати на цьому пристрої", які залишаться на комп'ютері.
В опції "OneDrive" необхідно налаштувати доступність вмісту сховища тільки з мережі, якщо дані не відкривали більше:
- ніколи.
- 1 день.
- 14 днів.
- 30 днів.
- 60 днів.
Копії вилучених з ПК файлів залишаться в OneDrive. Вони стануть доступними для користувача при наявності інтернет-з'єднання з віддаленим сервером Microsoft.
Звільнення місця Windows вручну з параметрів системи
В операційній системі Windows 10 є можливість для запуску вручну видалення деяких файлів, згідно виконаних налаштувань в інструменті "Пам'ять пристрою".
На сторінці "Налаштувати контроль пам'яті або запустити його", в параметрі "Звільнити простір зараз" потрібно натиснути на кнопку "Очистити зараз".

У розділі "Пам'ять пристрою", в опції "Локальний диск (С :)" є інформація про розподіл дискового простору.
В опції "Тимчасові файли" відображається список файлів, які можна видалити прямо зараз. За замовчуванням, операційна система виділить частину файлів, які більше не потрібні, їх можна відразу видалити.
Деякі типи файлів не вибрані через те, що ці дані можуть ще знадобиться користувачеві, наприклад, дані знаходяться в папках "Завантаження" або "Кошик". Ви можете вибрати і ці параметри для видалення файлів з цих місць.
Після вибору параметрів, натисніть на кнопку "Видалити файли".

Після виконання цих дій, ручна очистка сміття Windows на комп'ютері завершена.
Видалення файлів в утиліті Очищення диска
В операційній системі Windows є вбудований інструмент "Очищення диска", з допомогою якого можна видалити з ПК непотрібні файли.
Виконайте наступні дії:
- Відкрийте Провідник, клацніть правою кнопкою миші по Локальному диску "С:".
- У контекстному меню виберіть пункт "Властивості".
- У вікні "Очищення диска (С :)", у вкладці "Загальні" натисніть на кнопку "Очищення диска".
- У вікні проходить підрахунок вільного місця на диску.
- У вкладці "Очищення диска" можна переглянути типи файлів, які можна видалити. За замовчуванням, активовані пункти "Завантажені файли програм", "Тимчасові файли інтернету", "Ескізи".
Користувач може вибрати ці параметри або додати для видалення інші типи файлів.
- Для запуску видалення непотрібних даних, натисніть на кнопку "ОК".

- У вікні з попередженням про необоротний видаленні цих файлів натисніть на кнопку "Видалити файли".
У підсумку, файли втечуть з вашого комп'ютера.
Якщо користувачеві потрібно видалити більшу кількість файлів, в тому числі системних, пройдіть наступні кроки:
- У вікні програми "Очищення диска" необхідно натиснути на кнопку "Очистити системні файли".
- Утиліта знову підраховує обсяг місця, яке можна видалити з комп'ютера.
- У вікні "Очищення диска", у вкладці "Очищення диска" з'являться нові типи файлів, доступні для видалення.
- Після вибору типів файлів, натисніть на кнопку "ОК".

- У вікні з попередженням погодьтеся на видалення файлів.
Зазначені файли будуть видалені з ПК.
Видалення тимчасових файлів з диска вручну
При активній роботі на комп'ютері, створюється велика кількість тимчасових файлів, які займають досить великий обсяг диска. Користувач може самостійно видалити тимчасові файли вручну, для звільнення вільного місця.
Тимчасові файли в операційній системі Windows зберігаються в наступних папках:
C: \ Windows \ Temp C: \ Користувачі (Users) \ Імя_пользователя (User) \ AppData \ Local \ Temp
Видалення тимчасових файлів проходить за наступним алгоритмом дій:
- Спочатку користувачеві потрібно вийти з запущених програм.
- Увійдіть по черзі в дані папки для видалення знаходяться там файлів вручну.
- Після видалення тимчасових файлів, перезавантажте комп'ютер.
Видалення частини контрольних точок відновлення для економії місця на диску
За допомогою системної утиліти для очищення диска, можна видалити невикористані програми і компоненти, а також частина контрольних точок відновлення системи.
Відкрийте вікно програми "Очищення диска", у вкладці "Додатково". Тут представлені наступні параметри:
- У розділі "Програми та засоби" є можливість для звільнення місця на диску, шляхом видалення невикористовуваних програм.
- З розділу "Відновлення системи і тіньове копіювання" можна видалити точки відновлення Windows, крім самої останньої.
Для видалення файлів, натисніть на кнопку "Очистити ...".

З комп'ютера будуть видалені всі точки відновлення Windows, крім самої останньої точки. З метою безпеки, система зберігає можливість для відновлення з самої останньої точки відновлення, якщо щось пішло не так.
Функція Стиснення диска для звільнення місця
Для економії місця, в Windows є можливість для стиснення диска, яке дозволить звільнити деяку кількість місця. У цій статті ми розглядаємо очищення системного диска, тому ми будемо стискати диск "С:".
- Після клацання правою кнопкою миші по системному диску, виберіть в контекстному меню пункт "Властивості".
- У вікні "Властивості: Локальний диск (С :)", увійдіть у вкладку "Загальні".
- Поставте прапорець напорів пункту "Стиснути цей диск для економії місця", а потім натисніть на кнопку "ОК".

- У вікні "Підтвердження зміни атрибутів" натисніть на кнопку "ОК".
У Windows 10 для стискання файлів на системному диску краще використовувати функцію Compact OS. Детальніше про стиснення диска читайте в цій статті на моєму сайті.
Збереження особистих файлів на іншому диску
Перенесення системних папок на інший диск, заощадить місце, яке стане доступним для використання іншими файлами. Крім цього, при збереженні файлів на іншому диску, ці дані не будуть видалені з комп'ютера, наприклад, в разі раптової переустановлення операційної системи, яку необхідно провести через неполадки або неможливості відновлення Windows.
Користувач може перенести папки "Документи", "Завантаження", "Відео", "Зображення", "Музика", "Робочий стіл" на інший локальний диск комп'ютера. У цих папках часто зберігається багато різних файлів. Перенесення папок, у багатьох випадках, дозволить значно звільнити простір на диску "С:".
Процес перенесення системних папок на інший локальний диск, докладно описаний в статтях на моєму сайті.
Вам також може бути цікаво:- Як перенести Документи, Завантаження, Робочий стіл на інший диск - 3 способи
- Як перенести папку завантаження Windows - 3 способи
висновки статті
Багато користувачів стикаються з браком місця на диску, тому що він заповнюється непотрібними файлами. Через велику кількість непотрібних даних, система починає "гальмувати" в роботі. Для оптимізації Windows необхідно видалити з комп'ютера сміттєві файли, які марно займають місце на диску.
В операційній системі Windows 10 є вбудовані інструменти для видалення непотрібних файлів. Крім того, користувач може самостійно видалити тимчасові файли з комп'ютера, без допомоги стороннього програмного забезпечення.
Схожі публікації:- Як заблокувати запуск програми в Windows
- Перевстановлення Windows 10 без диска, флешки і BIOS
- Новий запуск - автоматична чиста установка Windows 10
- Очищення папки WinSxS: чистимо правильно різними способами
- Оптимізація Windows 10 для прискорення роботи ПК