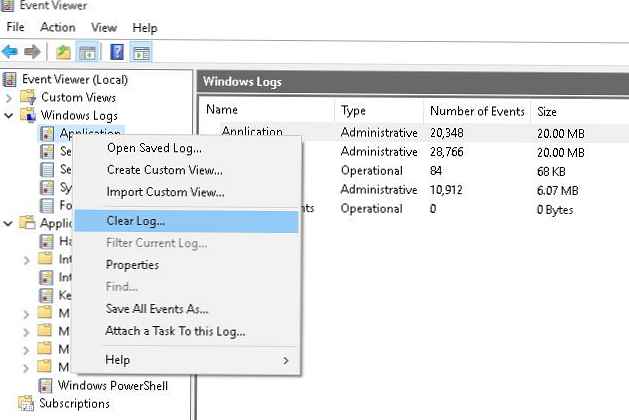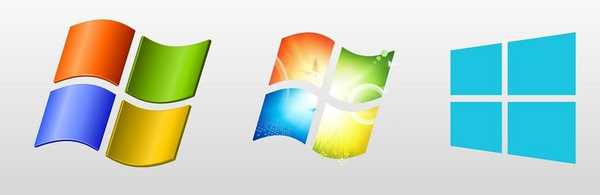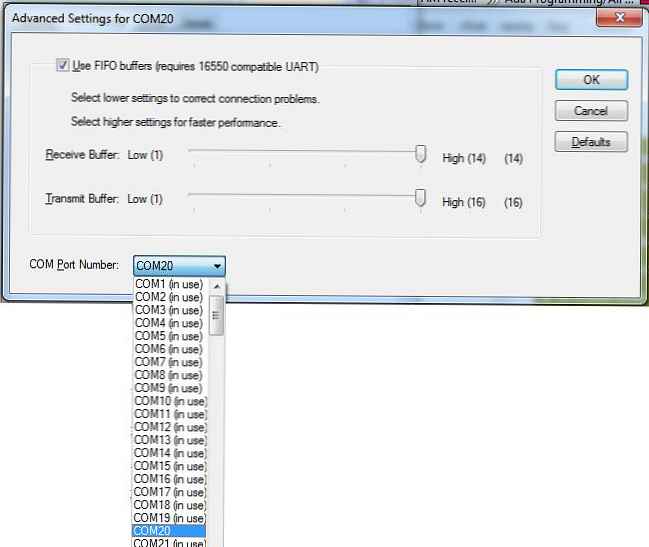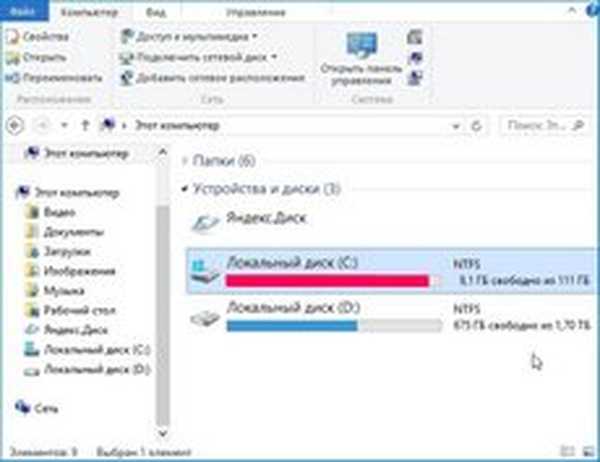Очищення жорсткого диска
Давайте разом з вами знайдемо все, що вам не потрібно, на вашому комп'ютері, особисто я дуже люблю це робити. Зайві файли в операційній системі Windows, повинні втечуть нами періодично, через запланований проміжок часу. якщо очищення жорсткого диска проводиться нами не часто, то як наслідок на нашому вінчестері стає мало вільного місця, саме через це операційна система повільно завантажується і працює. Недолік вільного місця на жорсткому диску ускладнює запис на нього, а так само зчитування інформації. Ускладнює роботу файлу підкачки і розміщення тимчасових файлів. Падіння продуктивності в Windows, вже сильно помітно, якщо на системному диску зайнято більше 70% від загального обсягу.
- Примітка: Стаття, яку ви читаєте, написана для Windows 7, якщо у вас встановлена Windows 8, читайте нашу нову статтю Очищення диска в Windows 8.
Завжди потрібно проводити очищення жорсткого диска, не рідше одного разу на два тижні, потім можна зробити дефрагментацію. Очищення можна проводити штатними засобами операційної системи, а так само програмами сторонніх розробників. Друзі, якщо у вас пропадає місце на жорсткому диску і навіть очищення від непотрібних файлів не допомагає, то у нас є ще одна стаття, яка може вам допомогти "Куди поділося місце на диску"
Так само не забувайте самостійно видаляти невикористовувані вами програми, давно переглянуті фільми, непотрібні образи ігор, які іноді важать більше 4 Гб і т.д. Для цього можете використовувати пошук. Наприклад знайдемо на нашому комп'ютері всі файли розміром більше 1 Гб, може деякі з них нам вже не потрібні. Мій комп'ютер-> Пошук і вводимо System.Size:> 1000Мб. Уявляєте, я на своєму жорсткому диску знайшов хокейний матч СРСР-ЧССР, який дивився мій дідусь в 1976 році і забув видалити (жарт!).
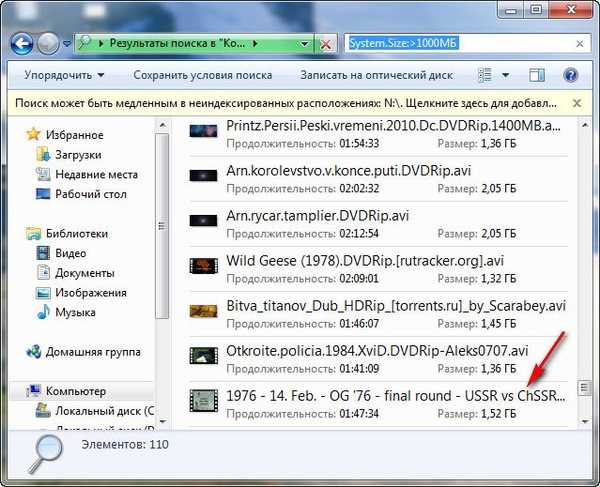 Для економії вільного місця на жорсткому диску, можна зробити наступні заходи:
Для економії вільного місця на жорсткому диску, можна зробити наступні заходи: - Зробіть файл підкачки статичним, якщо не знаєте як, читайте нашу статтю Windows 7 збільшити файл підкачки.
- Багато радять відключити відновлення системи, я б цього не робив.
- Очищення всіх папок Temp в Windows 7.
- Зайдіть у властивості кошика і подивіться скільки вона використовує простору, може варто у неї трохи відібрати.

Ну а тепер, давайте очистимо наш жорсткий диск від зайвих файлів, вбудованими засобами Windows 7.
Пуск> Все програми-> Стандартні-> Служебние-> Очищення диска,

вибираємо Запуск від імені адміністратора. Ставимо галочки там, де нам потрібно.
Downloaded program files містить деякі програми, які використовуються браузером, наприклад елементів управління ActiveX, так як дані файли тимчасові їх можна видалити.
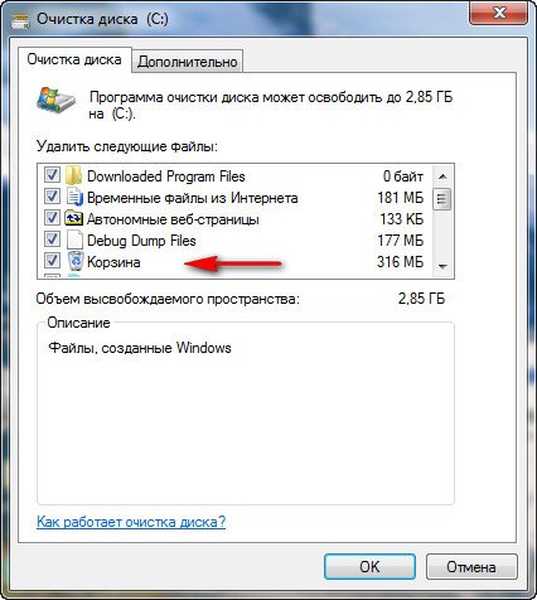
Автономні веб-сторінки-> можна здогадатися, що якщо ми їх видалимо, то не зможемо без інтернету, переглядати збережені для автономного перегляду веб-сторінки.
Тимчасові файли, зазвичай займають досить великий обсяг і зберігаються в папці Temp.
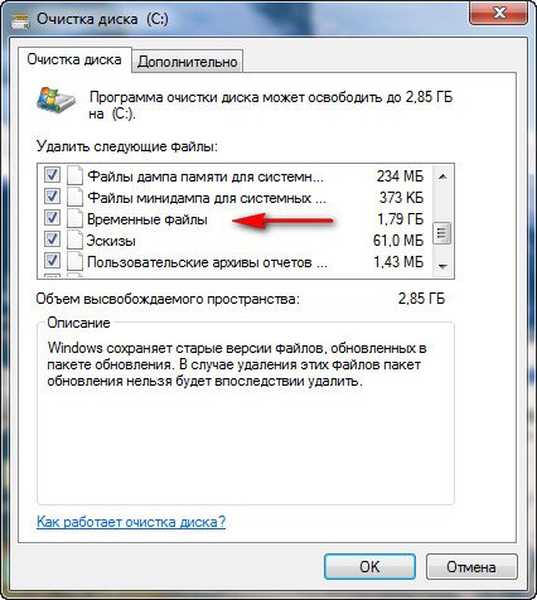
Файли попередніх установок Windows, що залишилися від колишніх операційних систем, якщо вони вам не потрібні, ставте галочку.
В принципі на все інше можна поставити галочку, погодившись з видаленням, звернути увагу слід на кошик, може ви випадково видалили туди який-небудь потрібний файл. Натискаємо ОК і відбувається видалення.

У вкладці Додатково, ви можете видалити деякі не використовуються вами програми.
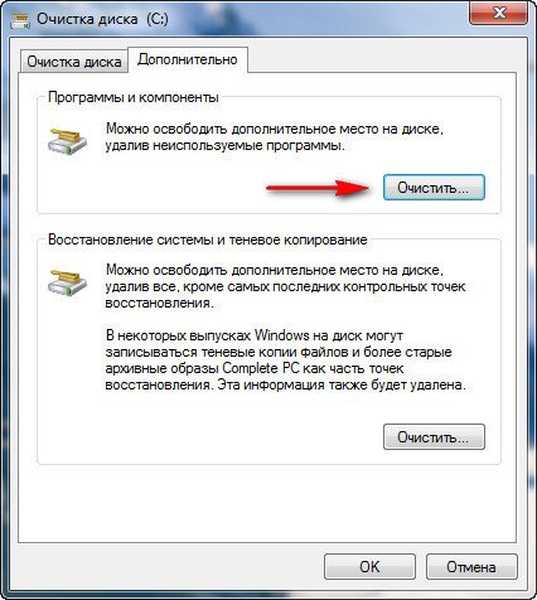
У пункті Відновлення системи і тіньове копіювання, можна натиснути на кнопку Очистити і втечуть всі точки відновлення окрім останньої, сто разів подумайте, перш ніж зробити це, адже старі точки відновлення, як і старі друзі можуть стати в нагоді.
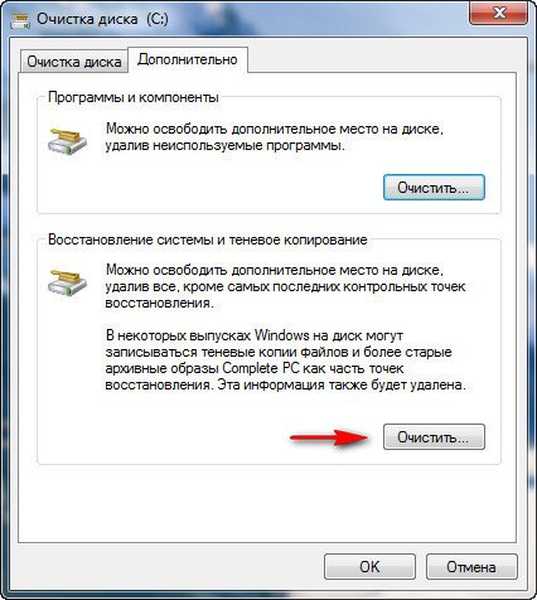

Після очищення жорсткого диска, можете провести дефрагментацію, а так же перевірить файлову систему на помилки, це тільки допоможе спільній справі.
Як очистити жорсткий диск автоматично, за розкладом і в певний час?
Пуск Виконати, набираємо mmc.exe taskschd.msc і ОК,

цією командою ми запустимо планувальник завдань і призначимо відповідно завдання автоматично запускати за розкладом очищення жорсткого диска. Вибираємо дію Створити просту задачу.
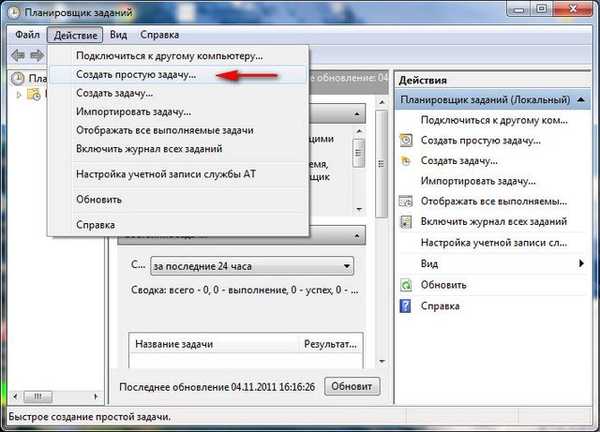
Майстер створення простої задачі. Далі нам потрібно ввести ім'я завдання, наприклад Очищення жорсткого диска
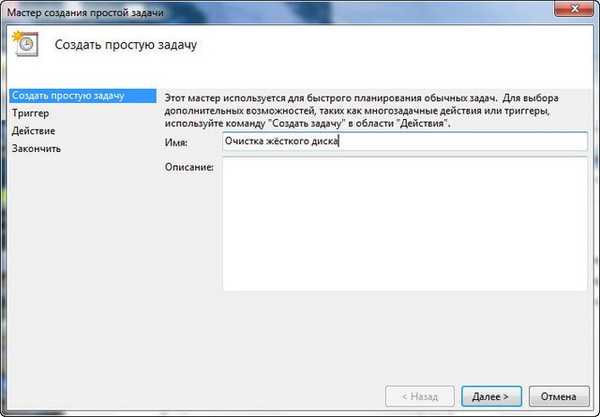
Створюємо розклад для цього завдання. наприклад щотижня.
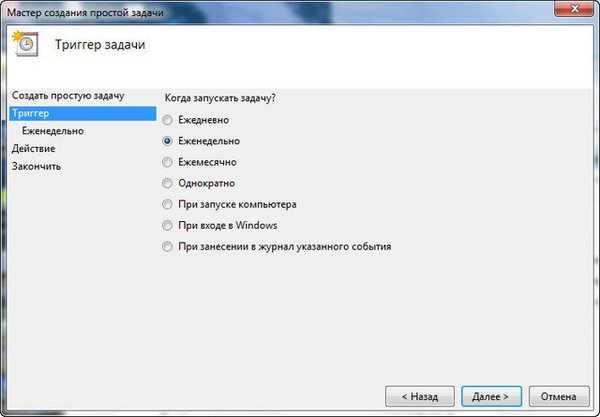
Можна по п'ятницях, час виставляємо за бажанням
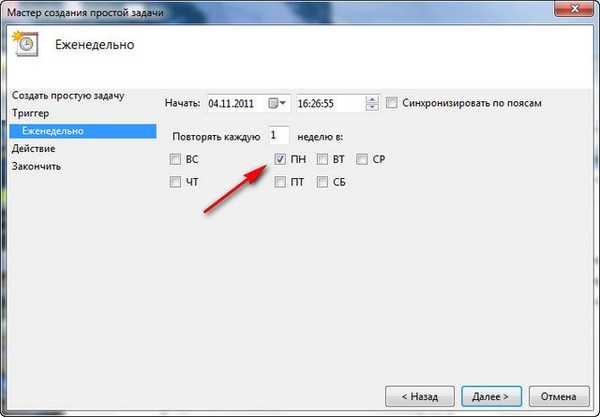
Тиснемо Далі, Запустити програму. У новому вікні прописуємо шлях до файлу C: \ Windows \ System32 \ cleanmgr.exe
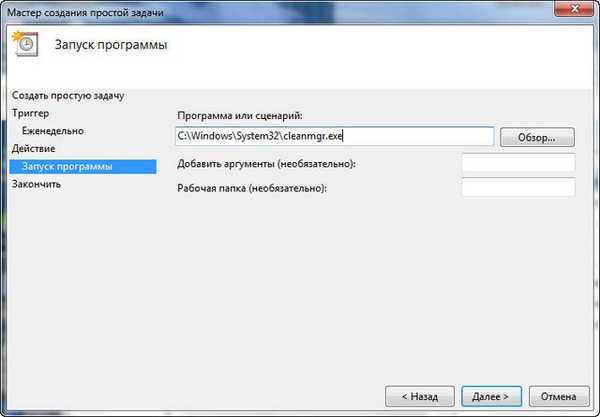
Готово. завдання створена.
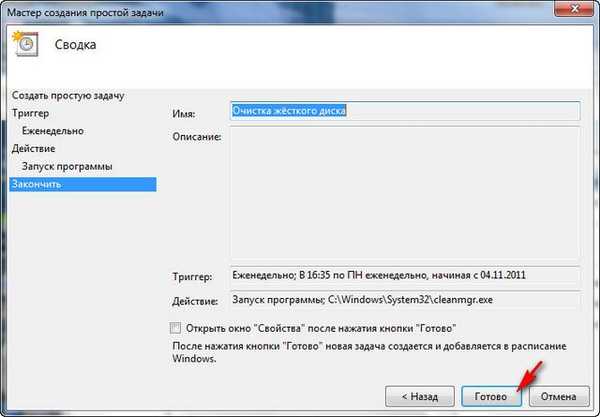
Мітки до статті: Чищення та оптимізація Жорсткий диск Windows 7