
Збої в роботі Windows, аварійне вимкнення живлення комп'ютера, експерименти з софтом для управління дисковим простором, наслідки проникнення вірусів - ці та інші проблеми можуть призводити до автоматичного запуску штатної утиліти Windows Chkdsk, призначеної для виправлення помилок файлової системи жорстких дисків. Некоректно завершена робота операційної системи з файлами веде до появи помилок файлової системи, а іноді і до її пошкодження зовсім. В екстрених випадках утиліта Chkdsk сама включається перед запуском Windows, сканує розділи диска і виправляє помилки. Однак факт наявності проблем з файлової системою може ніяк не давати про себе знати при звичайному використанні комп'ютера і виявитися лише при спробі управління дисковим простором. Так, наприклад, намагаючись зменшити розділ диска штатними засобами Windows, можемо отримати таке повідомлення: "Можливо, що обраний для стиснення тому пошкоджений. Використовуйте програму Chkdsk для усунення неполадок, а потім спробуйте ще раз стиснення томи".
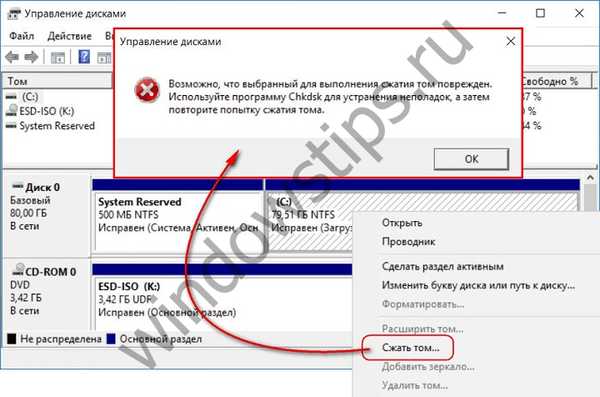
В такому випадку перевірка диск не запускається. Як в Windows 7, 8.1 і 10 запустити Chkdsk вручну? Як за допомогою Chkdsk виправити помилки диска, якщо саме ця проблема стала причиною нездатності операційної системи завантажуватися?
Всередині Windows утиліту Chkdsk можна запустити декількома способами.
1. Запуск Chkdsk за допомогою графічного інтерфейсу Windows
Щоб запустити Chkdsk, в системному провіднику на диску С робимо клік правою клавішею миші і відкриваємо "Властивості".
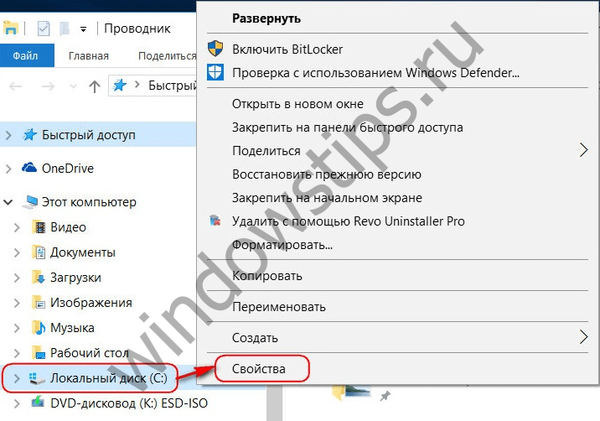
У віконці, що відкрилися властивостей розділу диска переходимо на вкладку "Сервіс", а в ній натискаємо кнопку "Перевірити" (або "Виконати перевірку" для Windows 7).

У версіях Windows 8.1 і 10, якщо з файлової системою диска все в порядку, в який з'явився далі вікні побачимо повідомлення про те, що ніколи не запускати. Але при бажанні перевірку диска утилітою Chkdsk можна запустити, натиснувши "Перевірити диск".
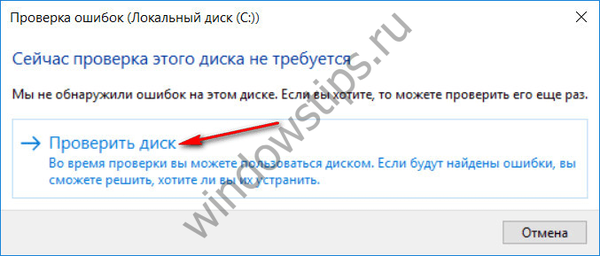
Якщо система підозрює наявність помилок файлової системи, в цьому вікні буде присутній кнопка запуску перевірки і відновлення диска.
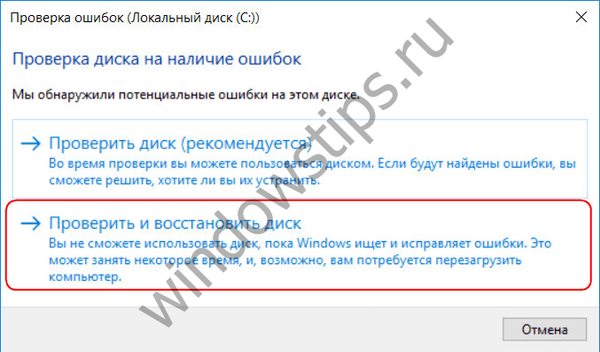
Для роботи Chkdsk щодо диска С необхідно перезавантажити комп'ютер. Це можна зробити негайно ж або відкласти запуск перевірки до наступного перезавантаження.
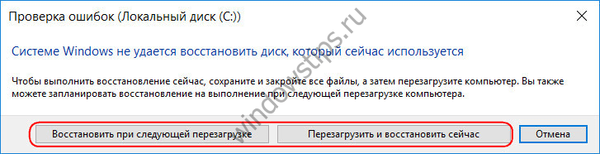
Після перезавантаження комп'ютера зможемо спостерігати роботу Chkdsk.
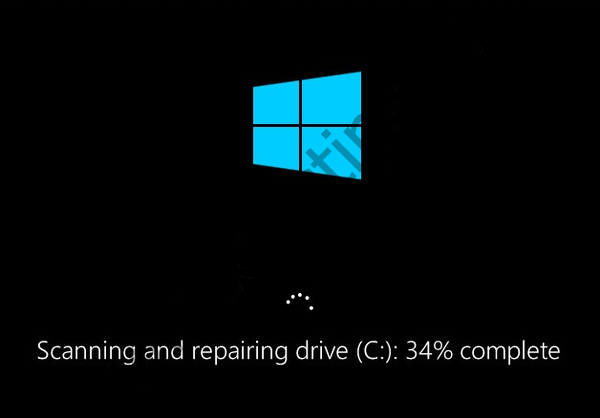
У Windows 7 запуск Chkdsk трохи відрізняється: до встановленої опції автоматичного виправлення помилок можна додати іншу можливу опцію - перевірку і відновлення пошкоджених секторів жорсткого диска. При активації цієї опції варто врахувати, що в цьому випадку робота Chkdsk може зайняти більше часу.
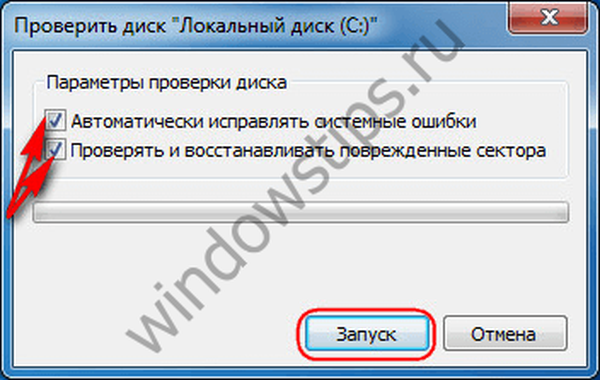
Як і у випадку з Windows 8.1 і 10, у версії 7 системний диск С не може бути перевірений в рамках працюючої операційної системи. Для запуску перевірки необхідне перезавантаження комп'ютера. Натискаємо "Розклад перевірки диска".
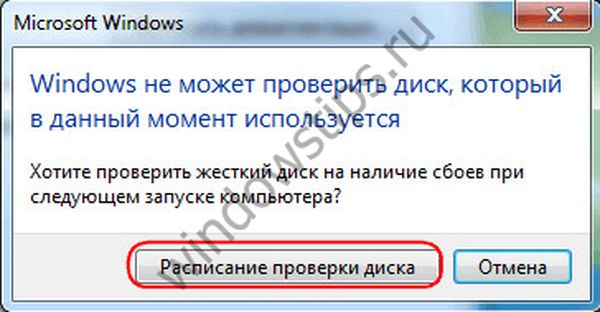
Далі перезавантажуємо комп'ютер вручну і чекаємо результатів перевірки диска.
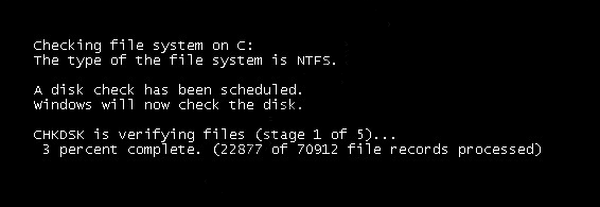
При перевірці несистемного розділу диска, якщо він використовується якимись програмами, ситуація простіше, ніж з системним розділом. У вікні з повідомленням, що диск в даний момент використовується, необхідно просто натиснути кнопку "Відключити", щоб, відповідно, відключити цей розділ на час перевірки.
2. Запуск Chkdsk за допомогою командного рядка
Щоб запустити Chkdsk за допомогою командного рядка, перш за все, відповідно, запускаємо останню.
В командний рядок вписуємо команду на кшталт:
chkdsk з: / f
У цій команді замість диска С кожен раз підставляємо букву потрібного розділу, на якому потрібна перевірка. Якщо Chkdsk повинна перевірити системний розділ С, як і при роботі з графічним інтерфейсом, буде потрібно перезавантаження комп'ютера. Після появи повідомлення в командному рядку про неможливість блокування зазначеного диска потрібно ввести "Y", потім перезавантажити комп'ютер.
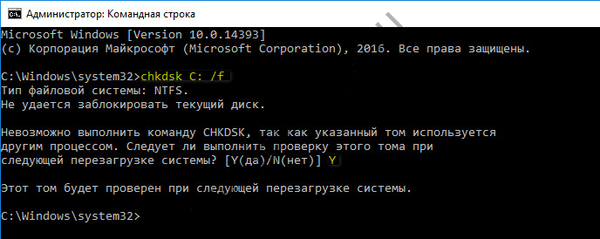
Крім параметра / f, що відповідає за виправлення помилок диска, Chkdsk можна запускати з параметром / r, призначеним для пошуку пошкоджених секторів і відновлення даних. За підсумком роботи Chkdsk з цим параметром кластери жорсткого диска з нечитабельним секторами будуть значиться як пошкоджені (бед-блоки) з передачею їх функцій новому кластеру. Тому запускати Chkdsk з параметром / r рекомендується лише тоді, коли звичайне виправлення помилок - запуск утиліти з параметром / f - не принесло бажаних результатів. На прикладі того ж диска С команда буде виглядати так:
chkdsk c: / f / r
3. Запуск Chkdsk в незагружаемую Windows
Якщо Windows підвисає на певному етапі завантаження, одна з можливих причин цієї проблеми - системну помилку. В такому випадку запустити Chkdsk необхідно, завантажившись з аварійного носія. У цій іпостасі можна використовувати звичайний інсталяційний носій з версіями Windows 7, 8.1 або 10. З його допомогою утиліту Chkdsk запустимо всередині командного рядка. На першому ж етапі запуску процесу установки системи тиснемо клавіші запуску командного рядка - Shift + F10.
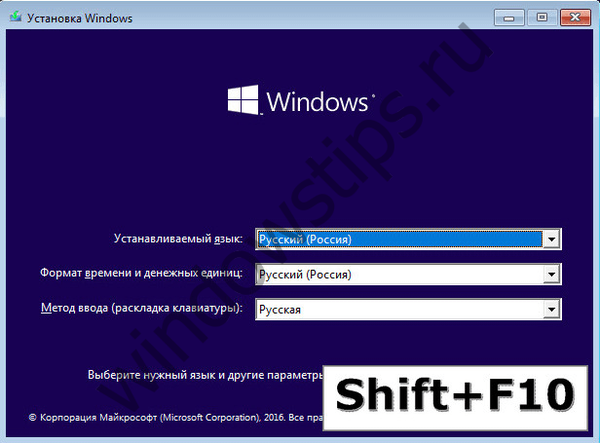
У відкрилася командного рядку перш запуску команди Chkdsk необхідно уточнити, якими буквами визначені розділи диска. Це легко зробити за допомогою блокнота. Запусків його командою:
notepad
Тиснемо меню блокнота "Файл", потім - "Відкрити".
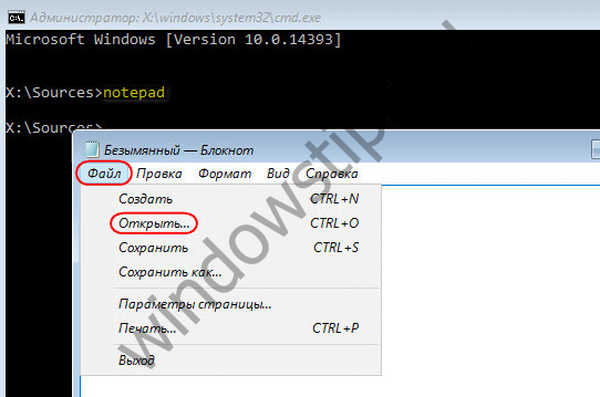
У відкритому провіднику запам'ятовуємо нові позначення дисків. Як правило, в Windows 8.1 і 10 розділ диска С (яким він є всередині працюючої операційної системи) значиться як D, оскільки буква С віддається першому технічному розділу системи. І всі інші розділи йдуть зі зміщенням на одну букву алфавіту.
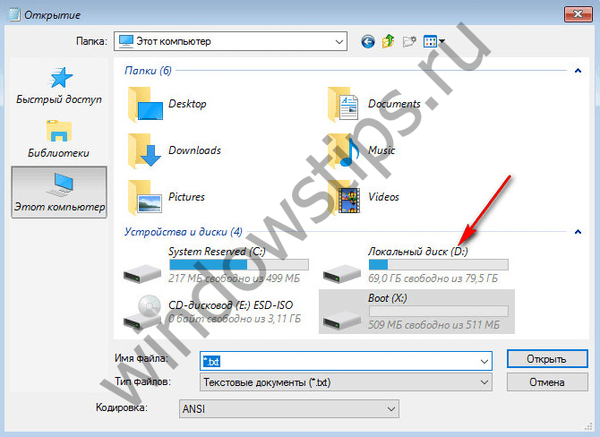
Визначившись з буквами розділів диска, блокнот закриваємо, далі, повернувшись до командного рядка, вводимо команду за таким типом:
chkdsk d: / f


Як і при роботі з Chkdsk всередині Windows, спочатку необхідно спробувати виправити помилки диска шляхом запуску утиліти з параметром / f. І лише якщо проблема не буде вирішена, тільки тоді запускаємо команду з параметром / r, як зазначено в попередньому пункті статті.
Для випадків нездатності Windows завантажуватися можна заздалегідь записати аварійний Live-диск з підбіркою різних інструментів для відновлення працездатності операційної системи. У числі таких, наприклад, AdminPE на базі WinPE. Його образ для запису на диск або флешку можна скачати на офіційному сайті проекту Adminpe.Ru. За допомогою AdminPE можна запустити командний рядок і ввести розглянуті вище команди запуску Chkdsk. Але в цьому Live-диску утиліта Chkdsk має свій інтерфейс і запускається за допомогою скрипта. Ярлик запуску утиліти винесено прямо на робочий стіл.
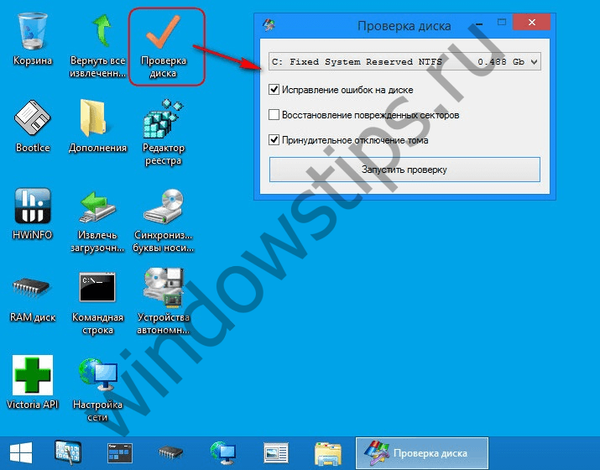
У випадаючому списку для перевірки диска вибираємо потрібний розділ диска. Далі активуємо галочки відновлення пошкоджених секторів і примусового відключення розділу (томи). запусків перевірку.
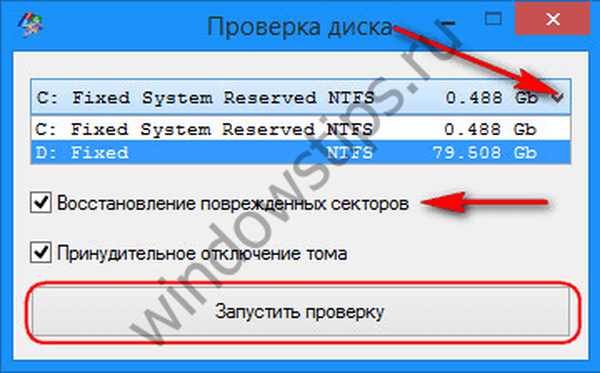

У числі інструментарію AdminPE - ряд інших утиліт для роботи з жорсткими дисками, а також відомі програми Hard Disk Sentinel і Victoria.
Відмінного Вам дня!











