
В рамках даного керівництва ознайомимося, як перевірити мікрофон на комп'ютері і ноутбуку в Windows 10.
зміст- попередні дії
- Тестування записуючого пристрою
- Запис не функціонує
попередні дії
Перевірятися диктофон може як через сторонні додатки, наприклад, Skype, так і засобами операційної системи. На останньому варіанті і зупинимося.
1. Викликаємо контекстне меню іконки "Динаміки", розташованої в треї.
2. Вибираємо пункт випав меню під назвою "Записуючі пристрої".
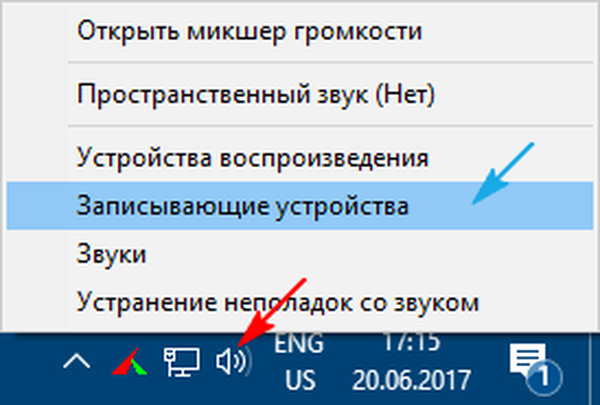
3. Йдемо у вкладку "Запис" і перевіряємо, щоб біля мікрофона стояла зелена піктограма у вигляді галочки в гуртку.
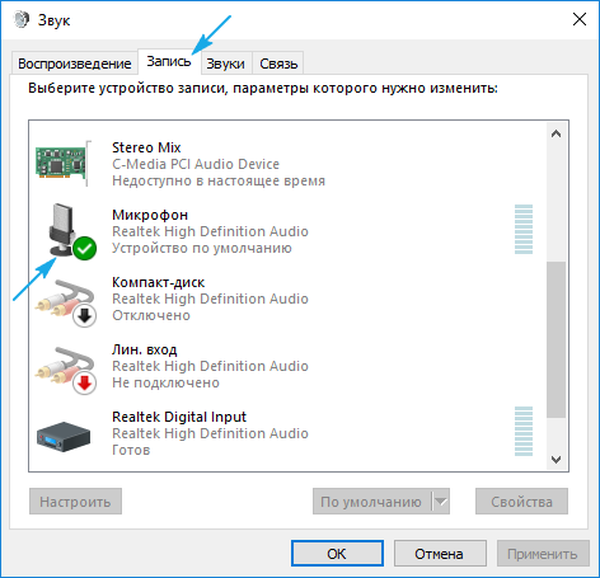
4. Відкриваємо "Властивості" подвійним кліком по його значку або назвою.
5. Натискаємо на вкладку "Рівні".
6. Переконуємося, що в поле "Мікрофон" відсутній червоний значок, а повзунок переміщений в положення 100%.
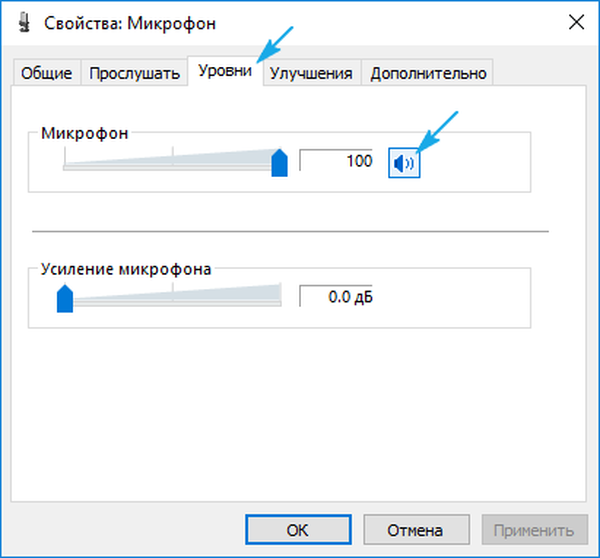
Тестування записуючого пристрою
Підготовка завершилася. Тепер перевіряємо, чи працює пристрій в Віндовс 10 і прослухаємо якість записаного через нього звуку при відсутності проблем.
1. Тиснемо Win + I для виклику параметрів системи.
2. Натискаємо по розділу "Конфіденційність".
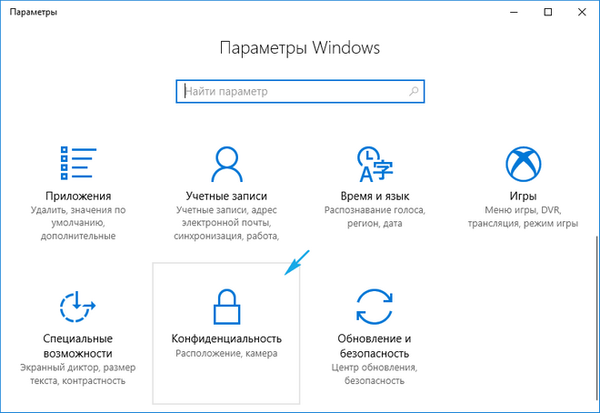
3. Переміщаємося в підрозділ "Мікрофон".
4. Дозволяємо додатків звертатися до пристрою запису звуку.
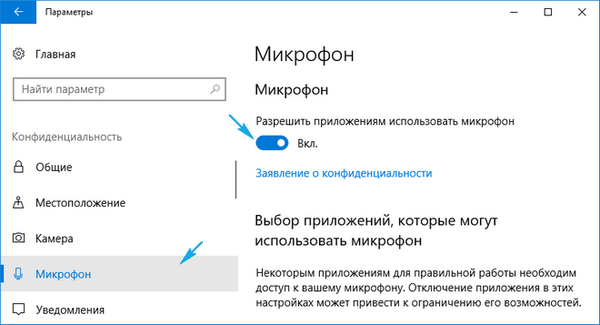
5. Прокручуємо вниз вертикальну смугу прокрутки.
6. Запускаємо системне додаток "Запис голосу".
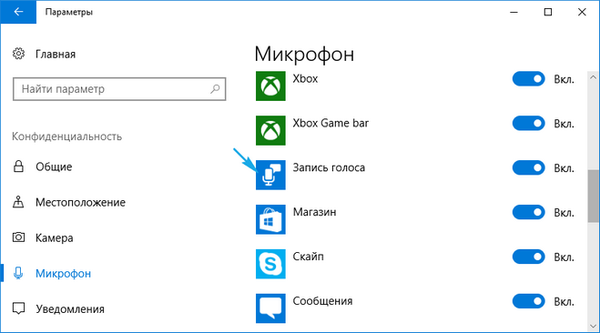
7. Через пошук або Пуск викликаємо програму "Запис голосу".
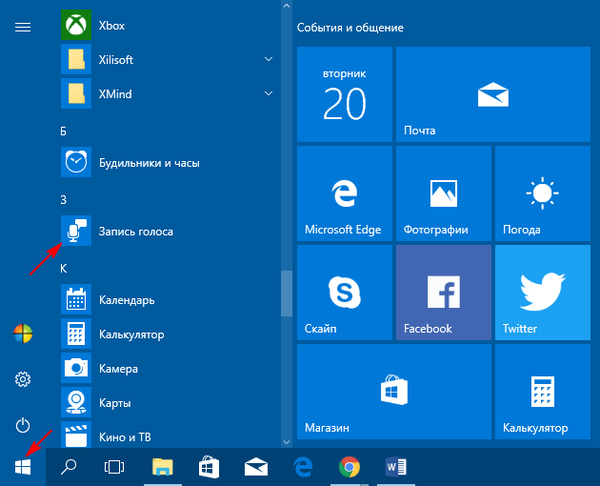
8. Тиснемо по іконці мікрофона і вимовляємо що-небудь.
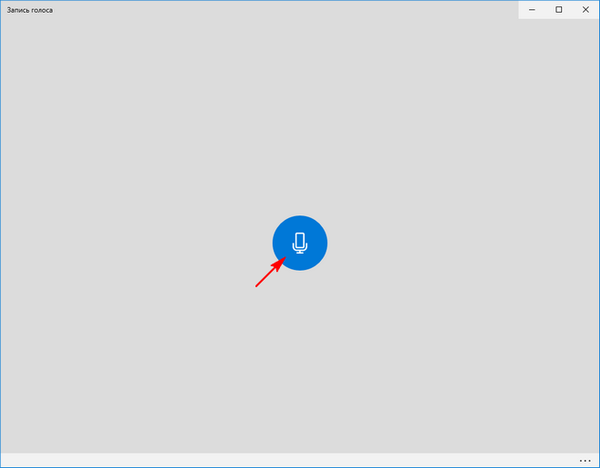
9. Зупиняємо захоплення, потім тиснемо на кнопку "Програти" для прослуховування.
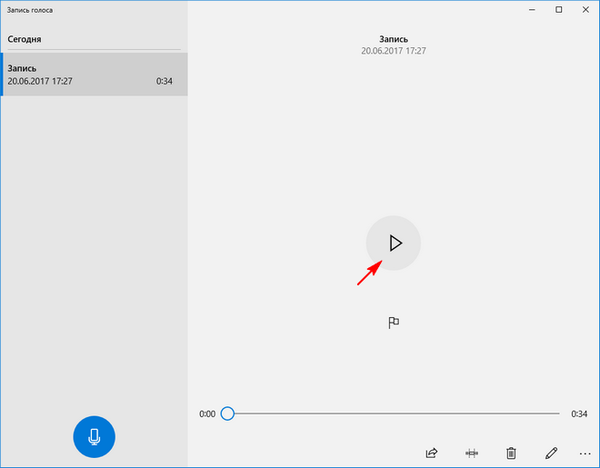
Запис не функціонує
Якщо запис не вдалася, пристрій перевіряємо на іншому комп'ютері при можливості.
Через Диспетчер завдань перевіряємо, чи все в порядку з драйверами звукової карти (Відсутність жовтого, червоного іконок біля аудиоустройства вказує на відсутність проблем з драйвером).
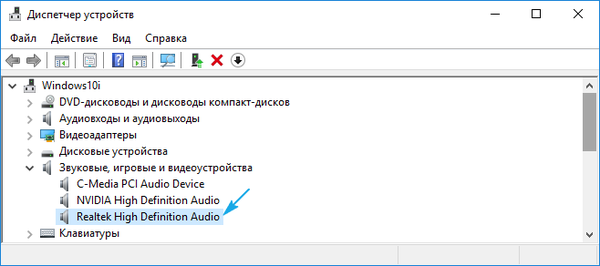
Не варто ігнорувати і наявність майстра усунення неполадок, що стосуються звуку.











